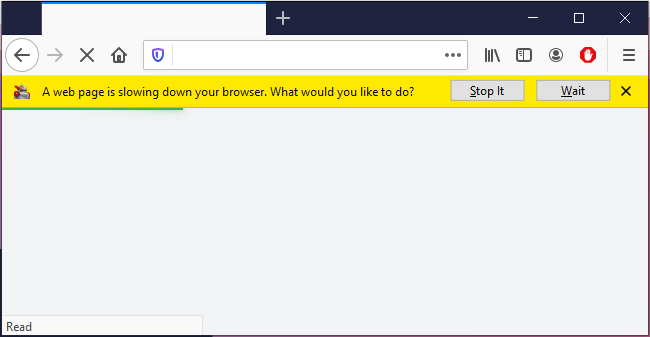In this article, you can learn how to disable the “A web page is slowing down your browser. What would you like to do?” warning in Firefox.
Mozilla Firefox is a browser with many features, loved by millions of users worldwide. Despite being one of the giants in the web browser industry, it still comes with a fair share of issues and disliked features. One of these is the “A web page is slowing down your browser. What would you like to do?” warning message periodically popping up while you’re browsing.
The warning message itself is used when Firefox detects that too many of your resources are being used by a site. However, it often goes rogue and stops websites from functioning even if they’re not the cause of your resource usage. This problem has been reported by many users in the past, and we’re here to help you fix it.
Proceed to see how to disable the rather annoying “A web page is slowing down your browser” warning in Firefox.
Table of Contents
- What causes the “A web page is slowing down your browser” warning in Firefox?
- How to disable the “A web page is slowing down your browser” warning in Firefox
- Method 1. Clear your Firefox cache and cookies
- Method 2. Turn off Hardware Acceleration in Firefox
- Method 3. Turn off Firefox process hangs
- Method 4. Disable Adobe Flash’s Protected Mode
- Method 5. Update your video card drivers
- Method 6. Exit unnecessary applications
- Method 6. Exit unnecessary applications
- Method 7. Remove extensions from your browser
- Final thoughts
What causes the “A web page is slowing down your browser” warning in Firefox?
Picture this: you’re browsing the internet like usual, but all of a sudden, your web pages start to get sluggish and your browser can’t keep up. To ensure the software doesn’t crash and you don’t lose important pages, it prompts you to suspend the problematic page instead.
This warning shows up as “A web page is slowing down your browser. What would you like to do?” in your browser, and it may be extremely disrupting for some users.
If you just changed to Firefox because other browsers weren’t a fit for you, you might be disappointed to find out that this browser has its own set of issues. Don’t worry — we’re here to help you fix every one of them. Check out our Blog for more browser-related content.
How to disable the “A web page is slowing down your browser” warning in Firefox
If you want to disable or fix the issue of this warning message disrupting you while browsing, you’re in the right place. The methods below will help you through step-by-step instructions.
For demonstration purposes, we’ll be using the latest Mozilla Firefox client for Windows 10. If you’re using a different build or work on a different platform, some steps may differ.
Let’s get started!
Method 1. Clear your Firefox cache and cookies
The easiest solution to disable the “A web page is slowing down your browser” warning message could be simply giving your Firefox a good cleaning. By throwing out site cache and cookies, you’re essentially freeing up space and resources for Firefox to utilize later.
-
In Firefox, type about:preferences#privacy into the address bar and press the Enter key on your keyboard. You’ll be redirected to a settings page.

-
Scroll down to the Cookies and Site Data section. Here, click on the Clear Data button.
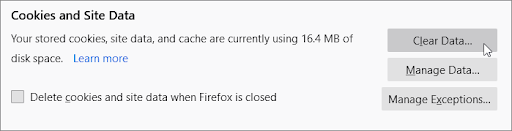
-
Select both Cookies and Site Data and Cached Web Content, and then click on the Clear button to proceed. Wait for Firefox to process your request and delete the data.
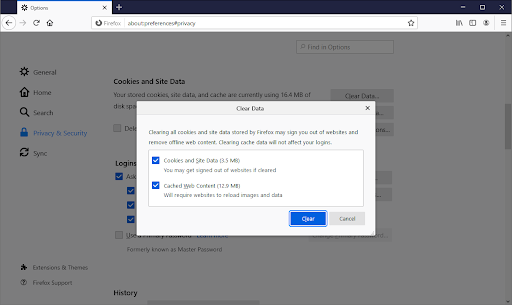
- You should be able to test if the same warning appears after clearing your browser.
Method 2. Turn off Hardware Acceleration in Firefox
Hardware acceleration is a feature that can be found in most applications nowadays. It allows the software to use your computer’s hardware to run smoother, most typically used for visual elements. This could be taxing on your GPU, causing the warning message to appear.
-
In Mozilla Firefox, click on the menu button, and then select Options from the context menu.
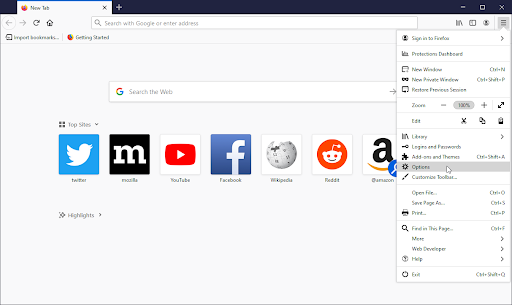
-
Stay on the General tab. Scroll down until you reach the Performance heading, and then uncheck Use recommended performance settings. Next, uncheck Use hardware acceleration when available from the additional settings displayed.
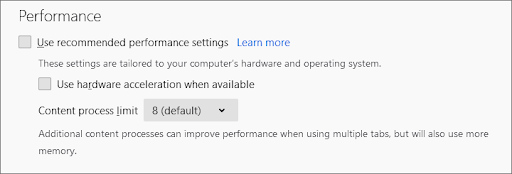
- Restart Firefox.
Method 3. Turn off Firefox process hangs
Try turning off this Firefox feature to see if the “A web page is slowing down your browser” warning message appears again.
- In Firefox, type about:config into the address bar and press the Enter key on your keyboard. You’ll be redirected to a settings page.
-
If prompted, click on the Accept the Risk and Continue button.
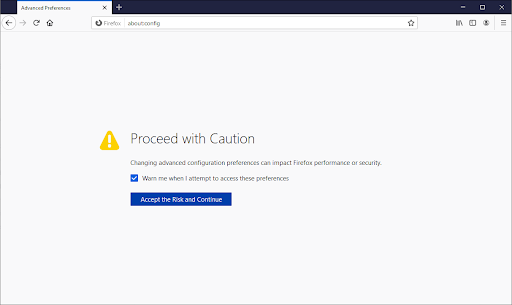
-
Use the search bar on top of the page to look for processHang. You should see 2 options displayed after successfully searching.
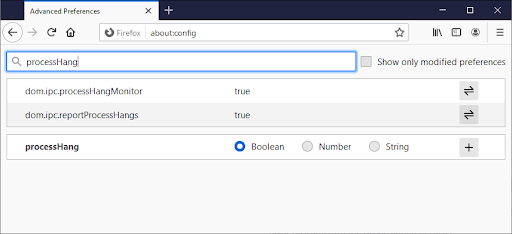
-
Use the Toggle on the right to turn both dom.ipc.reportProcessHangs and dom.ipc.processHangMonitor on false.
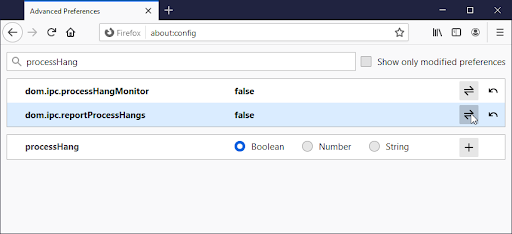
- Restart Firefox.
Method 4. Disable Adobe Flash’s Protected Mode
Users have reported that keeping Adobe Flash, especially Protected Mode, made their browsers slower. This could be a direct cause of the “A web page is slowing down your browser” warning message.
-
In Mozilla Firefox, click on the menu button, and then select Add-ons and Themes from the context menu.
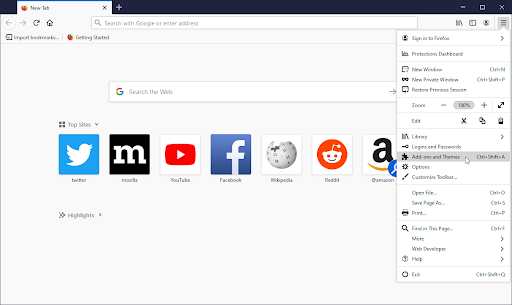
-
Switch to the Plugins tab. Here, look for Adobe Flash or Shockwave Flash and click on More actions → Never Activate.

- Restart your browser and see if the issue has been resolved.
Method 5. Update your video card drivers
If you have this Firefox warning show up while streaming media such as YouTube, Netflix, Twitch, etc. your drivers might be the culprit. If your video card drivers aren’t updated, are damaged, or missing components, it can lead to serious problems.
Use the steps below to ensure your drivers are in good shape. We recommend checking for driver updates at least twice a month.
Option 1. Update display adapter driver manually
-
Check the type of graphics card you’re using:
-
Press the Windows and R keys on your keyboard at the same time. This will bring up the Run utility.

- Type in “dxdiag” without the quotation marks, and press the OK button. This is the shortcut to reach the DirectX Diagnostics tool, which allows you to view information about your system.
-
Switch to the Display tab.
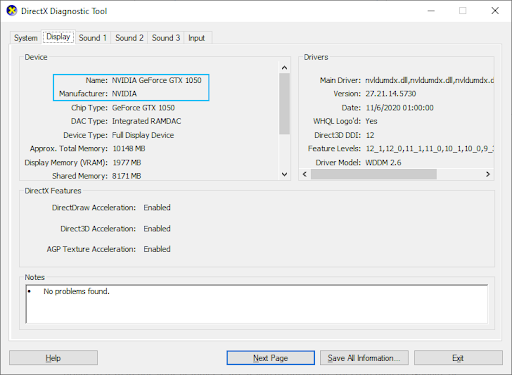
- Under Device, take note of the name and manufacturer of your graphics card.
-
Press the Windows and R keys on your keyboard at the same time. This will bring up the Run utility.
- Go to the corresponding manufacturer’s website, and then navigate to their download page. Here are some of the most common manufacturers’ web pages where you can find driver downloads:
-
Find your graphics card model using the provided search tools, and download its newest driver.
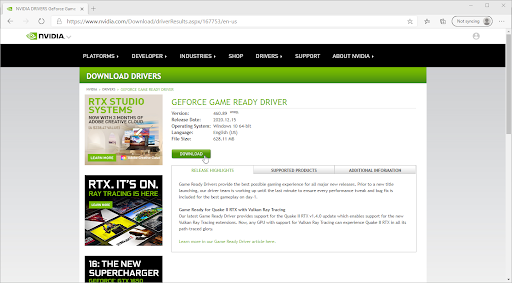
- Download and install the latest driver by double-clicking on the downloaded file and following the on-screen instructions. You might be prompted to restart your device.
Note: Always make sure that you’re always downloading and installing the correct driver that matches your graphics card. If you’re uncertain, try searching on Google, or contact the customer service of your manufacturer.
Option 2. Update display adapter driver automatically
- Press the Windows and R keys on your keyboard at the same time. This will bring up the Run utility.
-
Type in “devmgmt.msc” without the quotation marks, and press the OK button. This will take you to the Device Manager window.

-
Expand the Display adapters section by clicking on the arrow icon to the left.
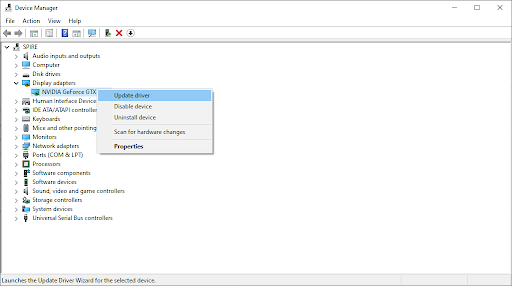
-
Right-click on your current driver, and then select the Update driver option.

- Click on Search automatically for updated driver software to allow Windows 10 to automatically update your driver. When you’re done, feel free to exit out of the Device Manager and restart your computer.
Option 3. Update your drivers with a third-party app
While it’s not necessary to use a third-party app for driver updates, it’s an option that is available to all Windows 10 users. You can also find and download third-party updater tools such as Driver Booster, DriverHub, or DriverPack Solution to automatically update drivers.
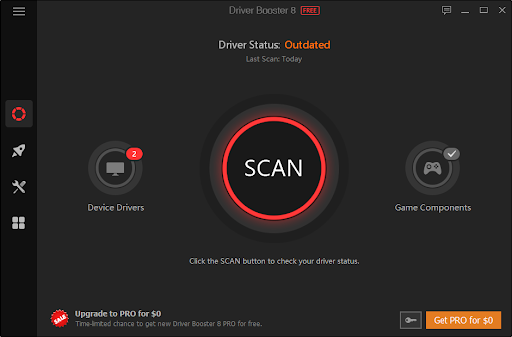
Most of these tools are free and easy to use. If you’re not satisfied with the service, we recommend searching the internet for more advanced apps.
Always make sure that the app you’re using is trustworthy. Some applications that offer to fix or update your drivers contain malware, adware, or spyware. We recommend searching the name of the product and reading reviews made by real users before downloading any software.
Method 6. Exit unnecessary applications
As we mentioned above, sometimes Firefox thinks that a website is slowing down your computer, when in reality, it was an application on your computer. You can ensure that your device isn’t overloaded by regularly exiting out of apps you don’t currently use.
-
Right-click on any empty space in your taskbar and choose Task Manager.
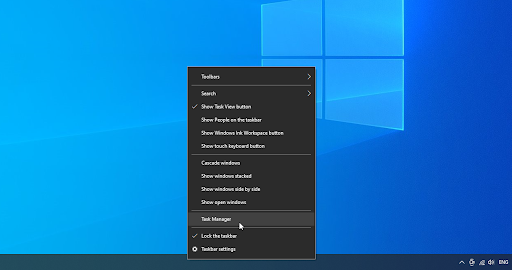
-
If the Task Manager launched in compact mode, make sure to expand details by clicking on the “Mode details” button.
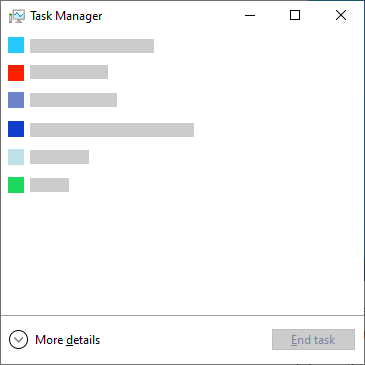
-
Stay on the Processes tab. Use the CPU, Memory, and GPU columns to identify which applications are using the most of your resources. To exit these apps, right-click on them and select End task.
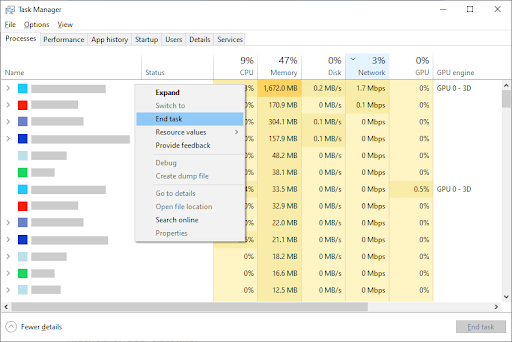
- After exiting any unnecessary application running on your device, you might be able to avoid the Firefox warning message.
Method 7. Remove extensions from your browser
Each Firefox extension installed on your device requires more resources to use. Some browser extensions may be malicious as well, using your resources without your knowledge.
If something is wrong with your Firefox extensions, it could lead to the “A web page is slowing down your browser” warning message. We highly recommend you remove all extensions you don’t actively use or don’t remember installing.
-
In Mozilla Firefox, click on the menu button, and then select Add-ons and Themes from the context menu.
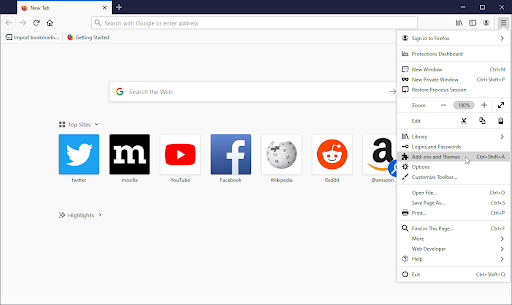
-
Switch to the Extensions tab. Check if you notice any extensions you don’t use anymore or suspicious entries. For example, extensions you don’t recognize, or ones that look sketchy and come from an unknown company.
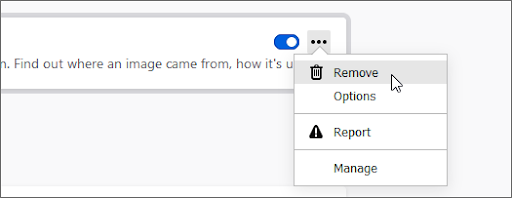
- To uninstall any extensions you don’t want to keep on your device, click the More actions button and select Remove from the context menu.
Final thoughts
We believe this article has helped you understand what the warning “a web page is slowing down your browser” means in Firefox. What’s your experience? Share with us below.