Êtes-vous confronté à l'erreur Windows Update 0x80070002 lorsque vous essayez de mettre à niveau Windows 10 vers la version 1903 ? Cette erreur peut se produire lorsque vous essayez d’installer une mise à jour de fonctionnalités sur Windows 10, et cela peut être difficile à gérer. Heureusement, il existe des moyens de dépanner et de résoudre ce problème afin que vous puissiez mettre à niveau votre système d'exploitation Windows sans problème.
Dans cet article, nous explorerons les causes courantes de l'erreur 0x80070002 et fournirons des instructions étape par étape pour vous aider à la corriger. Que vous soyez un utilisateur féru de technologie ou quelqu'un qui découvre Windows, nous avons ce qu'il vous faut. Continuez donc à lire pour en savoir plus sur la façon de corriger l'erreur 0x80070002 lorsque vous essayez d'installer une mise à jour des fonctionnalités sur Windows 10 (version 1903).
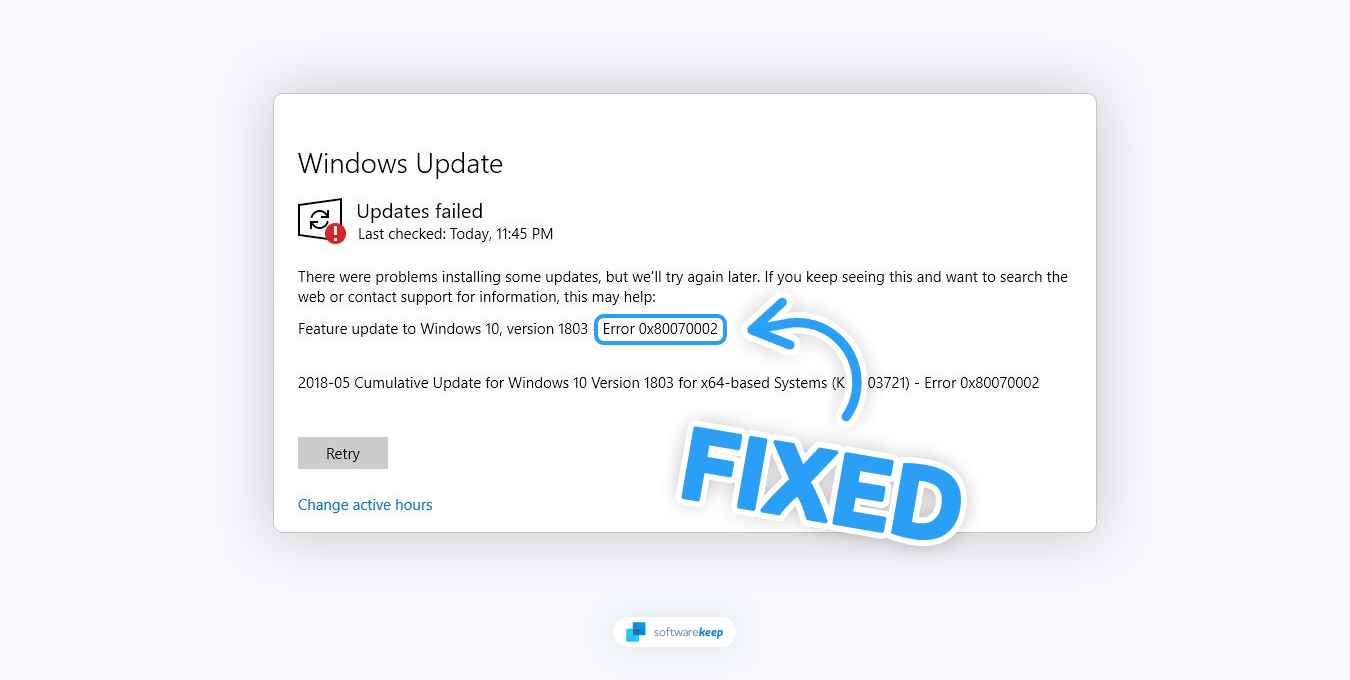
Table des matières
- Qu'est-ce que l'erreur 0x80070002 ?
- Quelles sont les causes de l'erreur 0x80070002 ?
- Comment corriger l'erreur 0x80070002 dans Windows 10
- Corriger vos paramètres de date et d'heure
- Redémarrez le service Windows Update
- Supprimer le contenu du dossier SoftwareDistribution
- Vérifiez et réparez vos fichiers système
- Exécutez l'utilitaire de résolution des problèmes de Windows Update
- Exécuter la commande CHKDSK
- Désactivez votre antivirus
- Effectuer la mise à jour en mode minimal
- Installer la mise à jour manuellement
Qu'est-ce que l'erreur 0x80070002 ?
Lors de la mise à jour de Windows 10 via Windows Update, vous pouvez rencontrer l'erreur 0x80070002. Cette erreur vous empêche d'installer la mise à jour, ce qui vous laisse sans nouvelles fonctionnalités et ouvert à d'éventuelles menaces. Cette erreur frustrante se produit lorsque des fichiers ou des dossiers de mise à jour clés sont absents de votre système, soit en raison d'une corruption, soit parce qu'ils ont été supprimés.
Lorsque l'erreur 0x80070002 se produit, Windows 10 génère un message d'erreur affichant le texte suivant : "Windows n'a pas pu rechercher de nouvelles mises à jour. Une erreur s'est produite lors de la recherche de nouvelles mises à jour pour votre ordinateur. Erreur(s) trouvée(s) : code 80070002. Windows Update a rencontré une erreur inconnue."
Si vous obtenez le code d'erreur 0x80070002 lorsque vous essayez de mettre à jour Windows, il se peut qu'il y ait un problème avec l'un des fichiers. Le problème peut également survenir lors du téléchargement et du déballage des fichiers d'installation.
Quelles sont les causes de l'erreur 0x80070002 ?
Il existe de nombreuses causes possibles pour l’erreur 0x80070002. Voici quelques-uns des plus courants :
- Fichiers manquants ou supprimés : certains fichiers ou dossiers dont Windows Update a besoin sont manquants ou ont été accidentellement supprimés du système.
- Corruption des fichiers système : les composants Windows Update ou les fichiers système peuvent être corrompus, entraînant l'erreur.
- Client de mise à jour obsolète ou défectueux : une version obsolète ou cassée du client Windows Update peut également entraîner l'erreur 0x80070002.
- Pare-feu ou logiciel antivirus : un logiciel antivirus ou un pare-feu peut bloquer le processus de mise à jour, provoquant l'erreur 0x80070002.
- Espace disque insuffisant : si le lecteur système manque d'espace disque, cela peut empêcher Windows Update de s'exécuter correctement.
Après avoir identifié une cause possible, vous pouvez prendre des mesures pour corriger l'erreur 0x80070002.
Comment corriger l'erreur 0x80070002 dans Windows 10
Vous pouvez suivre plusieurs étapes de dépannage pour résoudre ce problème. Voici les solutions que vous devriez essayer :
1. Corrigez vos paramètres de date et d'heure
Lorsque vous utilisez Internet, votre ordinateur trouve généralement automatiquement l'heure et la date correctes. Ceci est important car de nombreuses applications et programmes s'appuient sur des informations précises sur l'heure et la date pour fonctionner correctement. Cependant, si votre ordinateur ne parvient pas à trouver l'heure et la date correctes ou si vous saisissez manuellement des informations erronées, cela peut entraîner des problèmes tels que l'erreur de mise à jour 0x80070002.
- Cliquez sur votre menu Démarrer, puis cliquez sur l'icône « Paramètres ». Vous pouvez également appuyer sur le raccourci clavier Windows + I pour ouvrir l'application Paramètres.
-
Sélectionnez l'onglet « Heure et langue » parmi les options disponibles.

- Passez à l'onglet « Date et heure » à l'aide du menu de gauche. Ici, vérifiez que les paramètres sont corrects. Pour vous en assurer, sélectionnez à la fois « Définir l'heure automatiquement » et « Définir le fuseau horaire automatiquement."
-
Assurez-vous d'utiliser le bouton « Synchroniser maintenant » pour vous assurer que vos paramètres sont corrects.
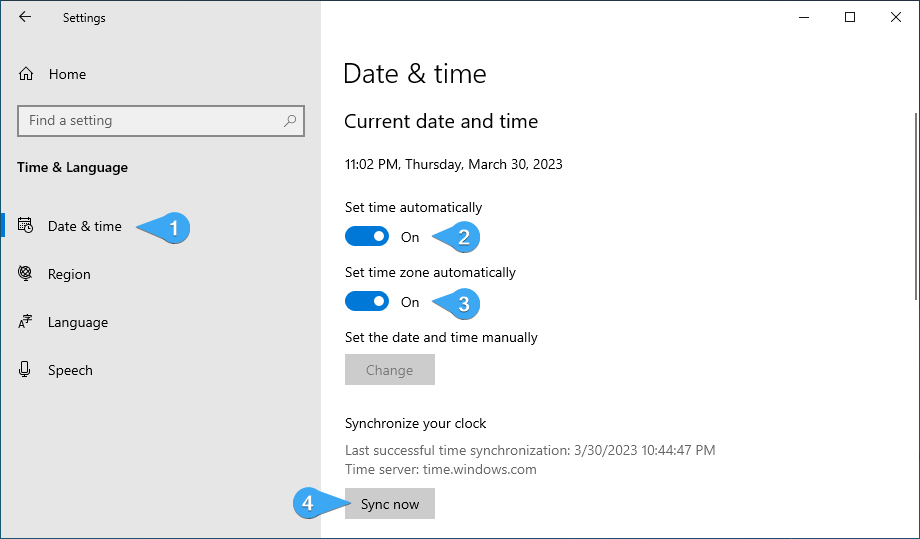
- Après avoir effectué ces modifications, essayez à nouveau de mettre à jour Windows 10.
2. Redémarrez le service Windows Update
Le service Windows Update est responsable du téléchargement et de l'installation des mises à jour sur votre ordinateur. Si ce service ne fonctionne pas correctement, cela peut entraîner des erreurs telles que 0x80070002. Pour résoudre le problème, vous devrez redémarrer le service Windows Update.
-
Appuyez sur les touches Windows + R de votre clavier. Cela va faire apparaître l'utilitaire Run. Tapez "services.msc" et cliquez sur le bouton OK. Cela va lancer la fenêtre Services.
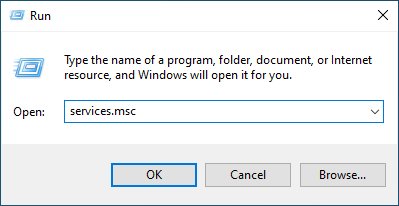
-
Faites défiler vers le bas et recherchez le service « Windows Update ». Faites un clic droit sur son nom et sélectionnez « Redémarrer » dans le menu contextuel.
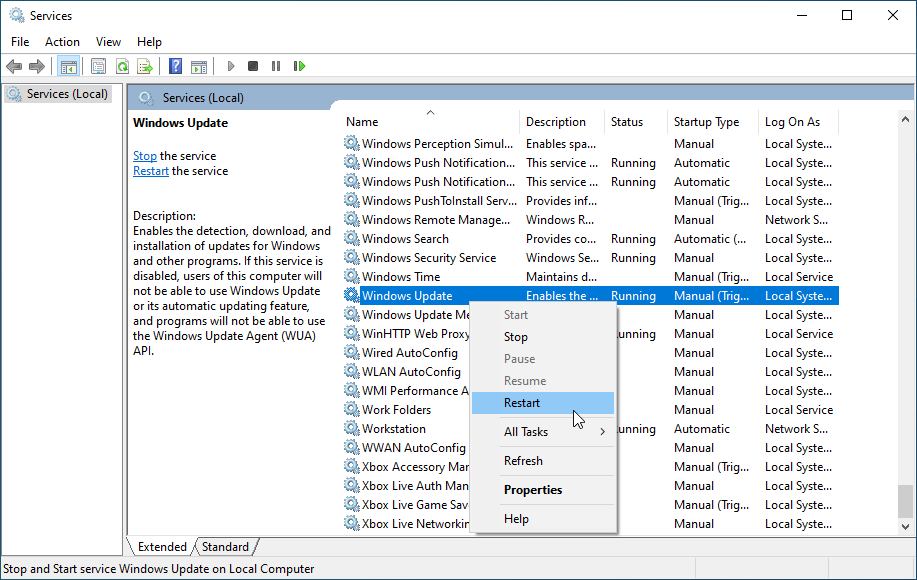
- Attendez que le service redémarre, puis essayez à nouveau de mettre à jour Windows 10. Vérifiez si l'erreur 0x80070002 se reproduit.
3. Supprimer le contenu du dossier SoftwareDistribution
Le dossier Software Distribution stocke les fichiers de mise à jour temporaires utilisés lors de l'installation. Il est possible que certains fichiers corrompus ou obsolètes restent bloqués dans ce dossier, provoquant des problèmes avec Windows Update. Pour résoudre ces problèmes, vous devez supprimer tout le contenu de ce dossier, puis réessayer d'installer la mise à jour.
-
Utilisez les instructions de l’étape précédente pour accéder à nouveau au service Windows Update. Cette fois, sélectionnez « Stop » dans le menu contextuel et attendez que le service s'arrête.
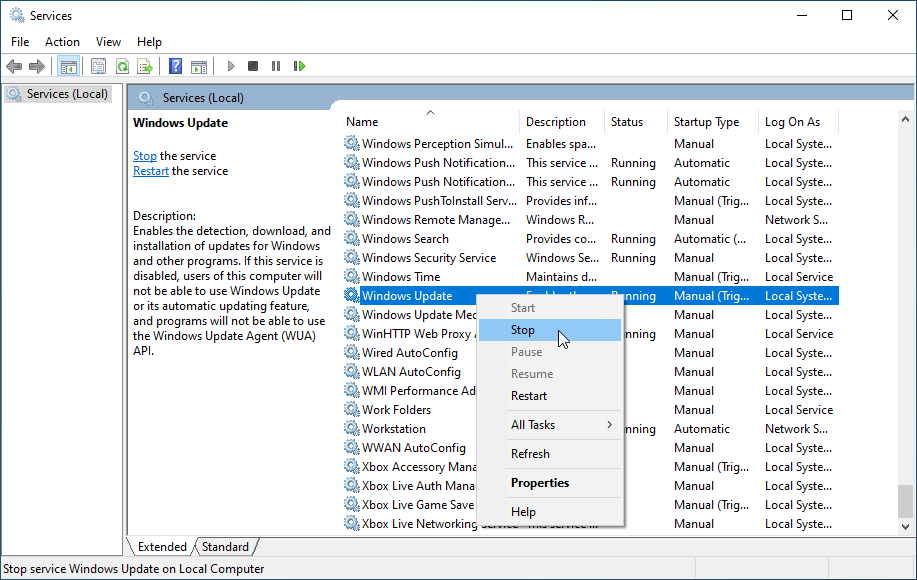
- Une fois le service arrêté, ouvrez l'Explorateur de fichiers depuis votre barre des tâches ou en utilisant Windows + Raccourci clavier E.
-
Accédez au dossier « C:/Windows/SoftwareDistribution ». Si Windows 10 est installé sur un autre lecteur, remplacez « C : » par la lettre de votre lecteur système. Ici, ouvrez le dossier « Télécharger ».
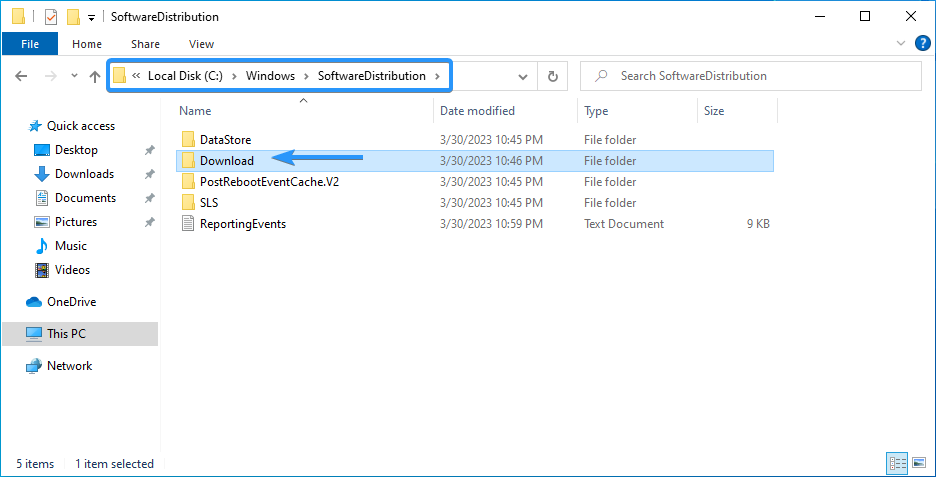
- Ici, sélectionnez tout en appuyant sur le raccourci clavier Ctrl + A, ou en utilisant votre souris.
-
Cliquez avec le bouton droit sur les fichiers sélectionnés et choisissez « Supprimer » dans le menu contextuel. Alternativement, vous pouvez également simplement appuyer sur la touche Supprimer de votre clavier.
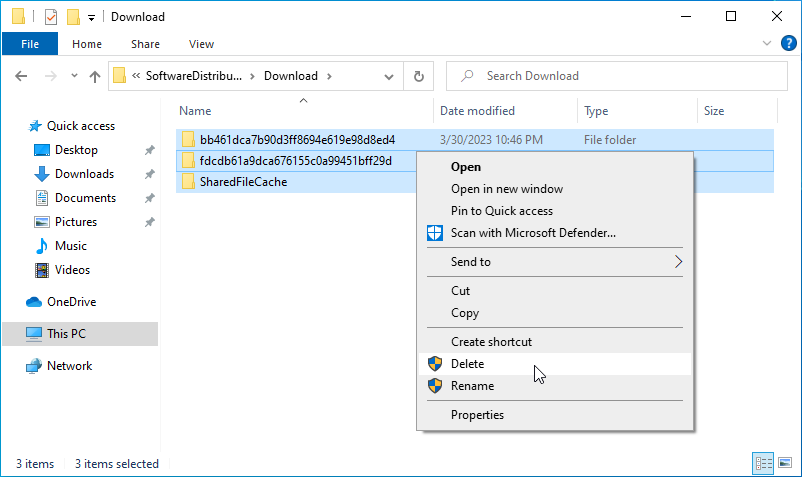
Après avoir effacé le dossier Téléchargements dans votre répertoire SoftwareDistribution, tentez à nouveau la mise à jour. Vous devriez pouvoir voir si cela a fonctionné tout de suite.
4. Vérifiez et réparez vos fichiers système
Les fichiers système sont des composants importants qui permettent à votre ordinateur de fonctionner comme prévu. Si l'un de ces fichiers est corrompu ou manquant, cela peut entraîner des problèmes tels que l'erreur 0x80070002. Pour résoudre ce problème, vous devez utiliser l'outil de ligne de commande Vérificateur de fichiers système (analyse SFC) pour analyser votre système à la recherche de fichiers corrompus et les réparer automatiquement.
-
Utilisez la fonction Rechercher dans votre barre des tâches et recherchez « Invite de commandes.» Lancez l'application depuis les résultats de recherche en cliquant sur « Exécuter en tant qu'administrateur." Notez que vous avez besoin d'un compte administrateur pour ce faire.
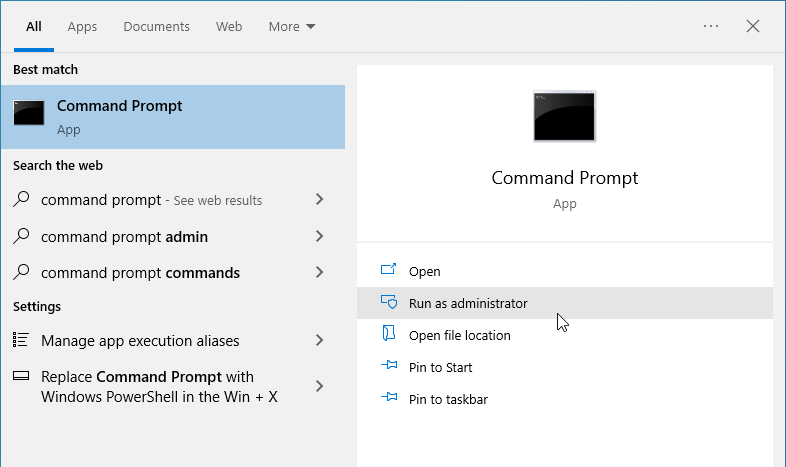
- Cliquez sur « Oui » lorsque vous y êtes invité. Cela lancera l'invite de commande avec des autorisations élevées.
-
Une fois l'invite de commande chargée, saisissez la commande suivante, puis appuyez sur la touche Entrée de votre clavier pour l'exécuter : sfc /scannow
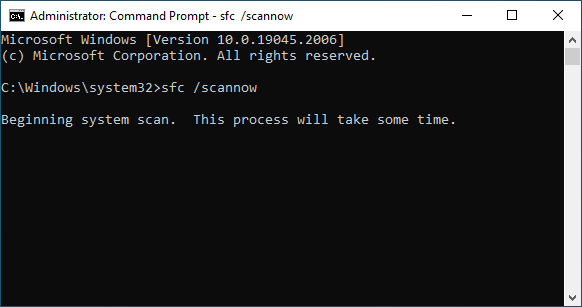
- Attendez que le vérificateur de fichiers système vérifie vos fichiers système. Cela peut prendre plusieurs minutes, selon la vitesse de votre ordinateur. Si l'analyse détecte des problèmes avec vos fichiers système, elle les corrigera automatiquement.
Une fois l'analyse terminée, essayez à nouveau de mettre à jour votre système.
5. Exécutez l'utilitaire de résolution des problèmes de Windows Update
Windows 10 est livré avec des outils de dépannage intégrés pour vous aider à diagnostiquer et à résoudre les problèmes courants. L'utilitaire de résolution des problèmes Windows Update est un outil capable de détecter et de corriger les erreurs courantes liées au processus Windows Update.
- Ouvrez la barre Recherche de votre barre des tâches en cliquant sur l'icône en forme de loupe. Vous pouvez également l'afficher avec le raccourci clavier Windows + S.
-
Tapez « Panneau de configuration » dans la zone de recherche. Lorsque vous le voyez dans les résultats, cliquez dessus pour lancer l'application.

-
Recherchez « Dépannage » à l'aide du champ de saisie en haut à droite, puis cliquez sur « Dépannage » dans l’en-tête des résultats de recherche.
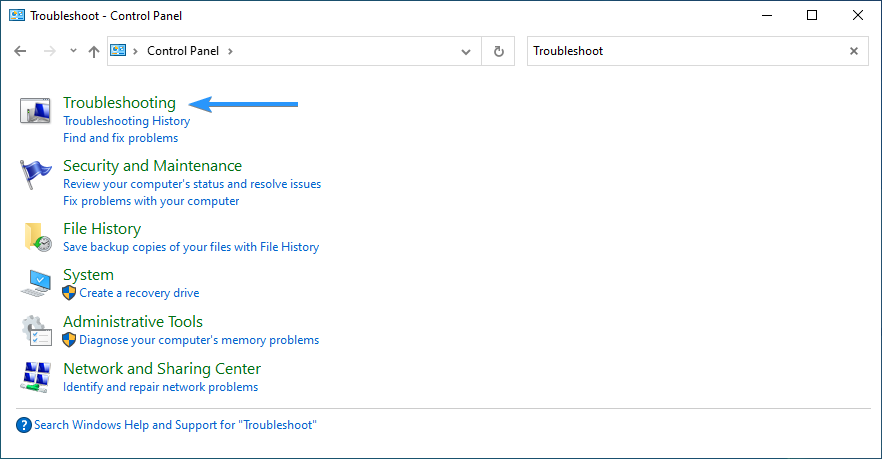
-
Cliquez sur le lien « Tout afficher » dans le volet de gauche. Cela vous amènera à une nouvelle page avec tous les outils de dépannage disponibles affichés.
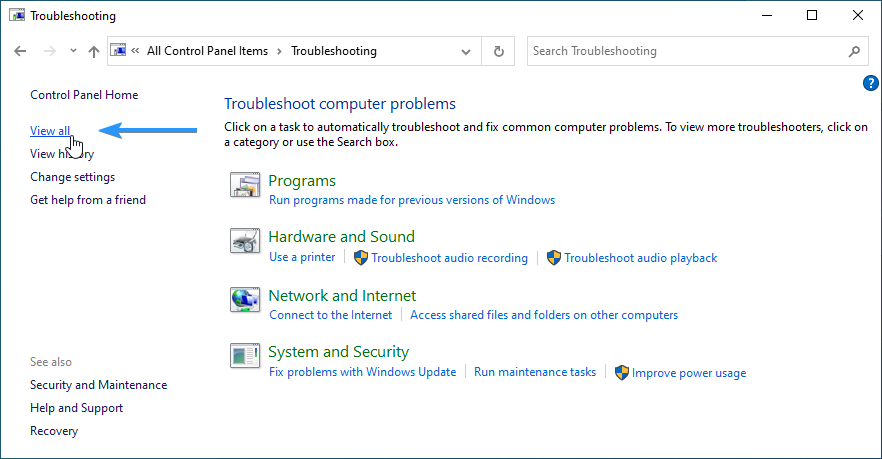
-
Faites défiler vers le bas et localisez l'outil de dépannage « Windows Update ». Cliquez dessus une fois et attendez que l'utilitaire de résolution des problèmes se lance dans une autre fenêtre.
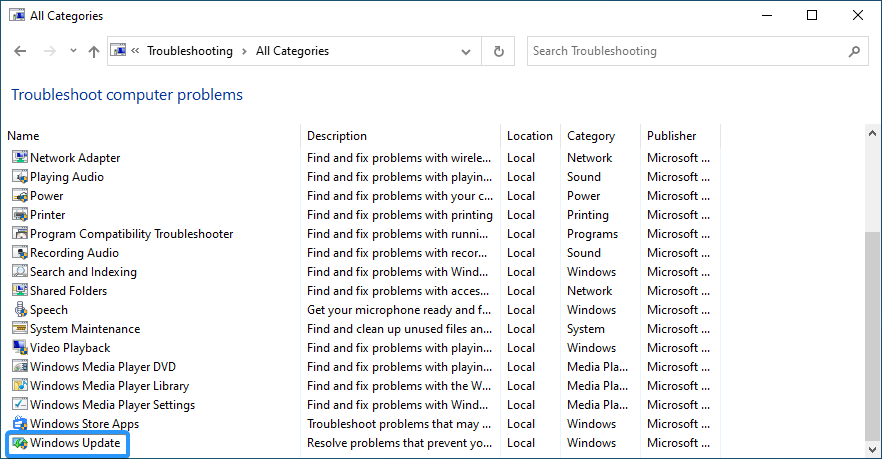
- Cliquez sur « Suivant » pour lancer l'analyse du problème de Windows Update. Si l'utilitaire de résolution des problèmes parvient à diagnostiquer un problème, il tentera alors de le résoudre. Vous pouvez voir un rapport complet à la fin du processus de dépannage.
6. Exécutez la commande CHKDSK
Des erreurs de système de fichiers ou des secteurs défectueux sur votre disque dur peuvent survenir lorsque votre ordinateur tombe en panne ou que des fichiers sont supprimés de manière incorrecte. Ces problèmes peuvent entraîner plusieurs problèmes, notamment l'erreur de mise à jour 0x80070002. Heureusement, Windows dispose d'une solution intégrée appelée outil CHKDSK, également connu sous le nom de CheckDisk, qui peut vous aider à détecter et à réparer les erreurs du système de fichiers.
Avec CHKDSK, vous pouvez identifier et réparer les secteurs défectueux dans la structure du système de fichiers de votre disque dur. Semblable au programme SFC mentionné précédemment, vous pouvez utiliser CHKDSK en l'exécutant à partir de la ligne de commande. Windows inclut cet outil, vous n'avez donc pas besoin de télécharger ou d'installer quoi que ce soit séparément.
- Utilisez la fonction Rechercher dans votre barre des tâches et recherchez « Invite de commandes.» Lancez l'application depuis les résultats de recherche en cliquant sur « Exécuter en tant qu'administrateur." Notez que vous avez besoin d'un compte administrateur pour ce faire.
- Cliquez sur « Oui » lorsque vous y êtes invité. Cela lancera l'invite de commande avec des autorisations élevées.
-
Une fois l'invite de commande chargée, saisissez la commande suivante, puis appuyez sur la touche Entrée de votre clavier pour l'exécuter : chkdsk C: /r

- Attendez la fin de l'analyse.
Veuillez noter que si Windows 10 est installé sur un autre lecteur, vous devrez modifier la lettre du lecteur dans la commande. Par exemple, si « D : » est votre lecteur système, remplacez la commande par « chkdsk D : /r.»
7. Désactivez votre antivirus
Les applications antivirus sont connues pour bloquer certains processus, fichiers et services. Si votre logiciel antivirus bloque le processus de mise à jour Windows ou l'empêche de se terminer correctement, vous pouvez voir le message d'erreur 0x80070002. Pour résoudre ce problème, vous pouvez essayer de désactiver temporairement votre logiciel antivirus pour voir s'il résout le problème.
La plupart des applications antivirus incluent une fonctionnalité de « protection en temps réel » qui peut interférer avec Windows Update. Le simple fait de désactiver cette option devrait résoudre le problème, mais sinon, vous pouvez essayer de désactiver temporairement l'ensemble du programme.
8. Effectuer la mise à jour en mode Clean Boot
Si aucune des étapes ci-dessus ne fonctionne, vous devrez peut-être effectuer un démarrage en mode minimal pour résoudre le problème. Un démarrage en mode minimal est un processus qui démarre Windows avec uniquement les programmes et services essentiels en cours d'exécution afin que vous puissiez isoler tout conflit logiciel susceptible d'empêcher la mise à jour de se terminer correctement.
-
Appuyez sur les touches Windows + R de votre clavier pour afficher l'utilitaire Exécuter dans une nouvelle fenêtre. Tapez « msconfig » sans guillemets et appuyez sur la touche Entrée de votre clavier. Cela lancera la fenêtre de configuration du système.

-
Passez à l'onglet « Services ». Assurez-vous de cocher la case « Masquer tous les services Microsoft ». Cela garantira que vous ne verrez que les services tiers.
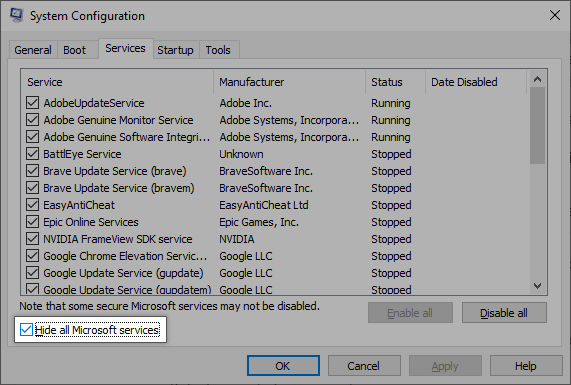
-
Après avoir masqué tous les services système, cliquez sur le bouton « Tout désactiver » pour désactiver tous les services tiers sur votre appareil.
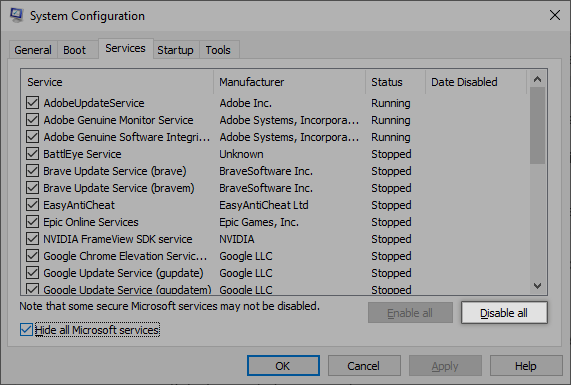
- Cliquez sur le bouton « Appliquer » et redémarrez votre ordinateur. Au prochain démarrage, votre ordinateur lancera uniquement les services Microsoft essentiels.
- Redémarrez votre ordinateur.
Après avoir effectué ces étapes, votre appareil redémarrera dans un état propre avec uniquement les services Microsoft officiels en cours d'exécution. Essayez de mettre à jour Windows 10 maintenant. Si l’erreur 0x80070002 apparaît toujours, le problème ne vient pas de vos services.
9. Installer la mise à jour manuellement
Si tout le reste échoue, vous pouvez essayer d'installer la mise à jour manuellement en téléchargeant manuellement le fichier Windows 10 version 1903 et en l'exécutant sur votre ordinateur.
- Ouvrez le Catalogue Microsoft Update dans le navigateur Web de votre choix. À l’aide de la fonction de recherche en haut à droite, recherchez « KB4522355.« C'est le nom de la mise à jour de Windows 10 version 1903.
-
Téléchargez la version adaptée à votre système en cliquant sur le bouton « Télécharger ». Assurez-vous de passer en revue les options disponibles pour vous assurer qu’elles sont compatibles avec votre matériel.
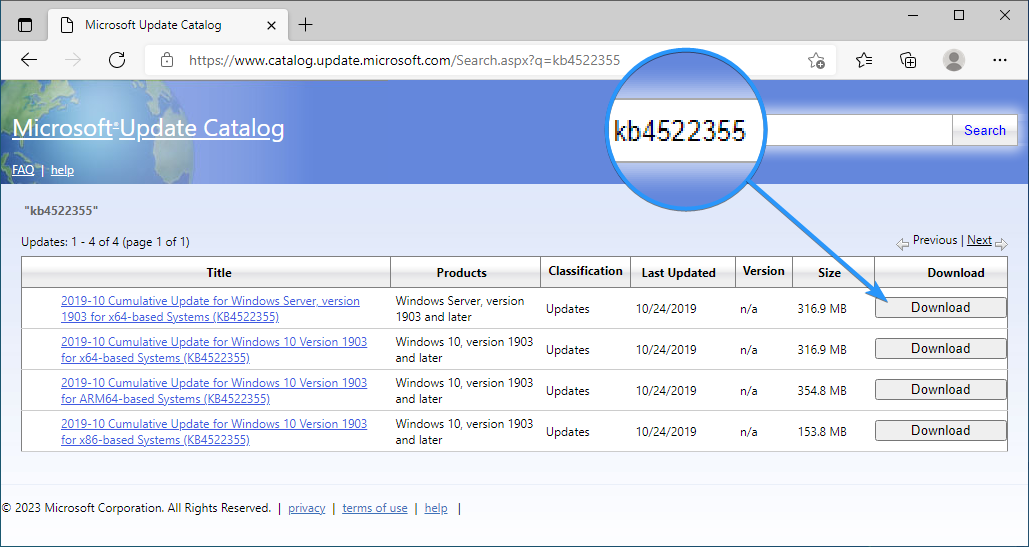
- Une fois le téléchargement terminé, lancez le programme d'installation et suivez les invites à l'écran pour installer manuellement la mise à jour.
Conclusion
La mise à jour des fonctionnalités vers Windows 10 version 1903 peut apporter de nombreuses améliorations à votre système, mais elle peut également provoquer des erreurs telles que 0x80070002. Heureusement, vous pouvez suivre plusieurs étapes pour résoudre ce problème et installer la mise à jour avec succès. Assurez-vous d'essayer chacune des méthodes répertoriées ci-dessus et voyez laquelle vous convient le mieux.
Suivre les conseils décrits dans cet article devrait permettre d'éviter que d'autres problèmes ne surviennent lorsque vous essayez d'installer des mises à jour sur votre ordinateur. Nous espérons que ce guide vous a été utile pour vous aider à résoudre l'erreur 0x80070002 et à mettre à jour votre appareil.
Encore une chose
Nous sommes heureux que vous ayez lu cet article. :) Merci pour la lecture.
Si vous avez une seconde, partagez cet article sur vos réseaux sociaux ; quelqu'un d'autre pourrait également en bénéficier.
Abonnez-vous à notre newsletter et soyez le premier à lire nos futurs articles, critiques et articles de blog directement depuis votre boîte de réception. Nous proposons également des offres, des promotions et des mises à jour sur nos produits et les partageons par e-mail. Vous n’en manquerez pas un.
Articles connexes
» Windows 10 : erreur BSOD 0xC000021A corrigée
» Comment réparer « Erreur 0x80004005 » sous Windows
» Comment réparer « Code d'erreur : 0XC0000035 » Suivi des événements du noyau sous Windows ?