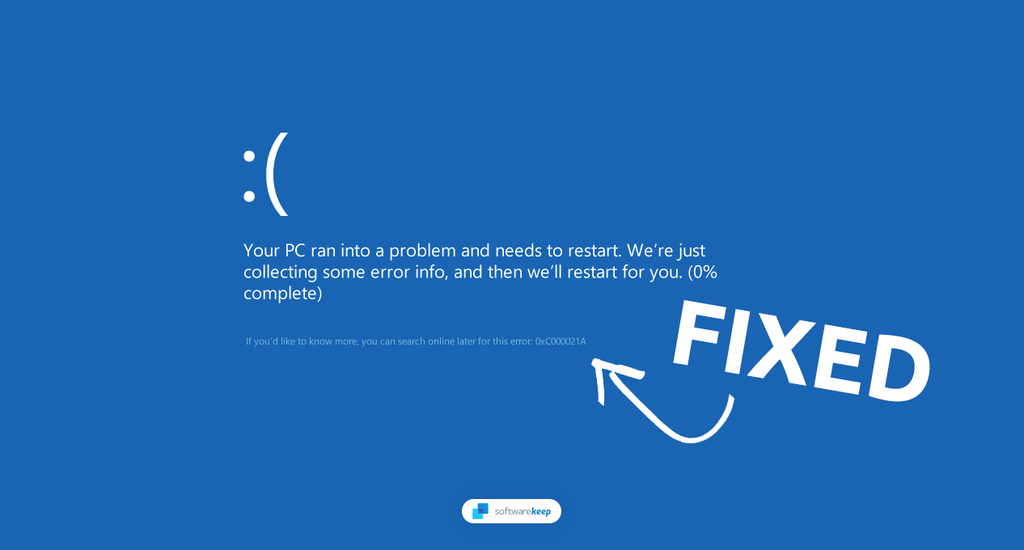Are you a Windows 10 user and have recently been facing the dreaded Blue Screen of Death (BSOD) error 0xC000021A? A blue screen error is never a good sight, as it usually signals that something has gone wrong in your system or there is an issue with a particular application. If left untreated, this can lead to other problems and even reduce your system's stability over time.
Fortunately, we are here to help! In this post, we will provide some tips on how you can quickly troubleshoot and fix the Blue Screen of Death error code 0xC000021A in Windows 10. Keep reading to learn all about it!
What Causes the Stop Code 0xC000021A Error?
Many users are unable to boot their computers due to the Blue Screen of Death (BSOD) problem after upgrading or when they have just finished upgrading their system with a newer version of Windows. The error code associated with this BSOD is 0xC000021A.
There are a few potential causes for this issue. It's possible that your peripherals and plugged-in external devices may be interfering with the system startup. Missing or corrupted essential system files due to failed Windows updates or malware can also contribute.
Here are the most common causes of the 0xC000021A error in Windows 10:
- Incorrectly configured Registry entries
- Corrupt system files
- Incorrectly configured driver signature enforcement feature settings
- Some Windows files are absent from the Windows 10 installation media
- The system is running incompatible software
After identifying a possible cause, you can take the appropriate steps to fix it. Let's take a look at some of these methods below.
How To Fix 0xC000021A BSOD in Windows 10
There are many ways to restore your system after experiencing the 0xC000021A Blue Screen of Death error in Windows 10. Here are a few methods that you can use to fix the issue.
Prerequisite: Boot Windows 10 in Safe Mode
Most of the time, users will be unable to boot their Windows 10 systems normally after encountering the BSOD error 0xC000021A. Therefore, it is important to boot the system in Safe Mode before attempting any of the following methods.
If you can't start Windows normally, you can use Safe Mode to determine whether a hardware or software issue is causing your problems. This may help you in resolving the blue screen error on Windows.
1. Run Windows Startup Repair
Startup Repair is a built-in tool in Windows 10 that can be used to fix startup and boot issues. It can detect and fix corrupt system files and settings, as well as damaged or missing drivers. To start Startup Repair:
-
Reboot your computer and hold the F8 key on your keyboard while the boot screen is visible to enter the Windows Recovery Environment (WinRE). On certain devices, you may need to hold down the Fn (function) key as well.
- Tip: If you can’t boot into WinRE using the keyboard shortcut, keep turning your computer on and off until it automatically starts in the repair environment. On average, you need to turn the computer on and off about 3 times.
-
Navigate to Troubleshooting > Advanced options > Startup Repair. This tool is going to check for issues with startup and attempt to fix your computer automatically.

- Allow the repair to run and restart your computer. When it’s done, you’ll see if the 0xC000021A stop code still comes up.
2. Disconnect All External Devices
If you're experiencing the 0xC000021A BSOD error, try removing your external devices and booting up again to find out if any third-party device is causing a disruption.
To identify which one it may be, unplug each device separately and check whether your system can still run normally in between disconnections. Isolating these pieces of hardware will allow you to determine the culprit behind this issue and take steps toward resolving it quickly.
3. Use the System File Checker
The SFC scan is a command line tool that scans your system for corrupt or missing files and tries to repair them. This can be a great way of resolving the 0xC000021A error if the cause is damaged system files.
-
Enter WinRE, and then navigate to Troubleshoot > Advanced Options > Command Prompt.

-
When the Command Prompt interface shows on the screen, input the following command and press the Enter key on your keyboard: sfc /scannow

- After you execute the command, wait for it to finish checking your PC. Upon completion, close the Command Prompt window and restart your device to see if the error has been resolved.
4. Rebuild the Boot Configuration Data
For Windows 10 users, it's likely that a corrupted BCD (Boot Configuration Data) is to blame for the 0xC000021A error code. This data controls how Windows 10 boots up and by resolving this issue, you'll easily be able to get rid of the error.
-
Enter WinRE, and then navigate to Troubleshoot > Advanced Options > Command Prompt. When the Command Prompt interface shows on the screen, input the following commands and press the Enter key between each line:
- bootrec /fixmbr
- bootrec /fixboot
- Wait for the commands to finish running. After they’ve completed the operation, reboot your system and see if the 0xC000021A stop code still happens.
5. Uninstall Recent Apps
In many cases, a recently installed application could be the cause behind the 0xC000021A error. To fix this, simply uninstall the recently installed applications and reboot your system to check if the issue is resolved.
- Boot your system in Safe mode. When your system is back up, press the Windows + R keys on your keyboard. This is going to bring up the Run dialog box.
-
Type in “appwiz.cpl” without quotation marks and press the Enter key on your keyboard. This will launch the Control Panel application and take you straight to the Programs and Features page.

-
Scroll down in your list of installed programs and locate any software you recently installed. Right-click on a problematic application once, and select Uninstall from the context menu.

- To complete the uninstallation of the application which may be causing errors on your system, follow the on-screen prompts and restart your computer.
6. Disable Driver Signature Enforcement
Driver signature enforcement is a feature that helps ensure the security of Windows 10 by preventing unsigned drivers from being installed. However, sometimes this feature can cause conflicts with other system components and lead to a BSOD error 0xC000021A.
-
Enter WinRE, and navigate to Troubleshooting > Advanced options > Startup Settings.

-
Press the F7 key on your keyboard to disable the driver signature enforcement. Your system should boot without this security feature on, which may fix the 0xC000021A BSOD error.

7. Perform a Clean Boot
A clean boot involves starting Windows 10 with minimal drivers and services. This helps to isolate the cause of any issues that are associated with certain drivers, services, or software. To perform a clean boot:
- Boot your computer into Safe Mode. After your system boots, press the Windows + R keys on your keyboard to bring up the Run utility in a new window.
-
Type in “msconfig” without quotation marks and press the Enter key on your keyboard. This will launch the System Configuration window.

-
Switch over to the Services tab. Make sure that you check the Hide all Microsoft services box. This is going to ensure that you only see third-party services.

-
After hiding all system services, click the Disable all button to disable every third-party service on your device.

- Click the Apply button and restart your computer. When you boot next, your computer will only initiate essential Microsoft services.
- Restart your computer.
After performing these steps, your device will reboot in a clean state with only official Microsoft services running. If the same 0xC000021A error still appears, then it's highly likely that an external service or application is causing issues and needs to be identified and either replaced with other options or disabled entirely.
8. Use System Restore
Windows comes with a built-in feature called System Restore. This feature allows you to roll back your system to a previous state and can be used to undo any changes that might have caused the BSOD error.
Warning: You may lose some newly installed applications! Make sure to check what programs and drivers will be affected during the System Restore process before you proceed.
-
Enter WinRE, and then navigate to Troubleshooting > Advanced options > System Restore. If you have more than one Windows system on your device, select the one you want to restore.

-
Click Next, and then select one of the available restore points you wish to recover. After choosing one, click Next again.

- Review the information about your restore point and confirm that your system was working properly at the time. After double-checking, click Finish and allow your device to make the necessary changes.
After using System Restore, your computer should reboot itself and operate using the configuration from an earlier date. See if this solves the error at hand.
9. Reset or Reinstall Windows 10
If none of the above steps were able to fix the issue, you can try resetting Windows. This will reinstall Windows from scratch and give you a fresh system with no corrupted files.
You can easily reinstall Windows using bootable media or even reinstall Windows from the cloud.
FAQ
What does the 0xC000021A error mean?
The 0xC000021A error is a Blue Screen of Death (BSOD) error code that occurs in Windows 10. This indicates that a critical system process or driver has failed, resulting in the system being unable to boot up normally.
Will I lose my data because of the 0xC000021A error?
This depends on the cause of the error and the type of recovery method you choose. In some cases, all existing data will be preserved while other methods may require a full system reset, which would result in the loss of all data.
How do I fix error code 0xC000021A?
There are different ways to fix this error depending on why it is happening. But some common ways to try and fix it include running Windows Startup Repair, performing a clean boot, or resetting or reinstalling Windows 10. You can also try disconnecting external devices or using the System File Checker to fix any corrupt files.
Conclusion
Now that you know how to fix the 0xC000021A error in Windows 10, you can easily resolve any issues that arise with this code. With the right methods and a bit of patience, solving this issue shouldn't be too difficult. If you don't feel comfortable dealing with the problem yourself, it's always best to ask for professional help.
It's important to address BSOD errors as soon as they occur in order to prevent any further damage to your system. The 0xC000021A error is a serious issue, so take the necessary steps to fix it as soon as you can. Good luck!