L'application Nvidia GeForce offre aux utilisateurs un contrôle étendu sur les paramètres à la fois à l'échelle du système et au niveau de chaque jeu vidéo. Malgré les efforts continus de Nvidia pour rendre l'application aussi fluide et sans erreur que possible, de nombreux utilisateurs ont rencontré le code d'erreur 0x0003, se demandant de quoi il s'agissait et comment le corriger.
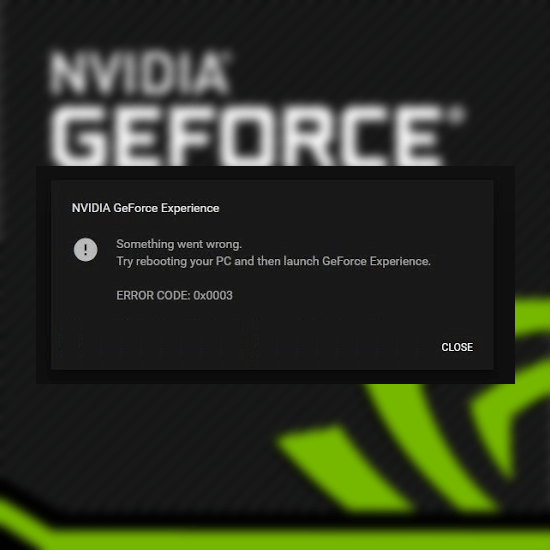
La marque GeForce, conçue par Nvidia, est très appréciée des joueurs sur PC. Ceux qui possèdent des cartes graphiques de l'entreprise peuvent utiliser l'application Nvidia Experience pour gérer les paramètres de jeu, les pilotes de carte vidéo, etc. C’est presque une nécessité pour la plupart des configurations de jeu modernes, ce qui fait du code d’erreur 0x0003 quelque chose sur lequel vous ne pouvez pas simplement jeter un coup d’œil.
«Quelque chose s'est mal passé. Essayez de redémarrer votre PC, puis lancez GeForce Experience. CODE D'ERREUR : 0x0003 »
Voir le code d'erreur 0x0003 lorsque vous travaillez avec Nvidia GeForce Experience peut signifier plusieurs choses. L'un d'entre eux est que votre conteneur de télémétrie Nvidia est manquant, endommagé ou bloqué. À l'aide des méthodes ci-dessous, vous pouvez restaurer Nvidia GeForce Experience à son état entièrement fonctionnel.
Aller à la solution :
- Méthode 1. Autoriser le conteneur de télémétrie Nvidia à interagir avec le bureau
- Méthode 2. Réinitialiser le catalogue Winsock
- Méthode 3. Arrêtez toutes les tâches GeForce et relancez GeForce Experience
- Méthode 4. Réinstaller GeForce Experience
- Méthode 5. Mettre à jour Windows 10 vers la dernière version
Comment corriger le code d'erreur 0x0003 de GeForce Experience
Méthode 1. Autoriser le conteneur de télémétrie Nvidia à interagir avec le bureau
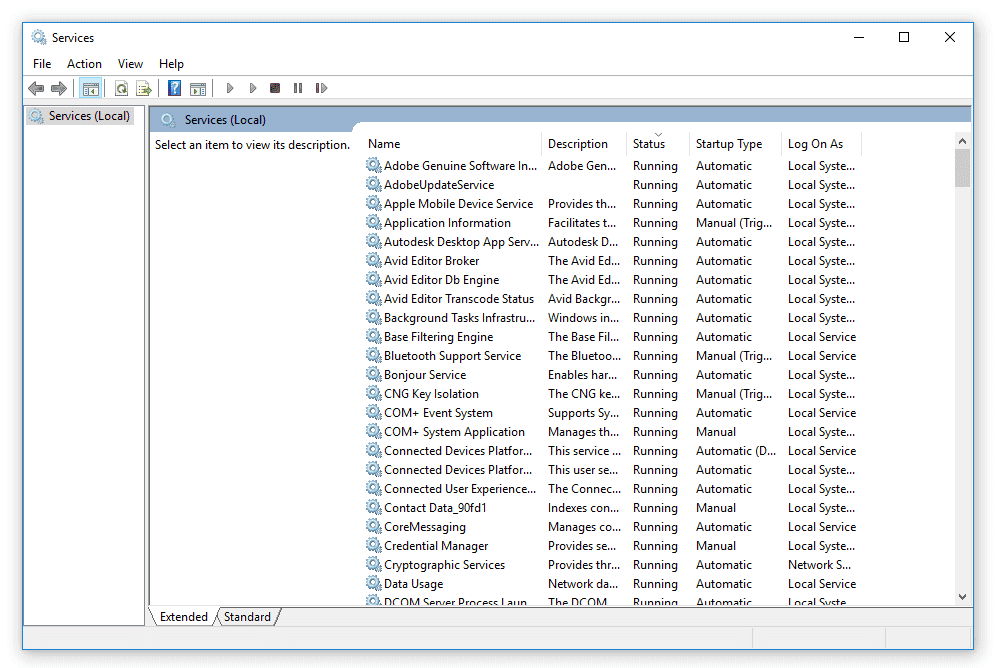
(Source de l'image : Lifewire)
Comme mentionné ci-dessus, l'un des principaux responsables de l'erreur 0x0003 se trouve être le conteneur de télémétrie Nvidia. Dans certains cas, ce service peut avoir été désactivé ou endommagé, ce qui l'empêche d'interagir avec votre bureau. Cela vous montre en retour une erreur lorsque vous essayez d'utiliser le logiciel Nvidia GeForce Experience.
Vous pouvez rapidement effectuer une vérification de maintenance et dépanner votre conteneur de télémétrie Nvidia en suivant les étapes ci-dessous.
- Appuyez sur les touches Windows + R de votre clavier. Cela va faire apparaître l'utilitaire Run.
- Tapez « services.msc" sans les guillemets, puis appuyez sur la touche Entrée de votre clavier. Ce faisant, vous lancez la fenêtre Services.
- Vous devrez peut-être saisir un mot de passe administrateur pour pouvoir effectuer cette étape. Si vous ne disposez pas des autorisations appropriées, contactez une personne disposant d'un compte d'administrateur local pour vous aider.
- Si l'UAC (Contrôle de compte d'utilisateur) vous y invite, cliquez sur Oui pour permettre à l'invite de commande d'apporter des modifications sur votre appareil.
- Une fois dans la fenêtre Services, faites défiler vers le bas jusqu'à ce que vous voyiez le service Nvidia Telemetry Container. Sélectionnez-le, puis cliquez avec le bouton droit pour ouvrir un menu contextuel et choisissez Propriétés. Une nouvelle fenêtre devrait apparaître.
- Passez à l'onglet Connexion à l'aide du menu d'en-tête de la fenêtre et assurez-vous que l'option « Autoriser le service à interagir avec le bureau ” est cochée. Si la case est vide, cliquez simplement dessus pour la cocher et cliquez sur le bouton Appliquer.
- Retournez à la fenêtre Services précédente et localisez tous les services suivants, puis activez-les en cliquant avec le bouton droit et en sélectionnant Démarrer :
- Conteneur de télémétrie Nvidia
- Service d'affichage Nvidia
- Conteneur du système local Nvidia
- Conteneur de services réseau Nvidia
- Redémarrez votre ordinateur et essayez d'utiliser l'application GeForce Experience. Vérifiez si vous rencontrez toujours le même code d’erreur après avoir dépanné vos services.
Méthode 2. Réinitialiser le catalogue Winsock
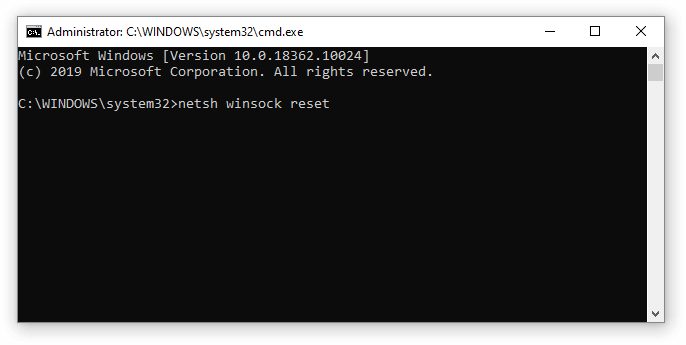
La réinitialisation de votre catalogue Winsock peut aider à résoudre le code d'erreur malveillant 0x0003. À l'aide d'une commande sous Windows, vous pouvez récupérer l'ordinateur à partir d'erreurs potentielles de socket. De telles erreurs peuvent survenir si vous téléchargez un fichier inconnu ou exécutez un script malveillant sur votre ordinateur.
Les paramètres Winsock contiennent la configuration de votre ordinateur pour la connectivité Internet, et leur réinitialisation peut résoudre des problèmes avec Nvidia GeForce Experience. Suivez simplement les étapes ci-dessous.
- Appuyez sur les touches Windows + R de votre clavier. Cela va faire apparaître l'utilitaire Run.
- Tapez « cmd » sans les guillemets et appuyez sur les touches Ctrl + Maj + Entrée de votre clavier. Ce faisant, vous lancez l’invite de commande avec des autorisations administratives.
- Vous devrez peut-être saisir un mot de passe administrateur pour pouvoir effectuer cette étape. Si vous ne disposez pas des autorisations appropriées, contactez une personne disposant d'un compte d'administrateur local pour vous aider.
- Si l'UAC (Contrôle de compte d'utilisateur) vous y invite, cliquez sur Oui pour permettre à l'invite de commande d'apporter des modifications sur votre appareil.
- Une fois dans l'invite de commande, saisissez la commande suivante et appuyez sur la touche Entrée pour l'exécuter : netsh winsock reset
- Après avoir vu le message « Réinitialisation réussie du catalogue Winsock », redémarrez votre ordinateur. Au redémarrage, essayez de lancer l'application GeForce Experience pour voir si l'erreur 0x0003 apparaît.
Méthode 3. Arrêtez toutes les tâches GeForce et relancez GeForce Experience
-
Cliquez avec le bouton droit sur n'importe quel espace vide de votre barre des tâches, puis choisissez Gestionnaire des tâches dans le menu contextuel. Alternativement, vous pouvez utiliser Shift + Ctrl + Esc raccourci clavier pour ouvrir également l'utilitaire.
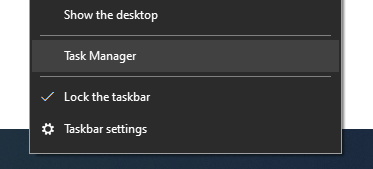
- Si le Gestionnaire des tâches est lancé en vue compacte, cliquez sur le bouton Plus de détails en bas à gauche de la fenêtre. Vous devriez voir une longue liste de toutes les applications et services actuellement exécutés sur l'ordinateur.
- Faites défiler vers le bas jusqu'à ce que vous trouviez les tâches étiquetées Nvidia. Sélectionnez toutes ces tâches, puis cliquez sur le bouton Fin de tâche pour les suspendre temporairement.
- Après avoir arrêté toutes les tâches et services Nvidia, cliquez avec le bouton droit sur l'icône GeForce Experience et sélectionnez Exécuter en tant qu'administrateur. Cela devrait réinitialiser tous les composants nécessaires et potentiellement corriger le code d'erreur 0x0003.
Méthode 4. Réinstaller GeForce Experience
Parfois, une réinitialisation propre de votre application GeForce Experience est nécessaire pour que le code d'erreur 0x0003 disparaisse. Il s'agit d'un processus simple qui ne devrait pas prendre plus d'une demi-heure, selon la puissance de votre connexion Internet, pour télécharger les nouveaux fichiers.
- Ouvrez le menu Démarrer et cliquez sur l'application Paramètres. Vous pouvez également utiliser le raccourci clavier Windows + I pour ouvrir la fenêtre un peu plus rapidement.
- Cliquez sur la vignette Applications et fonctionnalités.
- Attendez que toutes vos applications installées se chargent. Faites défiler vers le bas ou utilisez la barre de recherche intégrée pour localiser Nvidia GeForce Experience.
- Sélectionnez GeForce Experience et cliquez sur le bouton Désinstaller. Suivez toutes les instructions à l'écran pour supprimer le logiciel de votre ordinateur.
- Accédez à la page officielle de téléchargement de GeForce Experience et installez la dernière version de l'application. Vérifiez si le code d'erreur 0x0003 apparaît toujours avec une nouvelle installation.
Méthode 5. Mettre à jour Windows 10 vers la dernière version
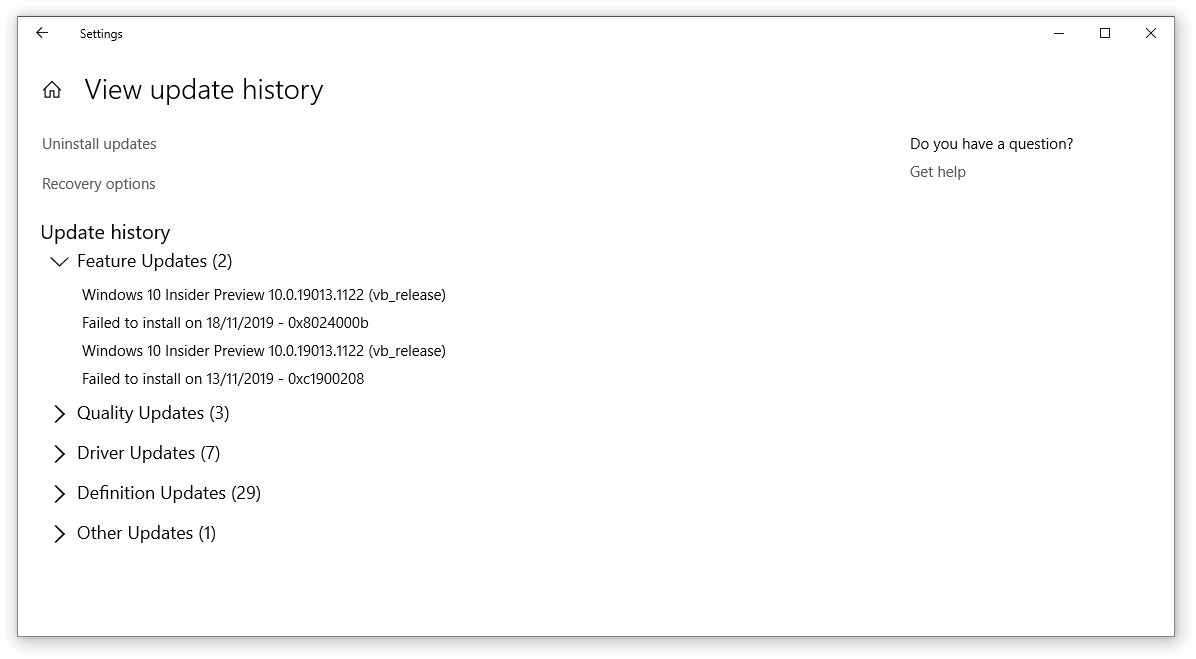
Si aucune des méthodes ci-dessus ne semble fonctionner, la dernière chose que vous pouvez essayer est simplement de mettre à niveau vers la dernière version de Windows 10. Cela peut corriger des bugs, vous apporter de nouvelles fonctionnalités, corriger des failles de sécurité et bien plus encore.
Voici comment mettre à jour Windows 10.
- Cliquez sur le Menu Démarrer et choisissez Paramètres. Vous pouvez également utiliser le raccourci clavier Windows + I pour un accès plus rapide.
- Cliquez sur la vignette Mise à jour et sécurité.
- Assurez-vous de rester sur l'onglet Windows Update par défaut.
- Cliquez sur le bouton Vérifier les mises à jour.
- Si une mise à jour est trouvée, cliquez sur le bouton Installer et attendez que Windows 10 télécharge et applique la mise à jour.
Réflexions finales
Nous espérons que ce guide a pu vous apprendre à corriger le code d'erreur 0x0003 de Nvidia GeForce Experience et les problèmes liés au conteneur de télémétrie Nvidia.
Si vous avez besoin d'aide supplémentaire sur ce sujet, n'hésitez pas à contacter notre équipe d'assistance ici à SoftwareKeep. Nous sommes impatients de vous aider à résoudre toutes les difficultés techniques que vous pourriez rencontrer dans votre vie de tous les jours.
Si vous recherchez davantage de guides ou si vous souhaitez lire davantage d'articles sur la technologie, pensez à vous abonner à notre newsletter. Nous publions régulièrement des tutoriels, des articles d'actualité et des guides pour vous aider.