Vous êtes-vous déjà demandé ce que sont ces mystérieux fichiers qui occupent de l'espace sur votre disque dur ? Vous avez peut-être essayé de les supprimer, pour découvrir ensuite qu'ils sont revenus. Ces fichiers sont appelés fichiers temporaires Windows et peuvent être à la fois une bénédiction et une malédiction.
Fichiers temporaires, également appelés « fichiers temporaires », en abrégé, les applications de stockage de données nécessitent leur exécution et contiennent des fichiers inutiles qui peuvent rapidement remplir votre espace disque. Dans cet article, nous explorerons le but des fichiers temporaires. Découvrez pourquoi ils existent et comment les gérer correctement et libérer de l'espace disque précieux pour d'autres tâches.
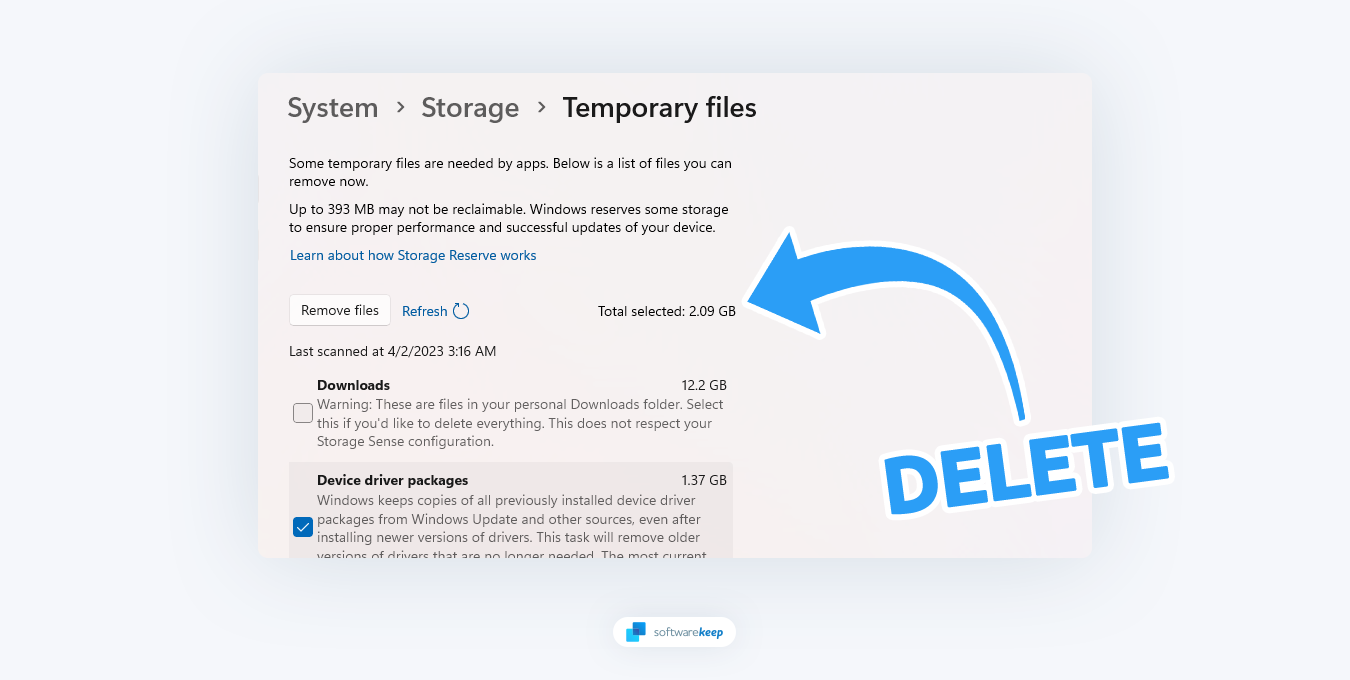
Table des matières
- Que sont les fichiers temporaires Windows ?
- Emplacement des fichiers temporaires Windows
- Pourquoi les fichiers temporaires Windows existent-ils ?
- Pourquoi les fichiers temporaires s'accumulent-ils ?
- Les types de fichiers temporaires Windows
- Comment gérer efficacement les fichiers temporaires Windows
- Comment effacer les fichiers temporaires Windows
Que sont les fichiers temporaires Windows ?
Les fichiers temporaires sont des fichiers créés pour contenir temporairement des informations afin de libérer des ressources système lorsque les fichiers ne sont pas nécessaires. Sous Windows, les fichiers temporaires peuvent être de différents types, tels que des fichiers d'installation, des fichiers journaux et des fichiers de sauvegarde. Ces fichiers sont stockés dans des emplacements en fonction du type de fichier.
Lorsque vous utilisez votre ordinateur, des fichiers temporaires sont créés par des applications et des services pour conserver temporairement des informations importantes. Il peut s'agir d'images, de vidéos et d'autres données mises en cache liées au service que vous utilisez. Cette pratique permet de récupérer les informations rapidement, ce qui accélère le fonctionnement des applications.
Même s'ils peuvent sembler sans importance, les fichiers temporaires constituent un élément essentiel de notre expérience informatique, car ils nous aident à rester organisés et efficaces. Ainsi, la prochaine fois que vous verrez un fichier temporaire, sachez qu’il sert un objectif plus important que ce que vous pensez.
Emplacement des fichiers temporaires Windows
En général, vous pouvez trouver des fichiers temporaires à deux emplacements principaux :
- %systemdrive%\Windows\Temp
- %userprofile%\AppData\Local\Temp
Si vous essayez d'accéder à C:\Windows\Temp, vous verrez peut-être un message indiquant que vous n'êtes pas autorisé à y accéder. Dans ce cas, cliquez sur le bouton « Continuer » pour continuer. Vous remarquerez que le dossier contient principalement des fichiers ".tmp," ".temp" et ".txt".
Un autre dossier dans lequel les fichiers temporaires sont généralement stockés est C:\Users\username\AppData\Local\Temp. Ce dossier est créé pour chaque utilisateur et est masqué par défaut. Vous devez d'abord activer « Afficher les éléments cachés » dans les options des dossiers pour le voir.
Le système d'exploitation Windows crée des fichiers temporaires dans le dossier %system%\Windows\Temp, tandis que les fichiers temporaires des utilisateurs créés en exécutant n'importe quel logiciel sont stockés dans leurs profils utilisateur dans %userprofiles%\AppData\Local.
Parfois, les fichiers temporaires d'un logiciel particulier peuvent se trouver dans un sous-dossier du dossier parent de ce logiciel. Dans de rares cas, une application peut créer un fichier ou un dossier temporaire dans le répertoire racine du lecteur système. Dans un tel cas, vous devez parcourir le dossier et le supprimer si vous êtes sûr qu'il contient des fichiers temporaires.
Pourquoi les fichiers temporaires Windows existent-ils ?
Les fichiers temporaires Windows existent pour améliorer les performances de votre ordinateur et garantir le bon fonctionnement des programmes. Par exemple, lorsque vous ouvrez un programme comme Microsoft Word, celui-ci doit accéder aux données stockées dans des fichiers temporaires. Ces fichiers agissent donc comme un tampon entre votre ordinateur et le programme, vous permettant de travailler sans décalage de performances important.
En plus d'optimiser les performances de votre système, les fichiers temporaires Windows contribuent à maintenir l'intégrité de vos documents. Chaque fois que vous enregistrez un document sous Windows, une copie est stockée dans le fichier temporaire jusqu'à ce que ce document soit enregistré. Si quelque chose se produit lors de l'enregistrement du fichier (comme une panne de courant), vous pouvez le rouvrir en utilisant sa version Temp File.
Pourquoi les fichiers temporaires s'accumulent-ils ?
Les fichiers temporaires peuvent s'accumuler au fil du temps, ce qui ralentit les performances du système. L'accumulation peut être due à diverses raisons, telles que l'installation et les mises à jour de logiciels, des pannes du système ou même des infections par des logiciels malveillants. Plus les fichiers temporaires s'accumulent, plus ils occupent de l'espace, ce qui peut ralentir le système.
Certaines applications suppriment leurs fichiers temporaires, mais beaucoup ne le font pas. Il est donc essentiel de garder un œil sur les fichiers temporaires et de les supprimer régulièrement pour libérer de l'espace disque.
Les types de fichiers temporaires Windows
Il existe plusieurs types de fichiers temporaires Windows :
- Fichiers d'installation : ces fichiers contiennent toutes les données dont votre ordinateur a besoin pour installer un programme. Ils aident à garder une trace des composants et des paramètres utilisés lors de l'installation.
- Fichiers journaux : ces fichiers journaux affichent les processus en cours d'exécution sur votre ordinateur à tout moment et peuvent vous aider à résoudre les problèmes en cas de problème.
- Fichiers de sauvegarde : comme leur nom l'indique, les fichiers de sauvegarde sont des copies de documents ou d'autres informations vitales enregistrées par Windows au cas où quelque chose arriverait à l'original.
- Fichiers mis en cache : il s'agit de fichiers système contenant des données qui n'ont pas besoin d'être téléchargées à nouveau lorsque vous accédez à un site Web ou à un programme. Cela contribue à améliorer les performances de votre ordinateur en lui permettant de récupérer rapidement des données sans les télécharger depuis Internet chaque fois que vous accédez à une application.
Chaque type de fichier temporaire Windows répond à un objectif différent, et il est crucial de comprendre ce que chacun fait pour les gérer correctement.
Comment gérer efficacement les fichiers temporaires Windows
Les fichiers temporaires Windows peuvent occuper beaucoup d'espace sur votre disque dur si rien n'est fait. Il est donc important de les gérer correctement. Voici quelques conseils pour procéder :
- Supprimez régulièrement les fichiers temporaires – Vous pouvez le faire manuellement en accédant à chaque dossier et en supprimant les fichiers individuellement, ou vous pouvez utiliser un programme comme CCleaner, qui automatisera le processus.
- Désactiver les programmes inutiles – Si certains programmes sont rarement utilisés, il peut être judicieux de les désactiver afin qu'ils ne créent pas de fichiers temporaires. Cela libérera de l'espace sur votre disque dur et réduira l'encombrement dans le dossier Temp.
- Limiter la fréquence à laquelle Windows crée des sauvegardes : par défaut, Windows crée des sauvegardes chaque fois qu'un élément est modifié ou installé sur votre système. Vous pouvez ajuster ce paramètre dans la fenêtre Propriétés système.
- Recherchez régulièrement les logiciels malveillants : les logiciels malveillants peuvent causer des problèmes avec vos fichiers temporaires en créant des fichiers supplémentaires ou en corrompant ceux existants. Une analyse périodique des logiciels malveillants aidera à maintenir votre système en bonne santé et à fonctionner correctement.
En suivant ces conseils, vous pouvez vous assurer que vos fichiers temporaires Windows sont gérés correctement et que votre ordinateur fonctionne de manière optimale. Cela libérera de l'espace disque pour d'autres tâches et contribuera à maintenir les performances optimales de votre système.
Comment effacer les fichiers temporaires Windows
Si vous essayez de libérer de l'espace disque et que vous n'avez pas besoin des fichiers temporaires, vous pouvez les supprimer rapidement. Il existe plusieurs façons de procéder :
1. Supprimer manuellement les fichiers temporaires
La solution la plus simple pour effacer les fichiers temporaires consiste à les supprimer manuellement de chaque dossier. Cela implique d'aller dans le dossier Windows Temp et de supprimer tous ses fichiers.
-
Appuyez sur le raccourci clavier Windows + R pour afficher l'utilitaire Exécuter. Ici, tapez « %temp% » sans les guillemets et appuyez sur le bouton OK.
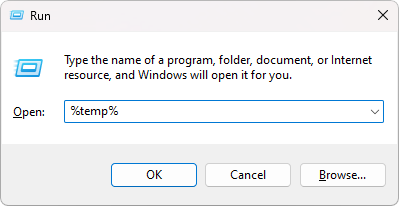
-
Appuyez sur le raccourci clavier Ctrl + A pour tout sélectionner dans le dossier. Faites un clic droit sur les fichiers sélectionnés, puis cliquez sur Supprimer dans le menu contextuel.
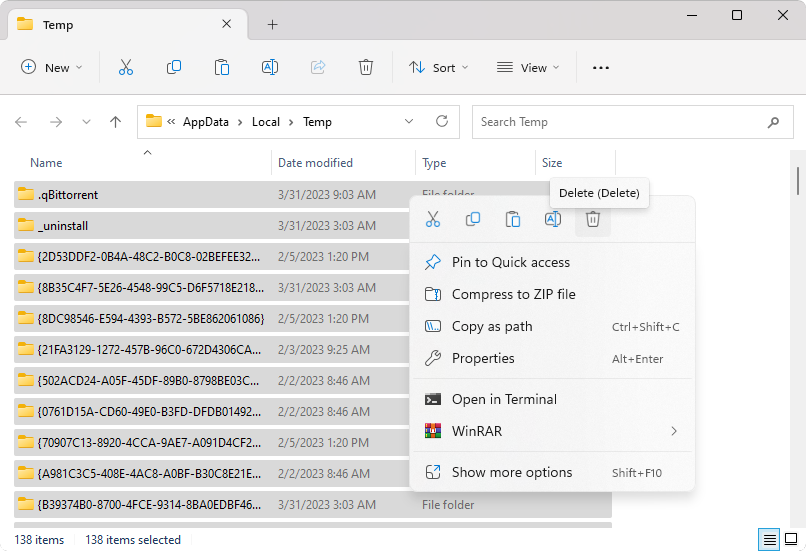
- Après avoir supprimé les fichiers, accédez à votre bureau et videz la corbeille. Cela supprimera entièrement les fichiers temporaires de votre système.
2. Supprimer les fichiers temporaires à l'aide de l'application Paramètres
L'application Paramètres de Windows contient une section qui vous permet d'effacer les fichiers temporaires rapidement et facilement. Voici comment procéder :
- Ouvrez le menu Démarrer et cliquez sur le bouton « Paramètres » sur le côté gauche de l'écran. Cela ouvrira la page Paramètres Windows. Vous pouvez également utiliser le raccourci clavier Windows + I.
-
Une fois sur la page Paramètres, accédez à l'onglet "Système" > "Stockage". .

- Vous verrez vos options de disque sur le côté droit de l'écran. Cliquez sur le disque que vous souhaitez nettoyer et sélectionnez l'option « Fichiers temporaires ».
-
Windows commencera à analyser le dossier des fichiers temporaires. Une fois terminé, vous pouvez choisir les fichiers que vous souhaitez supprimer. Pour supprimer les fichiers sélectionnés, cochez les cases à côté d'eux et cliquez sur le bouton « Supprimer les fichiers ».
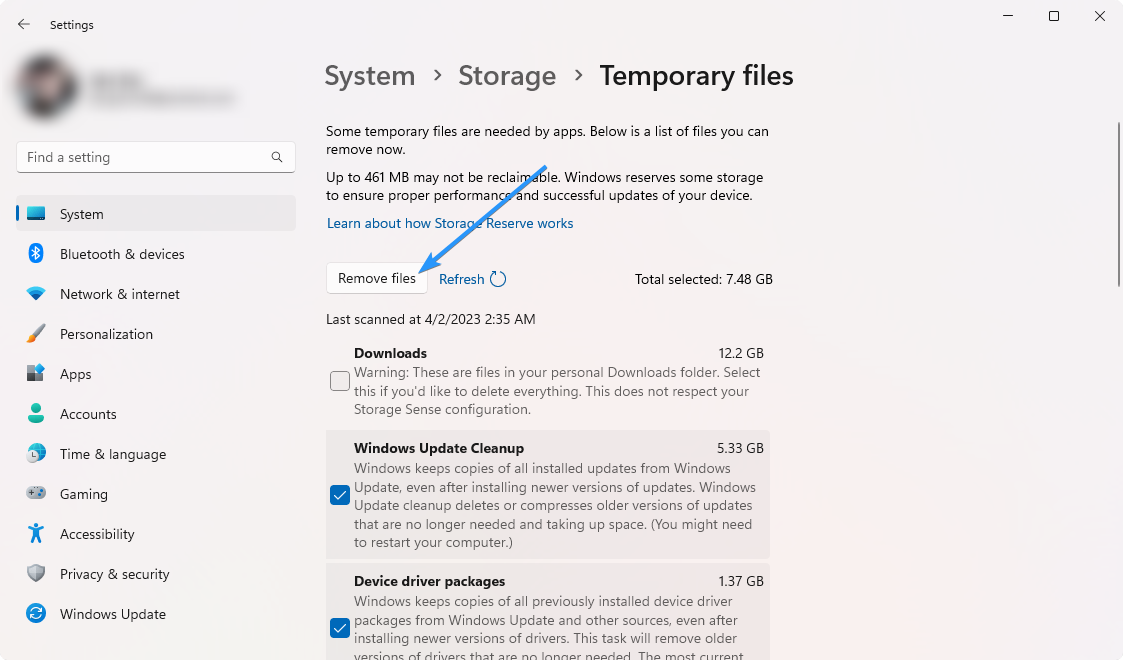
- Cliquez sur « Continuer » pour confirmer votre sélection et attendez que Windows supprime les fichiers temporaires sélectionnés.
3. Configurer Storage Sense
Storage Sense est une fonctionnalité Windows qui supprime automatiquement les fichiers temporaires lorsque votre espace disque est faible. Pour l'activer, procédez comme suit :
- Ouvrez l'application Paramètres depuis votre menu Démarrer ou appuyez sur Windows + I sur votre clavier.
-
Accédez à "Système" > "Stockage" et faites défiler vers le bas jusqu'à voir " Storage Sense" dans la section "Gestion du stockage". Assurez-vous que l'option est activée on.
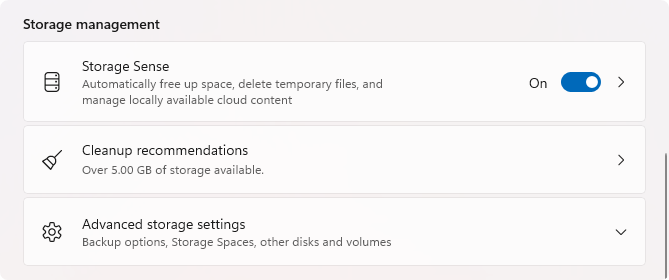
-
Après avoir activé Storage Sense, cliquez dessus pour personnaliser vos paramètres. Vous pouvez modifier la fréquence à laquelle Windows supprime les fichiers temporaires et personnaliser les dossiers qu'il doit ignorer.
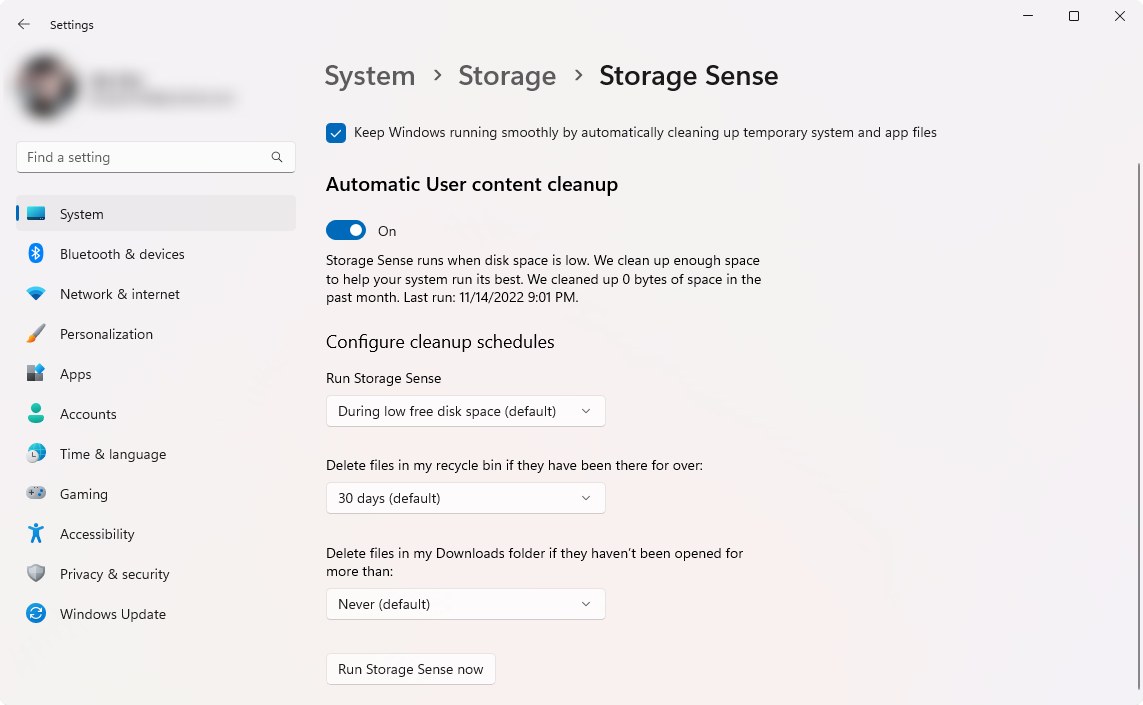
- Cliquez sur le bouton « Exécuter Storage Sense maintenant » pour démarrer Storage Sense manuellement ou attendez le prochain nettoyage automatique programmé.
4. Utiliser un fichier BAT
Vous pouvez créer un fichier BAT pour nettoyer automatiquement vos fichiers temporaires. Les fichiers BAT sont des fichiers texte que vous pouvez utiliser pour exécuter des commandes. Voici comment en créer un :
- Ouvrez l'application Bloc-notes.
-
Copiez et collez le texte suivant dans un nouveau fichier Bloc-notes :
-
del C:\Users\%username%\AppData\Local\Temp /f /s /q
rd C:\Users\%username%\AppData \Local\Temp /s /q
del c:\Windows\Temp /f /s /q
rd c:\Windows\Temp /s /q
pause

-
del C:\Users\%username%\AppData\Local\Temp /f /s /q
- Cliquez sur "Fichier" et sélectionnez "Enregistrer sous" dans le menu contextuel.
-
Changez le type de fichier en "Tous les fichiers", puis nommez le fichier "Clean Temp.bat" sans les guillemets. Enregistrez le fichier sur votre bureau en cliquant sur le bouton « Enregistrer ».
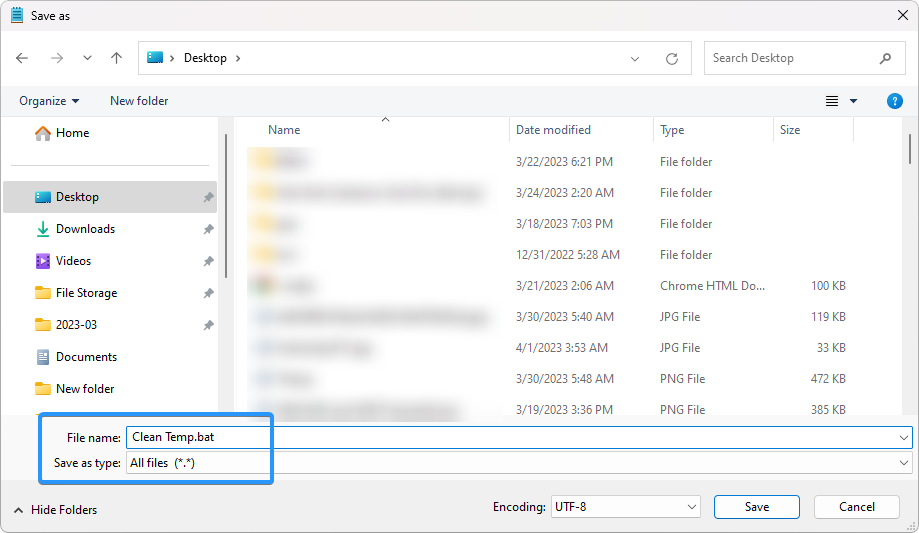
-
Accédez à votre bureau et cliquez avec le bouton droit sur le fichier "Clean Temp.bat", puis sélectionnez "Exécuter en tant qu'administrateur" dans le menu contextuel.

- Attendez que le fichier batch ait fini d'effacer vos fichiers temporaires.
Cette méthode est plus avancée que les autres options, mais peut être utile si vous devez nettoyer plusieurs ordinateurs à la fois ou si vous souhaitez une solution automatisée pour nettoyer les fichiers temporaires.
5. Supprimer les fichiers temporaires avec l'invite de commande
L'invite de commande est un outil puissant pour exécuter des commandes sous Windows. Vous pouvez également l'utiliser pour supprimer des fichiers temporaires rapidement et facilement. Voici comment procéder :
-
Utilisez la fonction Rechercher dans votre barre des tâches et recherchez « Invite de commandes." Lancez l'application à partir des résultats de recherche en cliquant sur "Exécuter en tant qu'administrateur." Notez que vous avez besoin d'un compte administrateur pour ce faire.

- Cliquez sur « Oui » lorsque vous y êtes invité. Cela lancera l'invite de commande avec des autorisations élevées.
-
Une fois l'invite de commande chargée, saisissez la commande suivante, puis appuyez sur la touche Entrée de votre clavier pour l'exécuter : cleanmgr /d c
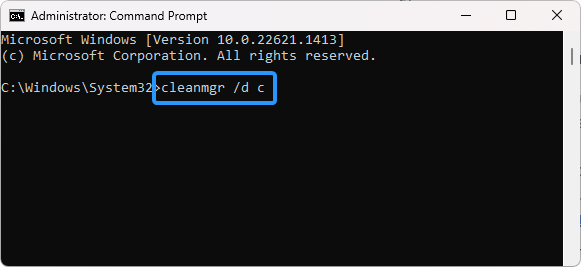
- Cette commande va effacer le lecteur « C : ». Si vos fichiers temporaires se trouvent sur un autre lecteur, remplacez la lettre de lecteur par celle-là.
6. Exécutez l'utilitaire de nettoyage de disque
Le nettoyage de disque est un outil intégré à Windows que vous pouvez utiliser pour supprimer les fichiers inutiles du système. Il peut même supprimer des fichiers temporaires, c'est donc une bonne idée de l'exécuter régulièrement pour garder votre espace disque sans encombrement. Voici comment procéder :
-
Apportez la fonctionnalité de recherche à partir de votre barre des tâches ou en appuyant sur le raccourci clavier Windows + S, puis saisissez « Nettoyage de disque.» Lancez l'application depuis les résultats de recherche
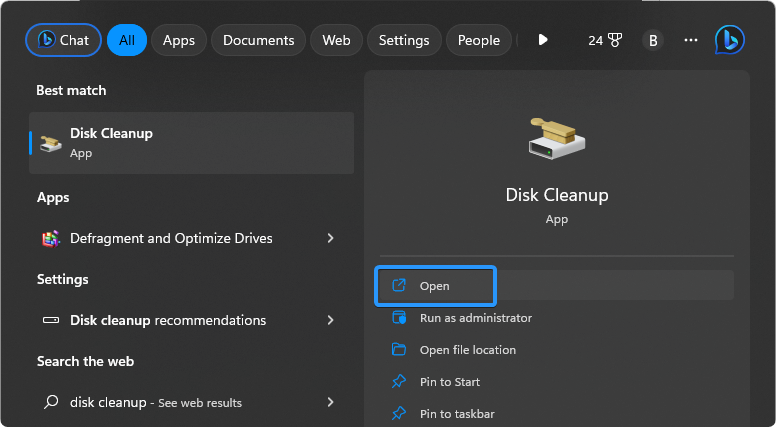
-
Utilisez le menu déroulant pour sélectionner le lecteur que vous souhaitez effacer. Dans la plupart des cas, les fichiers temporaires sont stockés sur le lecteur C:. Cliquez sur le bouton OK pour continuer.
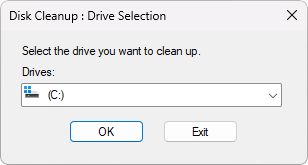
-
Placez une coche à côté de tout ce que vous souhaitez supprimer. Lorsque vous cliquez sur un élément de la liste, Windows vous indique ce que contiennent les fichiers et combien d'espace vous gagnerez en les supprimant.
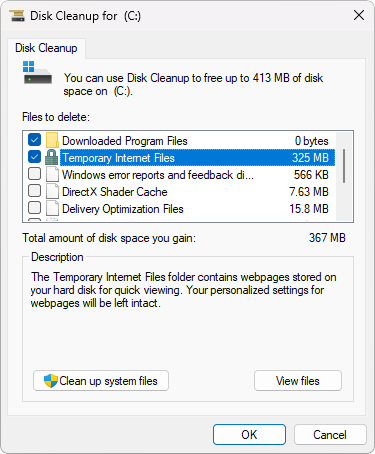
- Après avoir sélectionné tout ce que vous souhaitez supprimer, cliquez sur OK et autorisez l'exécution de l'utilitaire.
7. Installer un nettoyeur de disque tiers
Bien que Windows dispose d'un outil intégré pour nettoyer les fichiers temporaires, des nettoyeurs de disque tiers peuvent vous aider à effectuer ce travail. Ces applications logicielles sont conçues pour analyser votre système à la recherche de fichiers temporaires et les supprimer, libérant ainsi un espace disque précieux et améliorant potentiellement les performances du système.
Voici cinq nettoyeurs de disque tiers recommandés pour supprimer les fichiers temporaires :
- CCleaner : c'est l'un des nettoyeurs de disque les plus populaires disponibles, et il inclut une option spécifique pour nettoyer les fichiers temporaires. Son utilisation est gratuite et peut également nettoyer d'autres types de fichiers indésirables et d'erreurs de registre.
- BleachBit : autre option gratuite, BleachBit est un outil open source qui peut vous aider à nettoyer les fichiers temporaires, les fichiers de cache et autres fichiers indésirables du système. Il est disponible pour Windows, Linux et macOS.
- CleanMyPC : il s'agit d'un nettoyeur de disque commercial qui propose un essai gratuit. Il comprend diverses options de nettoyage, notamment des fichiers temporaires, des journaux et des caches. Il dispose également d'un programme de désinstallation et d'un nettoyeur de registre.
- Wise Disk Cleaner : cette option gratuite peut analyser votre système à la recherche de fichiers temporaires, de journaux système et d'autres fichiers indésirables. Il comprend des options d'analyse rapide et approfondie pour un nettoyage plus approfondi.
- Glary Utilities : il s'agit d'une suite d'outils système qui comprend un module de nettoyage de disque. Il peut analyser votre système à la recherche de fichiers temporaires, du cache du navigateur et d'autres types de fichiers indésirables du système. Il est disponible gratuitement, mais il existe également une version payante qui inclut des fonctionnalités supplémentaires.
Ces nettoyeurs de disque tiers peuvent aider à supprimer les fichiers temporaires et d'autres types de fichiers indésirables du système. Recherchez simplement et choisissez un outil réputé pour éviter les problèmes potentiels.
Conclusion
Les fichiers temporaires sont essentiels au système d'exploitation Windows ; leur gestion est cruciale pour assurer le bon fonctionnement de votre système. En comprenant ce que sont les fichiers temporaires, leurs types, leur emplacement et comment les gérer, vous pouvez optimiser les performances de votre système et l'empêcher de ralentir. Utilisez les meilleures pratiques décrites dans cet article pour maintenir votre système en parfait état.
Nous espérons que cet article vous a aidé à comprendre comment fonctionnent les fichiers temporaires et comment les gérer correctement. Avec les bons outils et pratiques, vous pouvez garantir que votre système fonctionne de manière optimale et libérer de l'espace disque pour d'autres fichiers.
Encore une chose
Nous sommes heureux que vous ayez lu cet article. :) Merci pour la lecture.
Si vous avez une seconde, partagez cet article sur vos réseaux sociaux ; quelqu'un d'autre pourrait également en bénéficier.
Abonnez-vous à notre newsletter et soyez le premier à lire nos futurs articles, critiques et articles de blog directement depuis votre boîte de réception. Nous proposons également des offres, des promotions et des mises à jour sur nos produits et les partageons par e-mail. Vous n’en manquerez pas un.
Articles connexes
» Comment rechercher et supprimer les fichiers en double dans Windows 11
» Comment restaurer des fichiers supprimés sous Windows
» Comment rechercher des fichiers volumineux sous Windows 10