Windows 10, ainsi que Windows 11, récemment sorti, sont dotés de nombreuses fonctionnalités intéressantes. Ce sont des systèmes d’exploitation solides capables de gérer d’énormes charges de travail, de jeux et de divertissement. Mais les utilisateurs ont rencontré certains problèmes qui diminuent les performances du système au-delà de leurs attentes. L’un de ces problèmes est le WaasMedic.exe problème de processeur élevé.
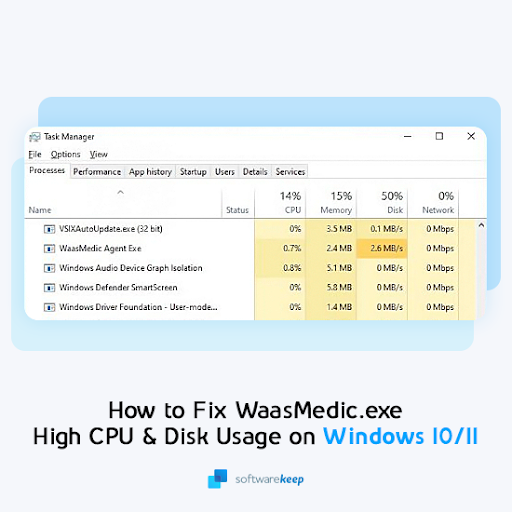
Dans cet article, nous allons vous montrer comment résoudre ce problème sur les plateformes Windows 10 et Windows 11. Continuez à lire pour plus d’informations !
Table des matières
- Qu'est-ce que WaasMedic.exe ?
- Résolu : WaasMedic.exe utilisation élevée du processeur et du disque sous Windows 10 et Windows 11
- Prérequis : Attendre la fin de l'exécution du processus
- Méthode 1. Analysez votre ordinateur à la recherche de logiciels malveillants
- Méthode 2. Désactivez temporairement votre application antivirus
- Méthode 3. Suspendre les mises à jour Windows
- Méthode 4. Utilisez l'utilitaire de nettoyage de disque
- Méthode 5. Réparer les fichiers système corrompus
- Méthode 6. Mettre à jour Windows vers la dernière version
- Méthode 7. Désactiver le service WaasMedic (Non recommandé)
- Réflexions finales
Qu'est-ce que WaasMedic.exe ?
WaasMedic.exe, également appelé agent Waas Medic, représente le service médical Windows Update. Cela permet de garantir que les mises à jour sont fluides et ininterrompues afin que vous puissiez recevoir les correctifs sans aucun problème et en temps opportun.
Heureusement, WaasMedic.exe n'est pas un virus. Il s'agit d'un service Windows essentiel dans Windows 10 et 11, qui gère les tâches de mise à jour importantes. Vous ne devez jamais supprimer le fichier d'origine, car cela pourrait interrompre les fonctions clés du système et causer plus de problèmes qu'auparavant.
Dans un petit nombre de cas, le WaasMedic.exe provoquant une utilisation élevée du processeur est un malware déguisé en véritable processus de service Windows. Si cela se produit, vous pourrez vérifier que l'emplacement du fichier est différent de celui répertorié par Microsoft. Tout ce que vous avez à faire est de supprimer le fichier suspect ou d'utiliser un logiciel antivirus réputé pour le mettre automatiquement en quarantaine.
Résolu : WaasMedic.exe utilisation élevée du processeur et du disque sous Windows 10 et Windows 11
Voici toutes les solutions à ce problème frustrant qui impacte les performances de votre ordinateur. Les instructions sont rédigées à l'aide de la dernière version de Windows 10, mais les étapes sont également très similaires sur le système d'exploitation Windows 11. Si vous avez besoin d'aide, n'hésitez pas à nous contacter !
Prérequis : Attendre la fin de l'exécution du processus
La chose la plus simple que vous puissiez faire est d'attendre WaasMedic.exe pour terminer ses fonctions et se fermer ensuite. Dans certains cas, cela peut prendre beaucoup de temps en fonction du type de processus de mise à jour et d'installation ; mais lorsque tout s'est bien déroulé (en fonction de votre vitesse de téléchargement), il est possible que WaasMedic cesse immédiatement d'utiliser une utilisation élevée du processeur ou du disque !
Si vous avez attendu au moins deux heures et que le processus continue d'épuiser les ressources de votre système, passez aux méthodes de dépannage ci-dessous. Nous vous aiderons à trouver une solution qui restaure votre appareil comme il est censé fonctionner !
Méthode 1. Analysez votre ordinateur à la recherche de logiciels malveillants
Depuis l'une des raisons pour lesquelles WaasMedic.exe utilise trop de ressources de votre ordinateur car vous pourriez avoir des logiciels malveillants, nous vous recommandons d'abord de rechercher les virus. De cette façon, vous pouvez rechercher et supprimer tous les scripts ou applications nuisibles exécutés sur votre appareil.
Pour analyser votre ordinateur, vous pouvez utiliser l'application Windows Defender intégrée. Nous vous recommandons d'investir dans un logiciel antivirus approprié si vous souhaitez effectuer une analyse approfondie.
Voici comment analyser votre ordinateur à l'aide de Windows Defender sur les systèmes d'exploitation Windows 10 et Windows 11.
- Ouvrez la barre de recherche dans votre barre des tâches en cliquant sur l'icône en forme de loupe. Vous pouvez également l'afficher avec le raccourci clavier Windows + S.
-
Tapez Sécurité Windows et lancez-le à partir des résultats de recherche.
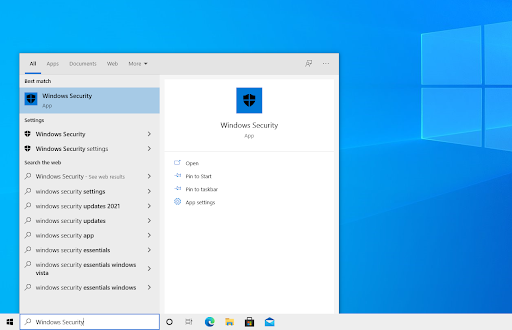
-
Passez à l'onglet Protection contre les virus et les menaces à l'aide de l'écran d'accueil ou du menu dans le volet de gauche. Cliquez sur le lien Options de numérisation.
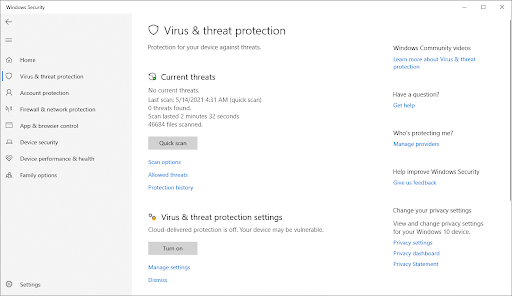
-
Sélectionnez l'option Analyse complète. Cela vérifiera chaque fichier sur tous vos disques pour garantir qu'aucune menace ne peut se cacher. Notez que cette analyse peut durer plus de 1 à 2 heures, selon le nombre de fichiers que vous avez sur votre système.
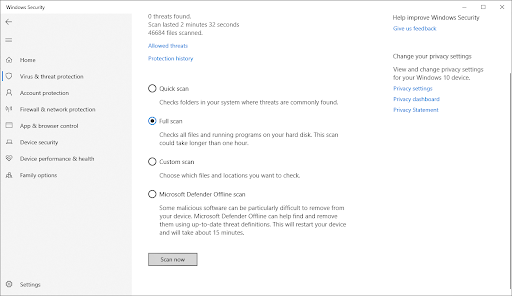
- Cliquez sur le bouton Analyser maintenant pour lancer l'analyse. Si une menace est détectée, Windows 10 la mettra automatiquement en quarantaine ou la supprimera complètement. Vous pourrez ensuite consulter les résultats de l'analyse.
Méthode 2. Désactivez temporairement votre application antivirus
Une mauvaise configuration et un conflit avec un logiciel antivirus tiers installé sur votre ordinateur sont l'une des raisons pour lesquelles WaasMedic.exe peut avoir une utilisation élevée du processeur ou du disque. La meilleure façon de savoir si ce problème vient de votre antivirus est de désactiver temporairement l’exécution de l’application sur votre ordinateur.
- Faites un clic droit sur un espace vide de votre barre des tâches et choisissez Gestionnaire des tâches dans le menu contextuel.
-
Passez à l'onglet Démarrage à l'aide du menu d'en-tête situé en haut de la fenêtre. Ici, recherchez votre application antivirus dans la liste et sélectionnez-la en cliquant une fois dessus.
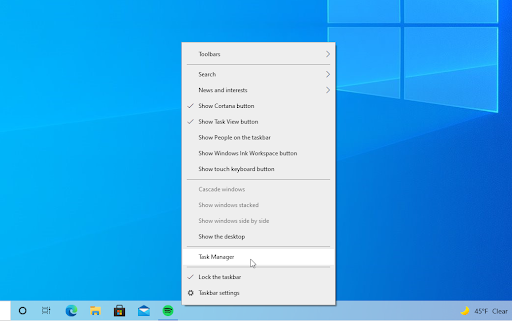
-
Cliquez sur le bouton Désactiver désormais visible en bas à droite de la fenêtre. Cela désactivera le lancement de l'application lorsque vous démarrez votre appareil.
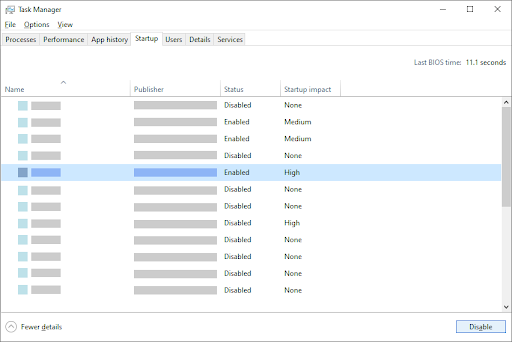
- Redémarrez votre ordinateur et vérifiez si le WaasMedic.Le problème d'utilisation élevée du disque de l'agent exe s'est amélioré. Si vous rencontrez toujours le même problème, nous vous recommandons fortement de réactiver votre antivirus.
Méthode 3. Suspendre les mises à jour Windows
La suspension des mises à jour sous Windows peut potentiellement résoudre ce problème, car il n'est pas nécessaire d'exécuter WaasMedic.exe et utilise des ressources CPU et disque élevées.
- Ouvrez le menu Démarrer en utilisant l'icône Windows en bas à gauche de votre écran. Choisissez Paramètres ou utilisez le raccourci Windows + I.
-
Cliquez sur la vignette Mise à jour et sécurité. C'est ici que vous pouvez trouver la plupart de vos paramètres de sécurité. Ici, restez sur l'onglet Windows Update par défaut et cliquez sur le bouton Options avancées.
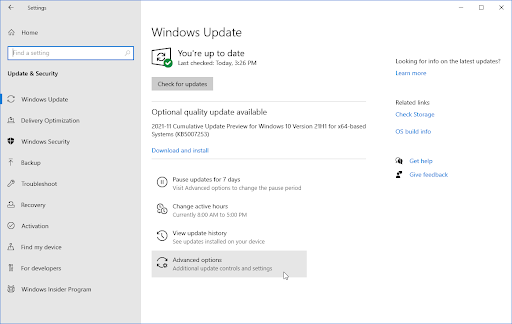
-
Faites défiler vers le bas jusqu'à ce que l'en-tête Suspendre les mises à jour s'affiche. Ici, cliquez sur Sélectionner la date pour ouvrir le menu déroulant et faire défiler jusqu'à la date la plus éloignée. Vous pouvez suspendre les mises à jour pendant un maximum de 35 jours à la fois.
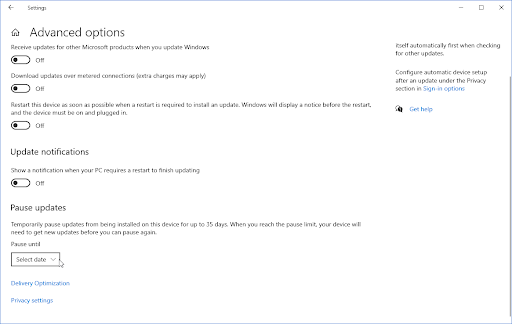
- Après avoir suspendu les mises à jour, redémarrez votre appareil et voyez si l'utilisation élevée du processeur ou l'utilisation du disque à 100 % a diminué.
Méthode 4. Utilisez l'utilitaire de nettoyage de disque
L'utilitaire Nettoyage de disque de Windows 10 permet de nettoyer les fichiers temporaires, les pilotes obsolètes et autres fichiers indésirables sur votre ordinateur. Cela peut vous éviter de parcourir un océan d'informations inutiles qui pourraient ralentir la vitesse de fonctionnement des programmes, voire les empêcher complètement !
- Ouvrez la barre de recherche dans votre barre des tâches en cliquant sur l'icône en forme de loupe. Vous pouvez également l'afficher avec le raccourci clavier Windows + S.
-
Tapez Nettoyage de disque et cliquez sur le premier résultat de la recherche.
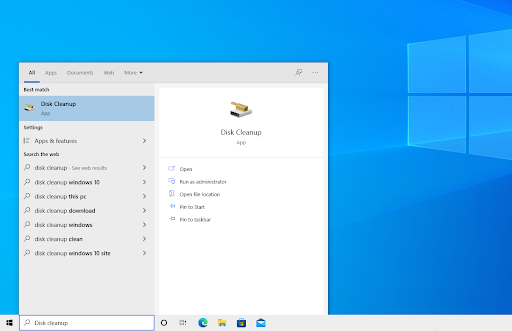
- Sélectionnez le lecteur système Windows 10, puis cliquez sur le bouton OK. Par défaut, votre système doit être installé sur le lecteur C:.
-
Dans la nouvelle fenêtre, vous verrez tout l’espace occupé par les fichiers temporaires. Assurez-vous que les Fichiers Internet temporaires et les Fichiers temporaires sont sélectionnés. Vous pouvez également supprimer d'autres fichiers indésirables, tels que Vignettes ou Cache de shader DirectX.
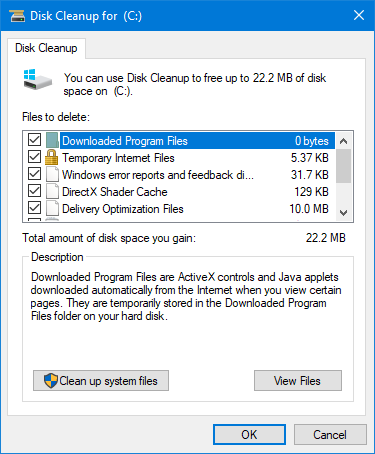
-
Lorsque vous avez terminé de sélectionner ce que vous souhaitez supprimer, cliquez sur OK. Cliquez sur le bouton Supprimer les fichiers dans la boîte de dialogue qui apparaît. Le processus de suppression démarrera et libérera de l'espace sur votre appareil.
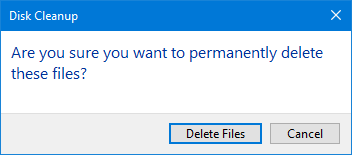
- Attendez que Windows recherche et supprime vos fichiers temporaires et autres fichiers gênants. Une fois le processus terminé, redémarrez votre appareil et vérifiez si l'utilisation du processeur a diminué.
Méthode 5. Réparer les fichiers système corrompus
Les fichiers système corrompus sont la cause la plus courante de cette erreur. Vous pouvez facilement restaurer tous les fichiers endommagés avec un utilitaire présent dans Windows lui-même, appelé Vérificateur de fichiers système ; Scan SFC pour faire court. Cet outil vérifie tous vos fichiers système, prend note de ceux manquants ou corrompus et les remplace par les fichiers par défaut non modifiés.
En exécutant l'analyse SFC, vous restaurerez tous les fichiers système éventuellement corrompus ou manquants sur votre appareil, ce qui peut conduire à corriger l'utilisation élevée du processeur et du disque du WaasMedic.processus exe.
- Ouvrez la barre de recherche dans votre barre des tâches en cliquant sur l'icône en forme de loupe. Vous pouvez également l'afficher avec le raccourci clavier Windows + S.
-
Tapez Invite de commandes dans la zone de recherche. Lorsque vous le voyez dans les résultats, faites un clic droit dessus et choisissez Exécuter en tant qu'administrateur. Si vous utilisez un compte local qui ne dispose pas d'autorisations d'administrateur, cliquez ici d'abord.
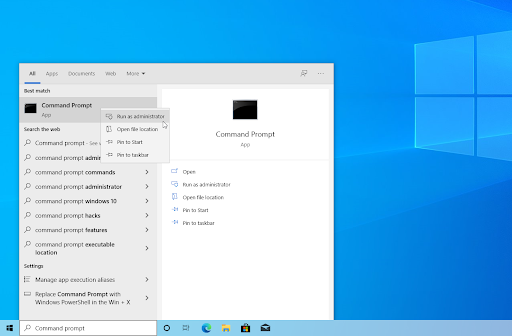
- Lorsque le contrôle de compte d'utilisateur (UAC) vous y invite, cliquez sur Oui pour autoriser le lancement de l'application avec des autorisations administratives.
-
Tapez la commande suivante et appuyez sur Entrée pour l'exécuter : sfc /scannow
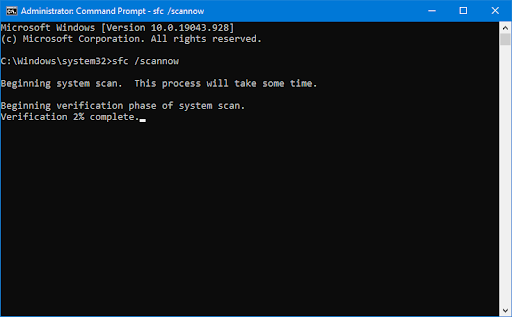
- Attendez que le vérificateur des fichiers système termine l'analyse de votre ordinateur. En cas de divergence, l'utilitaire restaurera les fichiers système et corrigera toutes les erreurs qui leur sont associées.
Méthode 6. Mettre à jour Windows vers la dernière version
Une mise à jour de votre système d'exploitation peut résoudre de nombreux problèmes sous-jacents, tels que le ralentissement des performances causé par WaasMedic.processus exe épuisant vos ressources. Téléchargez la dernière version de Windows et voyez si le problème est résolu !
- Cliquez sur l'icône Windows en bas à gauche de votre écran pour afficher le menu Démarrer. Choisissez Paramètres ou utilisez le raccourci Windows + I.
- Cliquez sur la vignette Mise à jour et sécurité. C'est ici que vous pouvez trouver la plupart de vos paramètres Windows Update et choisir quand recevoir les mises à jour.
-
Assurez-vous de rester sur l'onglet Windows Update par défaut. Cliquez sur l'option Rechercher les mises à jour et attendez que Windows trouve les mises à jour disponibles. Si des mises à jour s'affichent, cliquez sur le lien Afficher toutes les mises à jour facultatives pour les voir et les installer.

- Lorsque Windows trouve une nouvelle mise à jour, cliquez sur l'option Installer. Attendez que Windows télécharge et applique les mises à jour nécessaires.
Méthode 7. Désactiver le service WaasMedic (Non recommandé)
Si les méthodes ci-dessus échouent, vous pouvez tenter de désactiver manuellement WaasMedic.exe, puis apportez quelques modifications à votre registre afin qu’il ne redémarre plus. Sachez que cela pourrait potentiellement interrompre Windows Update et vous empêcher de mettre à jour votre ordinateur.
-
Appuyez simultanément sur les touches Windows + R de votre clavier pour afficher l'utilitaire Exécuter. Tapez « services.msc » sans les guillemets, puis appuyez sur le bouton OK. Cela va lancer les services dans une fenêtre séparée.
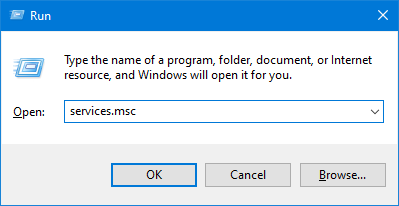
-
Faites défiler vers le bas jusqu'à ce que vous trouviez Service Windows Update Medic dans la liste des services. Faites un clic droit dessus et choisissez Propriétés dans le menu contextuel.
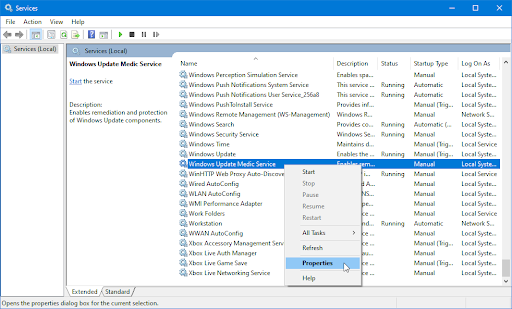
-
Développez le menu déroulant Type de démarrage, puis choisissez Désactivé parmi les options disponibles. Cela garantira que le service Windows Update Medic (qui démarre WaasMedic.exe) ne s'exécute jamais lorsque vous démarrez votre ordinateur.
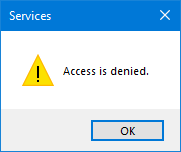
-
Cliquez sur OK. Si vous avez réussi à désactiver le service, redémarrez simplement votre ordinateur et voyez si l'utilisation du processeur et du disque a diminué. Cependant, si vous voyez l’erreur « L’accès est refusé », continuez à lire.
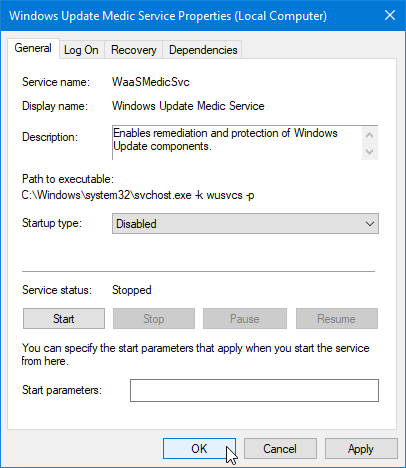
-
Pour résoudre cette erreur, vous devez effectuer une modification dans le Registre. Appuyez simultanément sur les touches Windows + R de votre clavier pour afficher l'utilitaire Exécuter. Tapez « regedit » sans les guillemets, puis appuyez sur le bouton OK.
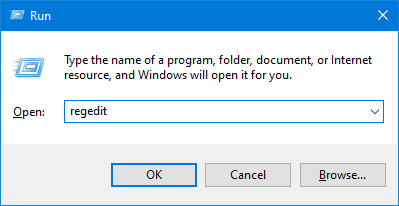
-
Utilisez le volet de navigation sur le côté gauche de la fenêtre pour accéder à la clé de registre suivante, ou utilisez la barre d'adresse et copiez-collez l'emplacement :
HKEY_LOCAL_MACHINE\SYSTEM\CurrentControlSet\Services\WaaSMedicSvc
- Vous devriez voir une liste apparaître dans la zone de droite. Ici, faites un clic droit sur la valeur nommée Démarrer et sélectionnez Modifier dans le menu contextuel. Cela fera apparaître une fenêtre contextuelle.

-
Remplacez les Données de valeur par 4. Assurez-vous qu'il est défini sur Hexadécimal avant de cliquer sur le bouton OK.
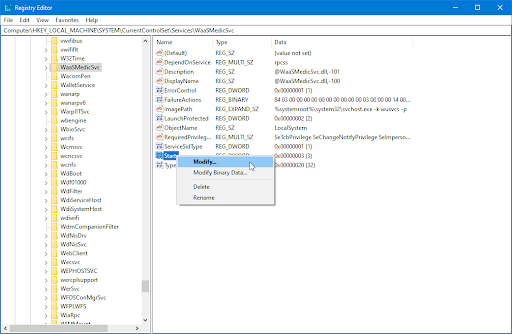
- Après avoir terminé ces étapes, revenez à la fenêtre Services et appliquez les modifications apportées au service Windows Update Medic. Vous devriez pouvoir le désactiver maintenant.
Après avoir désactivé avec succès WaasMedic.exe dès le démarrage, redémarrez votre ordinateur pour vous assurer que le service n’est pas démarré. Lorsqu'il démarre, vous pouvez surveiller l'utilisation de votre processeur et de votre disque et déterminer si cette méthode a réussi.
Réflexions finales
Nous espérons que cet article vous a aidé à corriger votre utilisation élevée du processeur ou votre utilisation du disque à 100 % causée par WaasMedic.exe sous Windows ! Sinon, assurez-vous de contacter notre équipe d'assistance pour plus d'idées. Comme toujours, n'hésitez pas à nous contacter si vous avez des questions et nous serons heureux de vous aider.
Notre équipe d'experts est toujours disponible pour répondre à toutes vos questions ou préoccupations ! Contactez-nous par e-mail, chat en direct et téléphone tous les jours de la semaine.
Obtenez un accès anticipé à nos articles de blog, à nos promotions et à nos codes de réduction en vous abonnant à notre newsletter ! Vous obtiendrez le meilleur prix sur tous les produits que nous proposons chez SoftwareKeep. Vous voulez plus d’articles de notre part ? Consultez notre page de blog pour plus d'articles techniques mis à jour régulièrement !
Vous pouvez également consulter notre centre d'aide où vous trouverez de nombreux articles sur divers sujets techniques susceptibles de vous intéresser également. Merci d'avoir lu !
Articles recommandés
» Comment réparer le processeur élevé de Windows Driver Foundation sous Windows
» Corrigé : utilisation élevée du processeur et de la mémoire par SysMain dans Windows 10
» Werfault.exe
Pour plus d'articles, consultez notre blog et notre Centre d'aide !