Découvrez comment corriger l'erreur « Windows a besoin de vos informations d'identification actuelles » lorsque Windows vous avertit de vos informations d'identification pour continuer à travailler sur votre ordinateur.
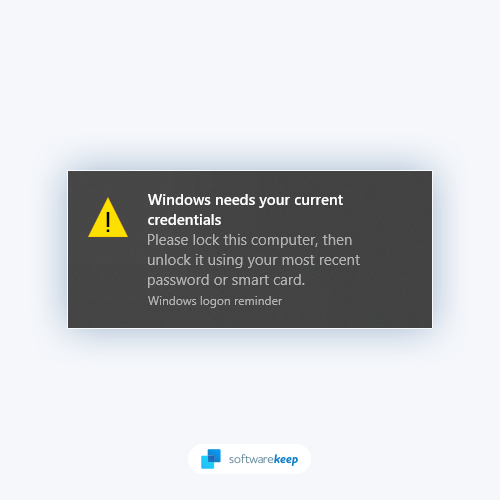
Après le démarrage de l'ordinateur, vous pouvez recevoir le message d'erreur « Veuillez verrouiller cet ordinateur, puis déverrouillez-le à l'aide de votre mot de passe ou de votre carte à puce le plus récent."
Même après avoir saisi les informations d'identification Windows appropriées, la notification d'erreur peut continuer. Et l'erreur se manifeste à l'écran avec un message d'erreur et une suggestion qui, dans la plupart des cas, ne vous aideront pas à résoudre le problème.
Lorsqu'ils tentent d'accéder à un système verrouillé, les utilisateurs Windows qui ont déjà rencontré la notification « Windows a besoin de vos informations d'identification actuelles » savent à quel point cela peut être frustrant. Heureusement, il existe plusieurs façons de résoudre ce problème.
Cet article présente plusieurs méthodes permettant de corriger le problème. Nous espérons que ces informations vous seront utiles !
Table des matières
- Quelles sont les causes de l'erreur « Windows a besoin de vos informations d'identification actuelles » ?
- Résolu : Windows a besoin de vos informations d'identification actuelles sous Windows 11/10
- Méthode 1. Vérifiez votre ordinateur à la recherche de logiciels malveillants
- Méthode 2. Modifier la configuration de la stratégie de groupe
- Méthode 3. Réauthentifiez votre compte utilisateur
- Méthode 4. Supprimer les informations d'identification Windows
- Méthode 5. Activer la version d'essai de Windows 10
- Méthode 6. Mettre à jour Windows vers la dernière version
- Méthode 7. Utiliser l'outil de restauration du système
- TL;DR
- Conclusion
Quelles sont les causes de l'erreur « Windows a besoin de vos informations d'identification actuelles » ?
- Mauvaise configuration de la stratégie de groupe : les problèmes sous-jacents ou une mauvaise configuration de la stratégie de groupe sont la raison la plus probable pour laquelle Windows génère une erreur dans cette situation.
- Corruption des fichiers système : lorsque les fichiers système sont corrompus, cela peut compromettre les fonctionnalités du système d'exploitation et provoquer des messages d'erreur lors de l'exécution de tâches particulières. Alors, exécutez le SFC, utilisez les analyses de réparation DISM pour voir si elles vous aident, ou effectuez une nouvelle installation.
- Attaques de logiciels malveillants : si votre système est infecté par un virus ou un logiciel malveillant, c'est probablement la cause du problème. Le virus s'infiltre dans votre ordinateur et prend le contrôle total de son fonctionnement, entraînant de nombreux problèmes et erreurs inattendues.
- Problème d'authentification de compte utilisateur ou de compte Microsoft : il se peut qu'un problème avec votre compte utilisateur vous empêche de publier. Et peut-être que revérifier le compte utilisateur résoudra votre problème dans cette situation.
Voici quelques raisons possibles derrière l'erreur « Windows a besoin de vos informations d'identification actuelles ». Voyons maintenant comment résoudre ce problème dans différents scénarios.
Résolu : Windows a besoin de vos informations d'identification actuelles sous Windows 11/10
Voici les solutions pour corriger l'erreur « Windows a besoin de vos informations d'identification actuelles » sur Windows 10 et Windows 11.
Méthode 1. Vérifiez votre ordinateur à la recherche de logiciels malveillants
Lorsque vous voyez cette erreur, la première chose à faire est d'analyser votre ordinateur à la recherche de logiciels malveillants à l'aide d'un bon programme anti-programme malveillant. Nous recommandons Malwarebytes car c'est l'un des meilleurs outils anti-malware disponibles.
- Ouvrez la barre de recherche dans votre barre des tâches en cliquant sur l'icône en forme de loupe. Vous pouvez également l'afficher avec le raccourci clavier Windows + S.
-
Tapez Sécurité Windows et lancez-le à partir des résultats de recherche.
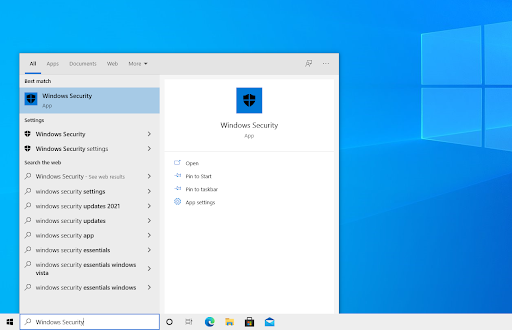
-
Passez à l'onglet Protection contre les virus et les menaces à l'aide de l'écran d'accueil ou du menu dans le volet de gauche. Cliquez sur le lien Options de numérisation.

-
Sélectionnez l'option Analyse complète. Cela vérifiera chaque fichier sur tous vos disques pour garantir qu'aucune menace ne peut se cacher. Cette analyse peut durer plus de 1 à 2 heures, selon le nombre de fichiers que vous avez sur votre système.
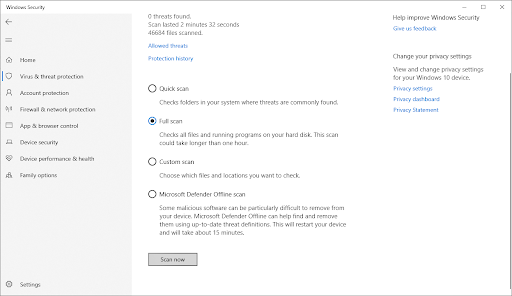
- Cliquez sur le bouton Analyser maintenant pour lancer l'analyse. Si une menace est détectée, Windows la mettra automatiquement en quarantaine ou la supprimera complètement. Vous pourrez ensuite consulter les résultats de l'analyse.
Méthode 2. Modifier la configuration de la stratégie de groupe
Cette procédure concerne Windows 10 Professionnel et les versions ultérieures avec un compte de domaine lié. Il est censé être modifié dans la stratégie de groupe comme s'il avait été mal configuré, ce qui entraînerait de graves problèmes sur le système Windows.
Remarque : Gardez à l'esprit que si vous utilisez Windows 10 Famille, vous devrez activer l'éditeur de stratégie de groupe.
De nombreux utilisateurs de Windows 10 ont constaté que le retour aux paramètres par défaut résolvait le problème. Suivez les étapes ci-dessous pour commencer :
-
Appuyez sur les touches Windows + R de votre clavier pour lancer l'utilitaire Exécuter, puis saisissez « gpedit.msc" sans guillemets. Appuyez sur le bouton OK pour continuer.
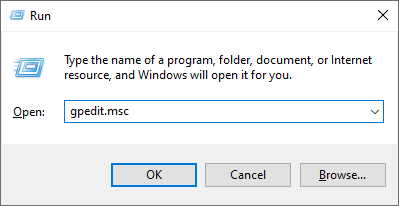
-
Une nouvelle fenêtre devrait apparaître. Cliquez sur Configuration de l'ordinateur sur le côté gauche, puis double-cliquez sur Modèles d'administration.
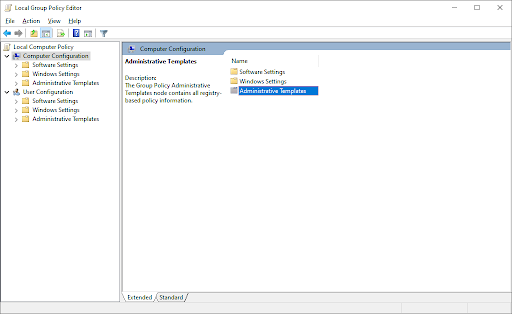
-
Ensuite, accédez au dossier System> Logon, puis double-cliquez sur le Attendez toujours le réseau au démarrage de l'ordinateur et à l'option de connexion.

-
Assurez-vous de définir la configuration sur Désactivé ou Non configuré, puis cliquez sur Bouton Appliquer. Vous pouvez fermer toutes les fenêtres maintenant pour quitter l'utilitaire de stratégie de groupe.
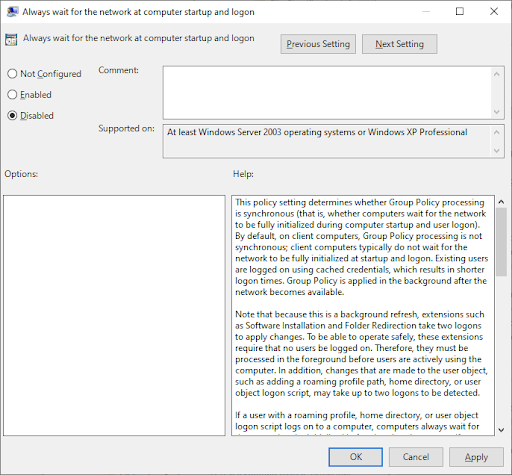
- Après cela, redémarrez votre ordinateur et essayez de vous connecter à Windows 10 avec votre code PIN ou votre mot de passe dès que la machine démarre pour voir si vous obtenez la même erreur.
Si le problème persiste, passer à la solution suivante peut être la meilleure option.
Méthode 3. Réauthentifiez votre compte utilisateur
Si vous parvenez à vous connecter avec le même compte sur plusieurs plateformes, il peut y avoir un problème d'authentification sur votre système Windows 10. De nombreux utilisateurs ont signalé que la validation du compte utilisateur avait résolu l'avertissement « Windows a besoin de vos informations d'identification actuelles ».
- Cliquez sur le menu Démarrer dans votre barre des tâches. Son symbole est le logo Windows classique et se trouve en bas à gauche de votre écran.
-
Vous verrez la photo de profil de l'utilisateur actuellement connecté sur le côté gauche du panneau du menu Démarrer. Cliquez sur l'image et sélectionnez Modifier les paramètres du compte dans le menu contextuel.
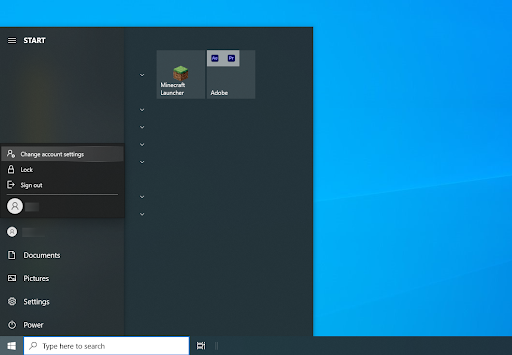
- Une nouvelle fenêtre apparaîtra. Accédez à l'onglet Vos informations, puis, sur le côté droit, choisissez l'option Vérifier le lien, qui vous mènera à un série d’invites à l’écran.
- Continuez à vérifier vos informations en suivant les instructions.
Une fois la procédure de vérification terminée, redémarrez votre ordinateur Windows 10 et vous pourrez probablement vous connecter à Windows 10 sans rencontrer le problème.
Méthode 4. Supprimer les informations d'identification Windows
Si le problème vient de votre compte Microsoft, vous pouvez essayer de supprimer les informations d'identification Windows pour résoudre le problème. Pour ce faire, procédez comme suit :
- Ouvrez la barre Recherche dans votre barre des tâches en cliquant sur l'icône en forme de loupe. Vous pouvez également l'afficher avec le raccourci clavier Windows + S.
-
Tapez Panneau de configuration dans la zone de recherche. Lorsque vous le voyez dans les résultats, cliquez dessus pour lancer l'application.
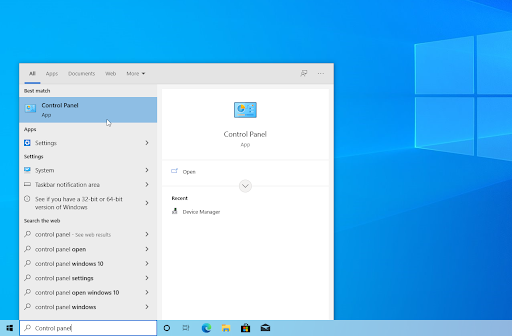
-
Accédez à Comptes d'utilisateurs > Credential Manager. Assurez-vous que votre mode d'affichage est défini sur Catégorie si vous ne pouvez pas voir ceci.
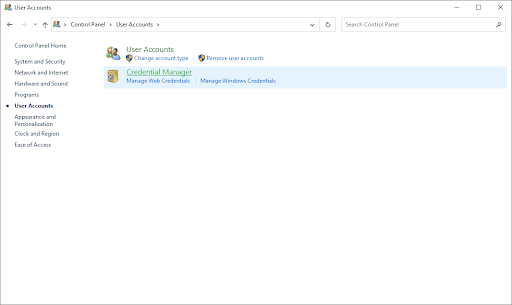
-
Sélectionnez Informations d'identification Windows parmi les options disponibles et supprimez toutes les informations d'identification répertoriées.
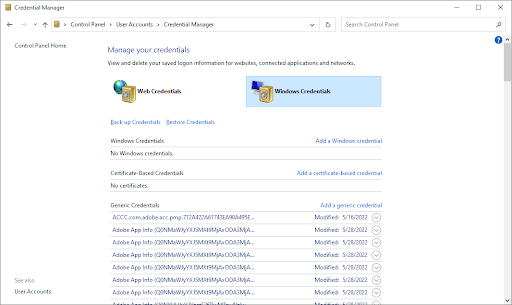
- Redémarrez votre PC et connectez-vous à votre compte Windows. Après avoir supprimé ces informations d'identification, vérifiez si vous recevez toujours l'avertissement « Windows a besoin de vos informations d'identification actuelles ».
Méthode 5. Activer la version d'essai de Windows 10
De nombreux clients Windows 10 ont indiqué que la mise à niveau de Home vers Pro a résolu le problème pour eux. C'est une méthode qui prend du temps, mais si vous utilisez Windows 10 Home et que les autres options ne fonctionnent pas, cela fonctionnera sans aucun doute.
-
Cliquez sur l'icône Windows en bas à gauche de votre écran pour afficher le menu Démarrer. Choisissez Paramètres ou utilisez le raccourci Windows + I.
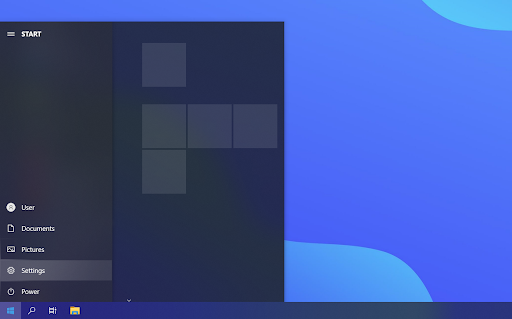
-
Cliquez sur la vignette Mise à jour et sécurité. C'est ici que vous pouvez trouver la plupart de vos paramètres Windows Update.
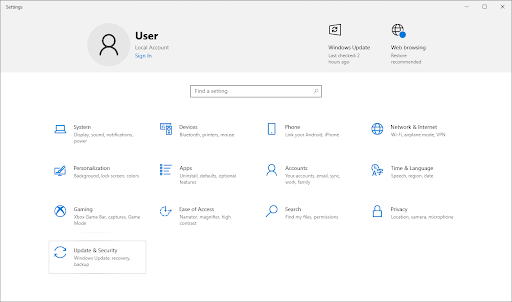
-
Passez à l'onglet Activation dans le menu de gauche. Cliquez sur le lien Modifier la clé de produit pour afficher l'interface nécessaire à l'étape suivante.
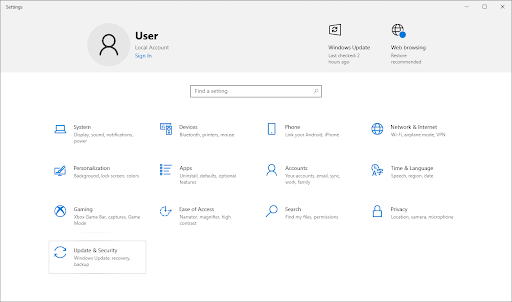
-
Lorsque vous y êtes invité, saisissez le code VK7JG NPHTM C97JM 9MPGT 3V66T dans le champ Clé de produit et cliquez sur Suivant. Cela lancera l'édition d'essai de Windows 10 Pro, qui n'a pas encore été activée.
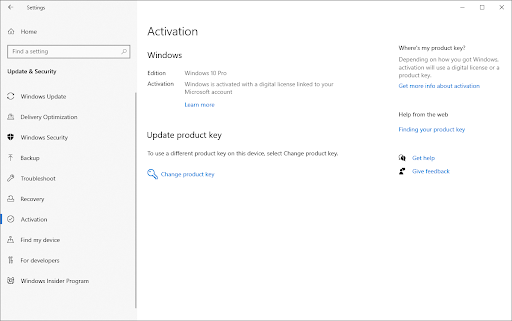
- Vous devez maintenant localiser et cliquer sur le bouton Démarrer la mise à niveau à l'étape suivante.
Attendez que le processus soit terminé et que le système ait fini de s'arrêter et de redémarrer. Vous remarquerez le message suivant : "Travail sur les mises à niveau N'éteignez pas votre ordinateur."
Une fois la procédure terminée, un écran de fonctionnalités similaires s'affichera ; vous devez attendre qu'il soit terminé à 100% avant de recevoir le message : Mise à jour de l'édition terminée. Et c'est tout; votre système est maintenant opérationnel.
Méthode 6. Mettre à jour Windows vers la dernière version
Assurez-vous que votre appareil exécute la version la plus récente de Windows. Recherchez les mises à jour en accédant à Paramètres, en sélectionnant Windows Update et en vérifiant les mises à jour. Si le problème persiste, redémarrez votre ordinateur après avoir installé la dernière version du système d'exploitation.
- Cliquez sur l'icône Windows en bas à gauche de votre écran pour afficher le menu Démarrer. Choisissez Paramètres ou utilisez le raccourci Windows + I.
- Cliquez sur la vignette Mise à jour et sécurité. C'est ici que vous pouvez trouver la plupart de vos paramètres Windows Update et choisir quand recevoir les mises à jour.
- Assurez-vous de rester sur l'onglet Windows Update par défaut. Cliquez sur le bouton Rechercher les mises à jour et attendez que Windows trouve les mises à jour disponibles.
- Si des mises à jour s'affichent, cliquez sur le lien Afficher toutes les mises à jour facultatives pour les voir et les installer.
- Lorsque Windows trouve une nouvelle mise à jour, son installation démarre automatiquement sur votre ordinateur. Attendez que Windows télécharge et applique les mises à jour nécessaires.
Méthode 7. Utiliser l'outil de restauration du système
Il est courant d'installer des programmes tiers ou d'autoriser des services tiers à créer des problèmes sur le système Windows. Par conséquent, restaurer votre système à une image antérieure vous aidera à surmonter l’erreur. Cependant, cela ne fonctionnera que si vous avez déjà effectué un point de restauration du système.
N'oubliez pas que l'exécution de la restauration du système n'endommagera pas vos données ; cela annulera simplement vos modifications récentes.
Pour utiliser l'outil de restauration du système, procédez comme suit :
- Ouvrez la barre de recherche dans votre barre des tâches en cliquant sur l'icône en forme de loupe. Vous pouvez également l'afficher avec le raccourci clavier Windows + S.
- Tapez Restauration du système et cliquez sur Récupération dans les résultats de la recherche. Cela devrait être en haut, dans la catégorie Meilleur match.
- Cela vous amènera au Panneau de configuration. Ici, cliquez sur le lien Ouvrir la restauration du système visible dans la section Outils de récupération avancés.
- Suivez les instructions à l'écran pour restaurer un instant passé. Vous pouvez sélectionner vous-même un point de restauration ou utiliser celui recommandé si Windows 10 affiche l'option. N'oubliez pas de vérifier quels fichiers et applications seront concernés !
- Après avoir choisi les options qui vous conviennent, cliquez sur le bouton Terminer et attendez que Windows restaure votre ordinateur. Vous pourrez savoir si cela a fonctionné ou non après le redémarrage de votre ordinateur avec le point de restauration chargé.
TL;DR
- Si l'erreur « Windows a besoin de vos informations d'identification actuelles » s'affiche, cela est probablement dû à une mauvaise configuration de la stratégie de groupe ou à une corruption des fichiers système. Le message vous invite à vérifier vos informations d'identification actuelles.
- Un tel message peut apparaître si votre système est infecté par un logiciel malveillant.
- Vous pouvez essayer de résoudre le problème en modifiant la stratégie de groupe ou en réauthentifiant votre compte utilisateur.
- À l'aide de Windows Credential Manager, vous pouvez résoudre ce même problème en supprimant les informations d'identification actuelles et en réinitialisant les mêmes informations d'identification nécessaires.
- Vérifiez l'état d'activation de Windows et utilisez l'écran d'activation pour démarrer la version d'essai de Windows 10.
- Pour obtenir une clé d'activation Windows 10 à bas prix, consultez la boutique SoftwareKeep ! Nous proposons des produits Microsoft jusqu'à 50 % de réduction sur le prix de détail.
- Vous pouvez utiliser l'outil de restauration du système pour restaurer votre ordinateur à un état de fonctionnement antérieur en dernier recours.
Conclusion
Si l'erreur « Windows a besoin de vos informations d'identification actuelles » s'affiche, ne vous inquiétez pas : nous vous soutenons. Un tel message d'erreur peut facilement être restauré en quelques étapes. Dans cet article, nous avons expliqué comment résoudre le problème afin que vous puissiez continuer à utiliser votre PC Windows sans aucun problème.
Nous vous recommandons de lire davantage d'articles sur notre blog pour obtenir des conseils et astuces utiles sur les logiciels et la technologie. Merci d'avoir lu !
Encore une chose
Vous cherchez d’autres conseils ? Consultez nos autres guides sur notre blog ou visitez notre Centre d'aide pour une mine d'informations sur la façon de résoudre divers problèmes.
Inscrivez-vous à notre newsletter et bénéficiez d'un accès anticipé à nos articles de blog, nos promotions et nos codes de réduction. De plus, vous serez le premier informé de nos derniers guides, offres et autres mises à jour intéressantes !
Articles recommandés
» Comment réparer le programme d'installation autonome de Windows Update bloqué lors de la recherche de mises à jour
» Corrigé : Windows ne pouvait pas détecter automatiquement les paramètres proxy de ce réseau
» Correction des "composants Windows Update doit être réparé" Erreur sous Windows 10
N'hésitez pas à nous contacter pour toute question ou demande que vous souhaitez que nous traitions.