La fonction Analyse des données est extrêmement utile dans Microsoft Excel. Cependant, vous remarquerez peut-être que vous n’avez pas accès à cette fonction. Par exemple, vous ne pouvez pas voir l'analyse des données dans Excel, l'analyse des données est grisée ou l'analyse des données est manquante. Ne vous inquiétez pas, il existe une solution à ce problème.

Gagnez du temps en utilisant Analysis ToolPak pour des analyses statistiques ou techniques complexes. Il vous suffit de fournir les données et paramètres de chaque analyse. L'outil les utilise pour calculer et afficher les résultats dans un tableau de sortie ou, dans certains cas, dans des graphiques appropriés.
Cet article vous apprend à réparer, activer et utiliser le Data Analysis ToolPak dans Excel. Avez-vous des questions supplémentaires ? Consultez notre Centre d'aide ou obtenez une assistance rapide en direct en contactant nos experts.
Comment charger et activer le Data Analysis ToolPak ?
Tout d'abord, avant de pouvoir exécuter l'analyse des données sur vos feuilles de calcul, vous devez activer le ToolPak à partir de vos paramètres. Ce processus est différent selon votre plateforme. Passez au guide approprié et suivez les étapes pour activer le ToolPak.
Charger le Data Analysis ToolPak dans Excel (Windows)
Pour notre guide, nous utiliserons la dernière version Excel 2019. Les étapes peuvent varier de votre logiciel, en fonction de votre version. N'hésitez pas à nous contacter si vous avez besoin d'aide supplémentaire.
-
Ouvrez Microsoft Excel. Vous devriez être redirigé vers l'écran d'accueil par défaut. Ici, cliquez sur Options dans le volet de gauche.
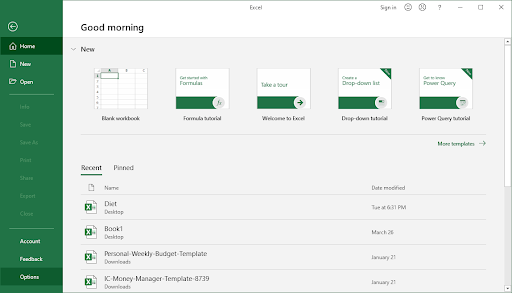
-
Si vous ne voyez pas ce bouton immédiatement, votre fenêtre Excel est peut-être trop petite pour afficher toutes les options de menu. Dans ce cas, cliquez sur Plus… puis sélectionnez Options.
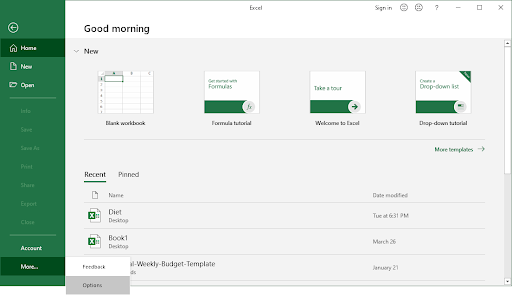
-
Utilisez le volet de gauche et accédez à l'onglet Compléments. Vous devriez voir un certain nombre de compléments disponibles pour votre version Excel.
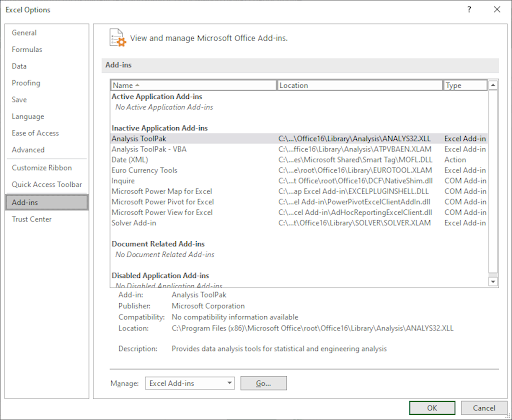
-
Sélectionnez Compléments Excel dans le menu déroulant Gérer, puis cliquez sur Aller… bouton.
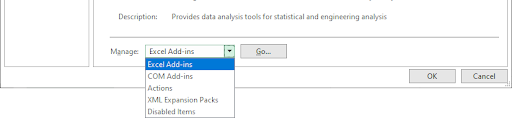
-
Une nouvelle fenêtre pop-up devrait apparaître. Ici, assurez-vous de cocher la case à côté du Analysis ToolPak. Une fois terminé, cliquez sur le bouton OK.
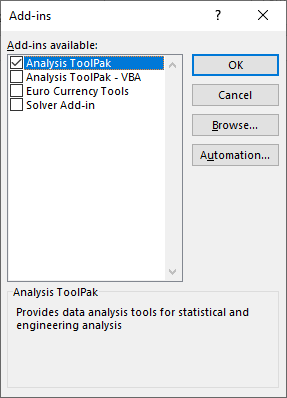
- Fait ! Le Data Analysis ToolPak est désormais activé dans Excel 2019 pour Windows.
Charger le Data Analysis ToolPak dans Excel (macOS)
Pour notre guide, nous utiliserons la dernière version Excel 2019 pour Mac. Les étapes peuvent varier de votre logiciel, en fonction de votre version. N'hésitez pas à nous contacter si vous avez besoin d'aide supplémentaire.
Remarque : Le Data Analysis ToolPak n'est pas disponible dans Excel 2011 pour Mac. Si vous ne trouvez pas le ToolPak, il est probable que vous utilisiez actuellement cette version.
-
Ouvrez Excel pour Mac. Pour accéder aux compléments, vous devez ouvrir un classeur existant ou en créer un nouveau.
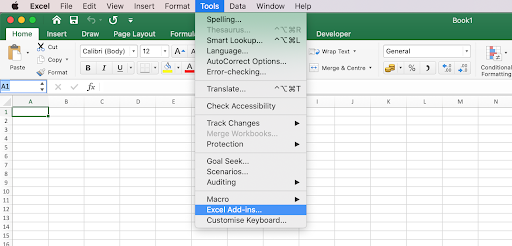
-
Utilisez l'interface d'en-tête et cliquez sur Outils. Sélectionnez Compléments Excel dans le menu déroulant.
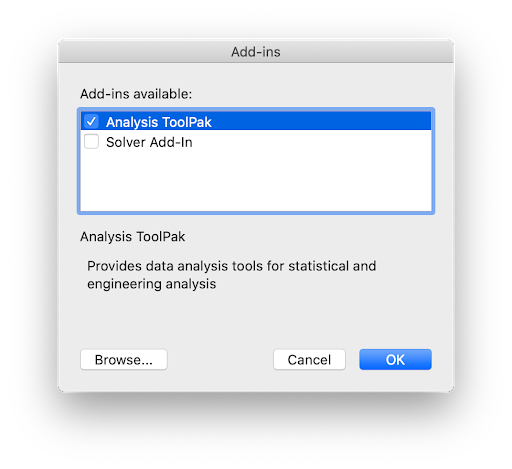
- Une fenêtre pop-up devrait apparaître. Ici, assurez-vous de cocher la case à côté de Analysis ToolPak. Une fois terminé, cliquez sur le bouton OK.
- Fait ! Vous avez activé avec succès le Data Analysis ToolPak dans Excel pour Mac.
Comment utiliser le ToolPak d'analyse de données ?
Après avoir activé le ToolPak pour une analyse de données professionnelle et complexe, vous pouvez commencer à l'utiliser. Les instructions ci-dessous fonctionnent sur toutes les versions d'Excel qui prennent actuellement en charge ce complément.
- Ouvrez un classeur ou créez-en un nouveau. Assurez-vous que votre classeur contient des données avant d'utiliser les outils d'analyse.
-
Basculez vers l'onglet Données dans votre interface ruban. Cela devrait être situé entre Formules et Révision.
-
Cliquez sur Analyse des données dans la section Analyse. Si vous ne voyez pas ce bouton, vous devez d’abord activer Analysis ToolPak.

-
Sélectionnez l'outil d'analyse que vous souhaitez utiliser. Une fois terminé, cliquez sur le bouton OK pour démarrer l'outil.
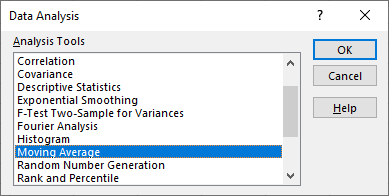
- Suivez les instructions de l'outil choisi pour analyser vos données à un niveau professionnel.
Réflexions finales
Si vous avez besoin d'aide supplémentaire avec Excel, n'hésitez pas à contacter notre service client, disponible 24h/24 et 7j/7 pour vous aider. Revenez nous voir pour des articles plus informatifs, tous liés à la productivité et à la technologie moderne !
Souhaitez-vous recevoir des promotions, des offres et des réductions pour obtenir nos produits au meilleur prix ? N'oubliez pas de vous inscrire à notre newsletter en entrant votre adresse email ci-dessous ! Recevez les dernières actualités technologiques dans votre boîte de réception et soyez le premier à lire nos conseils pour devenir plus productif.
Vous aimerez peut-être aussi
» Quelle version d'Excel ai-je ?
» Comment imprimer un quadrillage dans Excel
» Comment référencer une autre feuille dans Excel