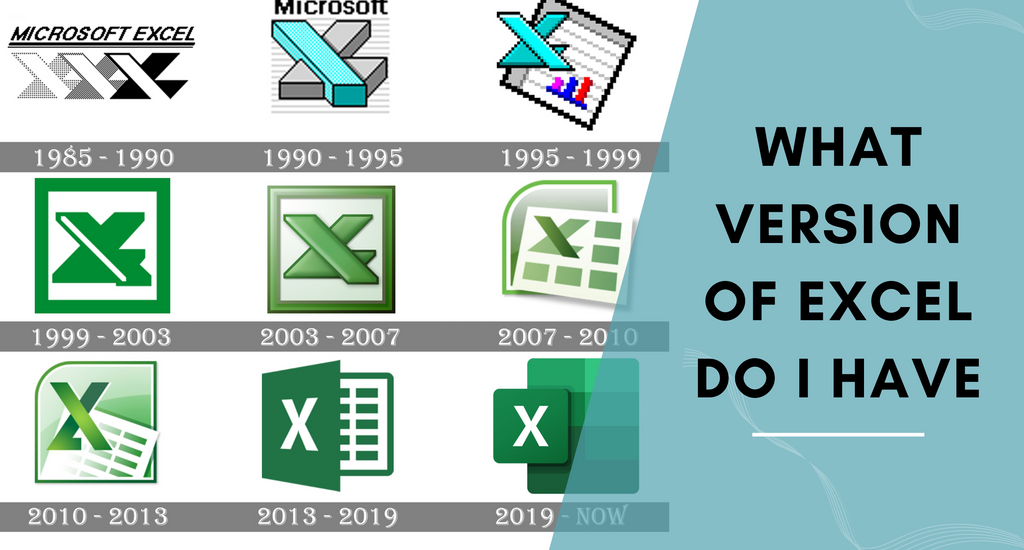Excel has different features depending on the version you're working with. It's important to know what features are available to you to maximize your efficiency. If you're having trouble finding what Excel version you're using, we're here to help.
Sometimes, it's hard to tell what Excel version you're working with. You might know the year based off of the application window, but you need to know other things as well. For example, Excel 2024 is available in two versions, depending on whether you have Microsoft 365.
Why Excel Versions?
Versions are important to be able to tell what patch you're on. Microsoft releases updates to Excel with bug fixes and other improvements. Knowing your exact version makes it easy to tell whether these updates are available to you.
Once you know the difference between different versions, it's easy to tell which one you're working with. Below are examples shown to help you determine your version of Excel. We've also included a generic guide to check the exact version number in most versions of the application.
Excel 2024

Microsoft Excel 2024 is the latest version available. It represents a significant step forward in spreadsheet technology, focusing on intelligent automation and enhanced usability.
One of its most notable advancements is the deeper integration of Microsoft Copilot, an AI-powered assistant that simplifies complex tasks such as data cleaning, formula generation, and workflow automation. This feature empowers users to save time and reduce errors, making Excel more accessible for casual users and professionals. Additionally, dynamic charts update automatically as data changes, allowing for real-time insights and more efficient reporting.
Performance improvements are also a key highlight of this release. Excel 2024 is optimized to handle large datasets with greater speed and reliability, ensuring a smoother experience even for resource-intensive tasks. Collaboration has also been enhanced, with improved tools for sharing sheet views and working simultaneously with others.
The interface has been refined to align with modern design principles, offering a sleek and intuitive user experience across devices. These updates make Excel 2024 a powerful tool for data analysis, reporting, and collaboration in today’s fast-paced work environment.
Excel 2021

Microsoft Excel 2021 is a version of the popular spreadsheet software developed by Microsoft. It is part of the Microsoft Office suite of applications and is widely used for organizing, analyzing, and manipulating data in a tabular format.
Excel 2021 includes new features and improvements, including enhanced collaboration tools, new data analysis capabilities, and improved data visualization tools. Users can create complex formulas and charts, analyze data using built-in functions, and automate tasks using macros and Visual Basic for Applications (VBA) programming.
Overall, Microsoft Excel 2021 is a powerful tool for businesses, organizations, and individuals looking to manage data effectively and efficiently.
Excel 2019
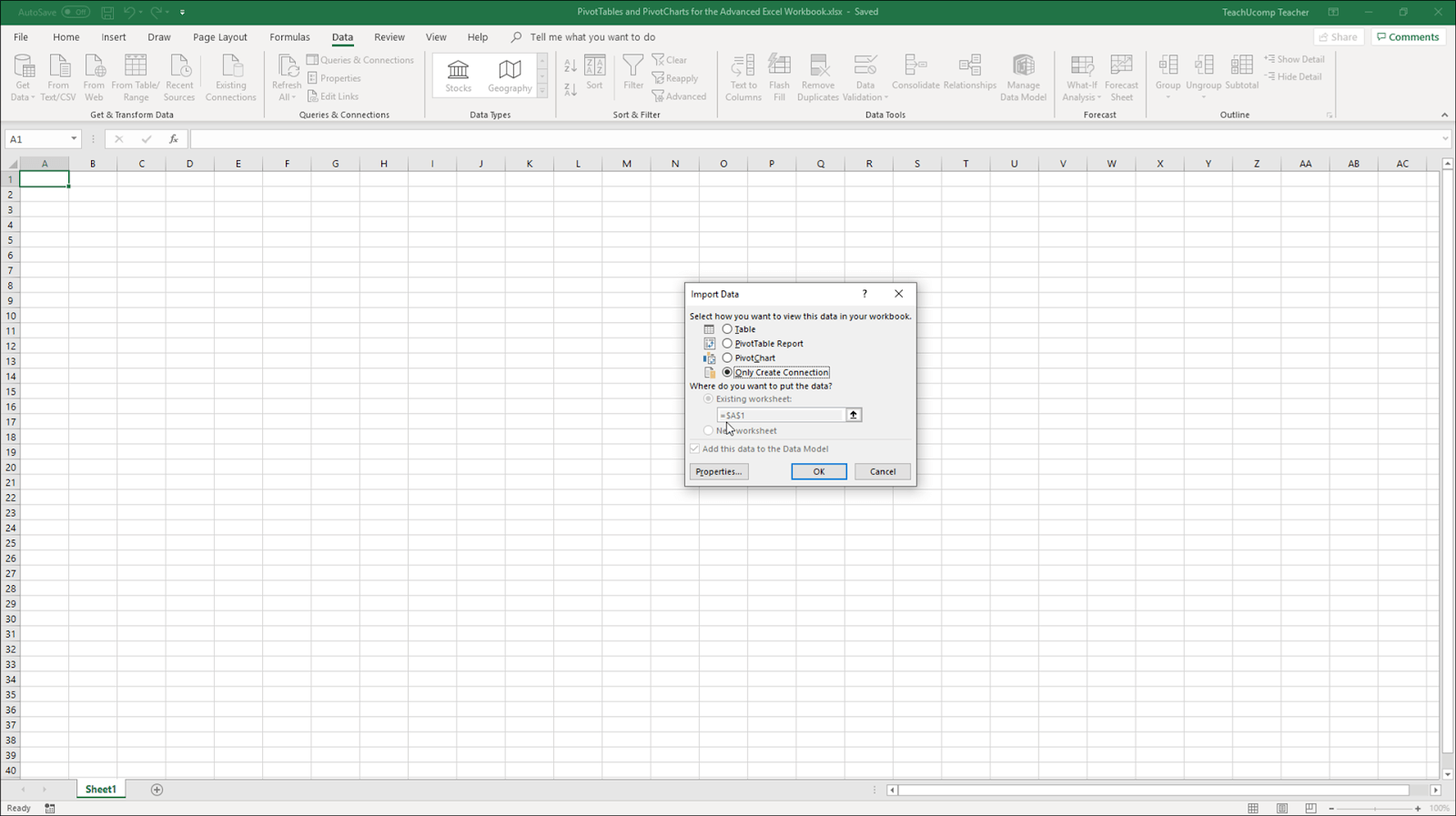
As of the time of writing, Excel 2019 is the latest version of the software. The design itself is not much different from its predecessor. Luckily, there are a couple of easy ways to tell the two versions apart right from launch.
The first thing you'll most likely notice is the fact that Excel 2019 has a solid, green header interface. This is called the ribbon header, where you'll find all the tools in Excel. If this bar is a solid green color, you're most likely on the latest version.
Excel 2016
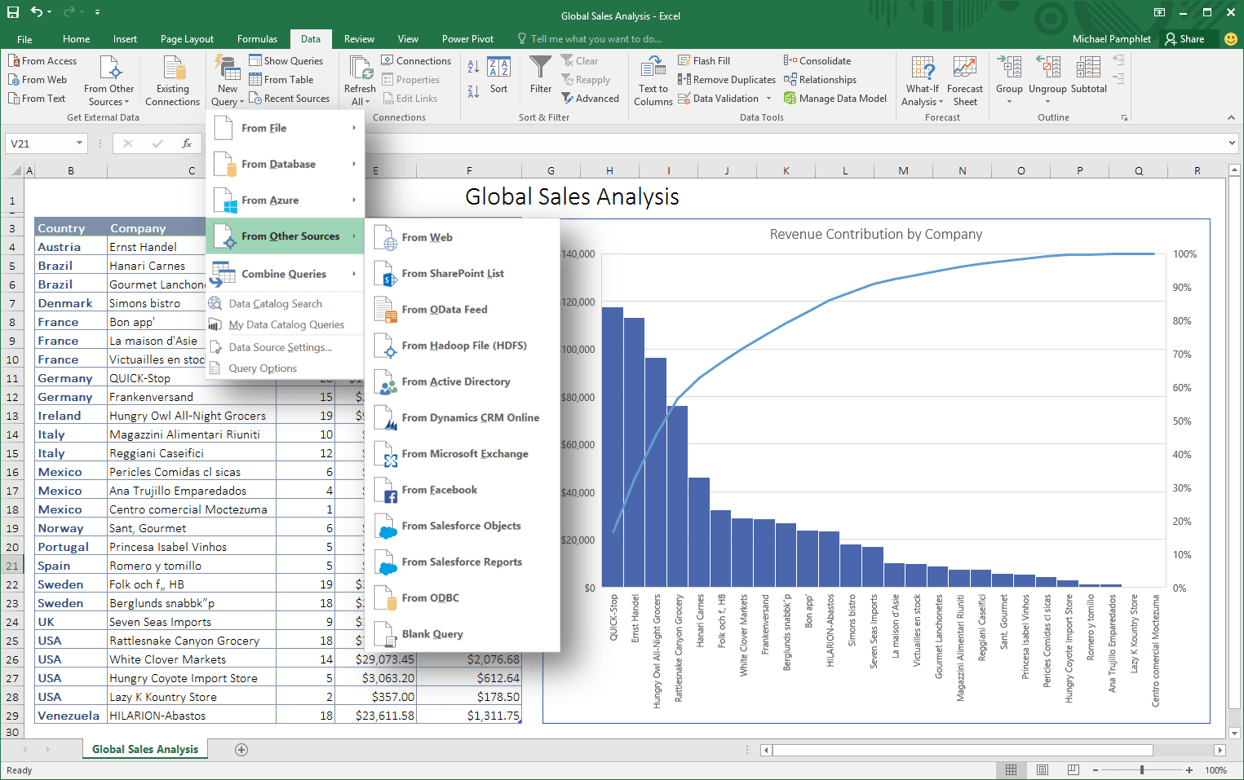
Despite a newer release being on the market, Excel 2016 is still a popular choice when it comes to spreadsheet software. You can recognize this version by the green ribbon, complete with designs in the background. To showcase these designs, the ribbon of Excel 2016 is slightly wider than Excel 2019, which doesn't feature any designs.
Both Excel 2019 and 2016 have a built-in help feature called the "Tell me what you want to do" bar. Check the ribbon for this to get a hint of your Excel version. The "Tell me" bar is absent in all older versions, making these two more recognizable.
Excel 2013
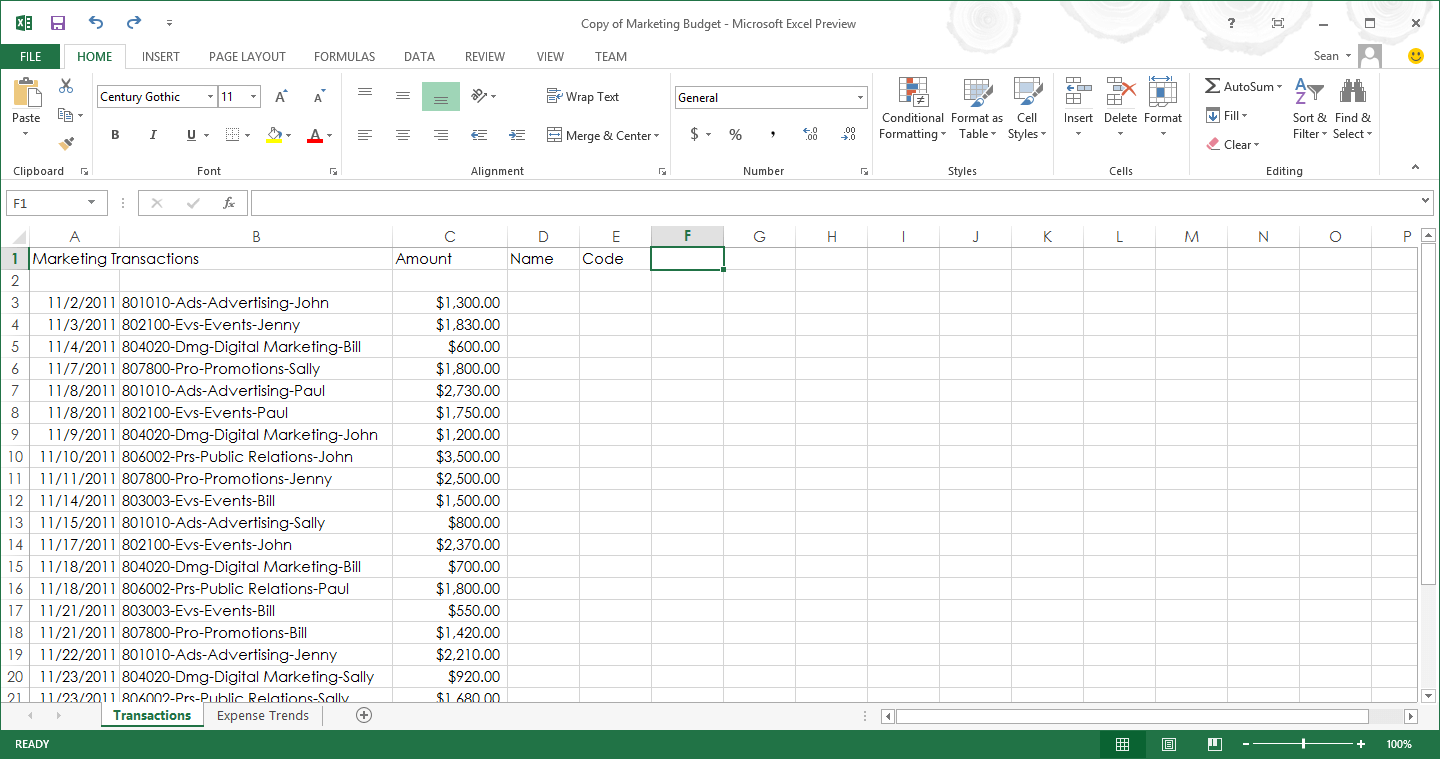
Excel 2013 introduced tons of new features to the product line and is still a reliable option to this day. You can tell if you have this version installed on your computer by looking at the menu bar.
Interestingly, Excel 2013 is the only version of the application to use capital letters for the various tabs in the Ribbon. You may also notice that most of the interface is white, lacking the green header we're seeing in more recent versions.
Excel 2010
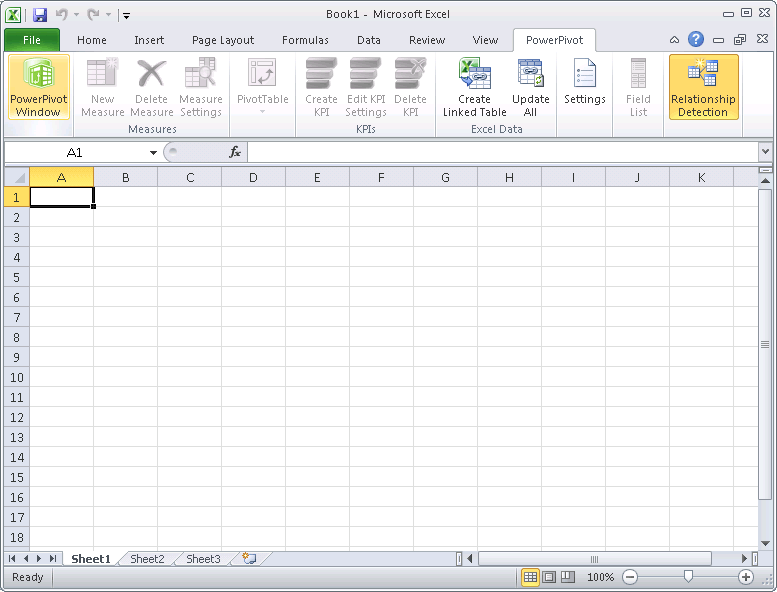
The decade-old Excel 2010 shows its age in its design as well. Right away, you can tell that the software was made for older systems, as it no longer matches up with the modern, rectangular design of Windows 10. Instead, Excel 2010 features rounded corners and a grey-toned interface reminiscent of Windows 7.
The giveaway here is the File button. It's green and has rounded corners, while in new versions the corners remain sharp. There is also a gradient on the button, which is a design choice not found in Excel 2010's successors.
Excel 2007
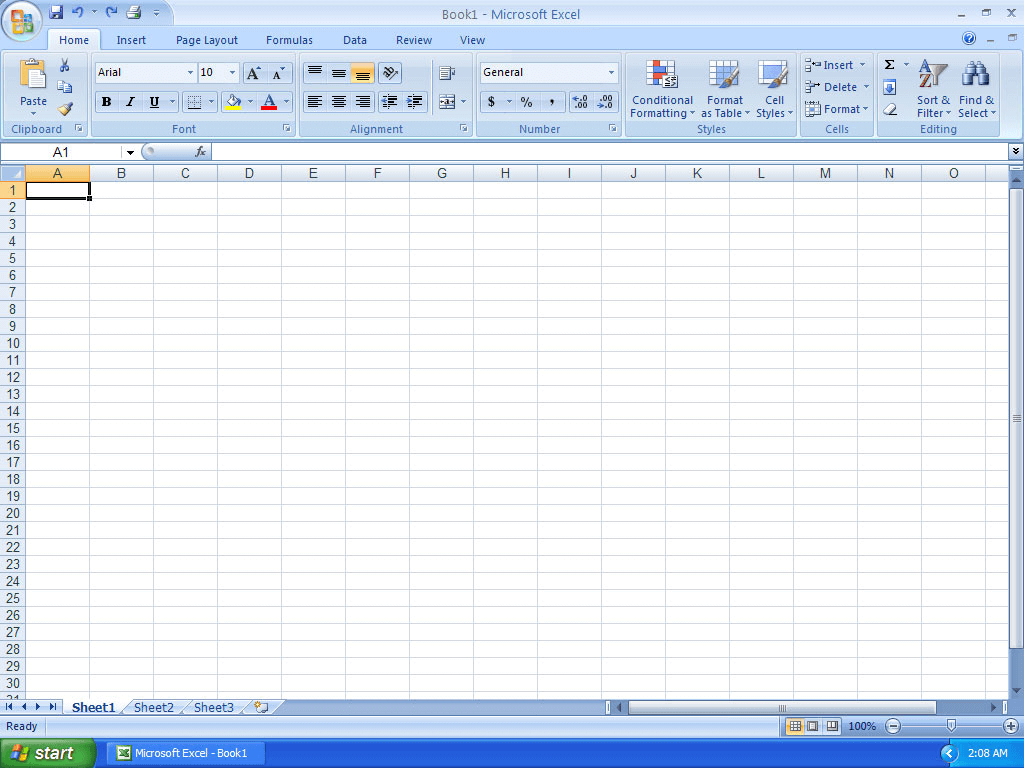
Veterans still rolling with Excel 2007 will easily recognize the software from the color scheme. This Excel version changes things by using blue instead of white for the main interface.
The File menu is also replaced by a large, circle-shaped — and quite outdated — Office logo instead. You really can't miss this, which makes it easy to tell Excel 2007 apart from other versions of the software.
Excel 2003

Since Excel 2003 is quite old at this point, which is reflected in its design as well. The window looks similar to most applications made for Windows XP. The vibrant blue header and interface show no trace of the now-standard green-white interface of Excel.
Although this version was reliable when it came out, it’s no longer supported by most operating systems. It also lacks crucial features later introduced by Microsoft. We highly recommend looking for an upgrade by visiting our webshop and purchasing a new version of Windows and Excel.
How to Check Your Exact Version of Excel
If you want to know the exact version number of your Excel software, follow the guide below.
For Windows users
-
Open your Excel application and select Account.
Note: If the Account option is absent or you already have a document open, choose File from the Ribbon and then select either Account or Help. -
Under Product Information, you'll find your Excel version name and, in some cases, the full version number.

- For more information, click on About Excel. A dialog box opens, showing the full version number and bit version (32-bit or 64-bit).
For Mac users
- Open Excel.
- Click on the Excel tab from the menu on top of your screen.
-
Choose About Microsoft Excel.
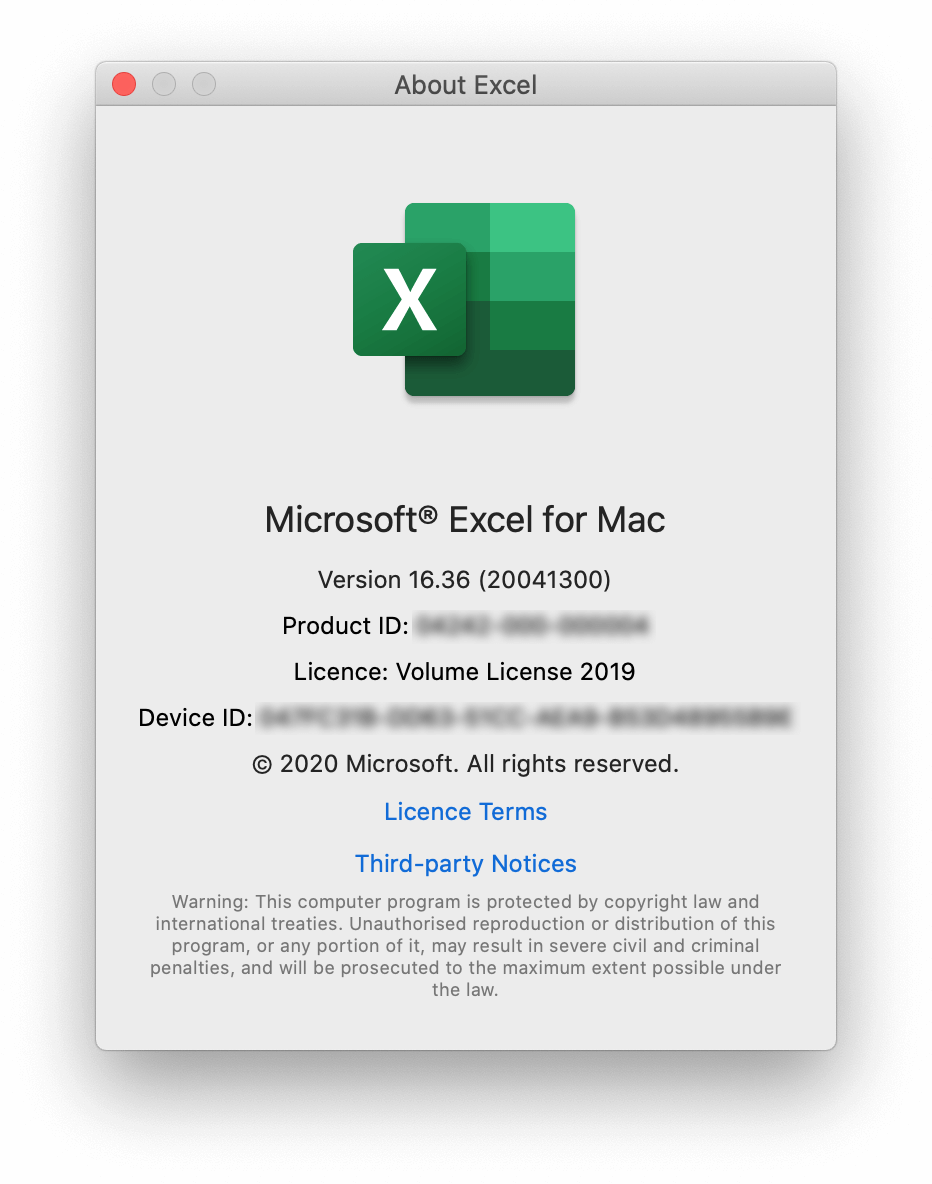
- In the new dialog window that opens, you can see the version number as well as the license type.
We hope that this article helped you in determining which version of Excel you have. Feel free to return to our page any time you need further guidance regarding Microsoft’s spreadsheet app.
Check out the SoftwareKeep Blog for more Excel tutorials and guides. You can also consider subscribing to our newsletter. We regularly publish tutorials, news articles, and guides to help you in your day-to-day tech life!