Renommer un seul fichier est un processus assez simple. Cependant, les choses deviennent plus complexes lorsque vous souhaitez renommer plusieurs fichiers à la fois. Cela se produit le plus souvent lors de la modification de l'extension d'un grand nombre de fichiers dans un dossier. Au lieu de parcourir chaque fichier un par un, suivez nos méthodes pour accomplir la tâche rapidement.
Dans cet article, nous verrons comment renommer des fichiers par lots sous Windows 10, en utilisant à la fois des méthodes intégrées et un outil tiers sécurisé. Commençons tout de suite !
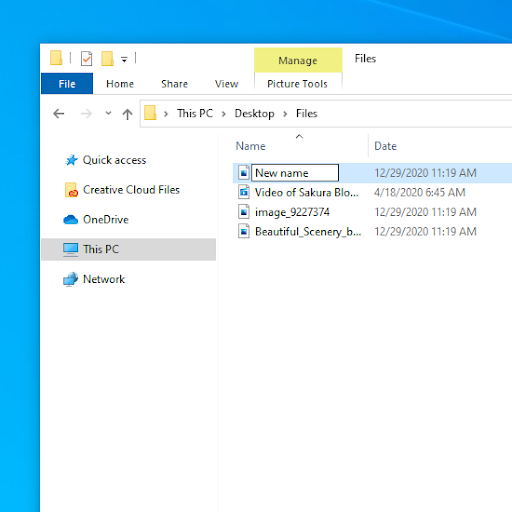
Qu’est-ce que le renommage par lots ?
Le renommage par lots fait référence au processus de renommage de plusieurs fichiers et dossiers informatiques de manière automatisée pour gagner du temps consacré au renommage de plusieurs fichiers.
Méthode 1. Renommez plusieurs fichiers à l'aide de l'Explorateur de fichiers
Renommez rapidement les fichiers un par un
Heureusement, Windows 10 prend en charge nativement le renommage des fichiers par lots. Cela peut être fait dans l’Explorateur de fichiers, mais cela nécessite une certaine connaissance du fonctionnement de votre système. Suivez notre guide étape par étape pour renommer jusqu'à des centaines de fichiers à la fois.
-
Ouvrez l'Explorateur de fichiers et accédez au dossier contenant les fichiers que vous souhaitez renommer.
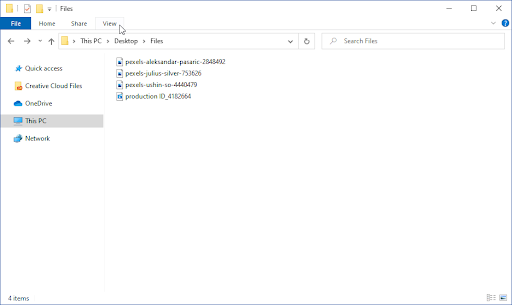
-
À l’aide du menu d’en-tête situé dans la partie supérieure de l’explorateur de fichiers, cliquez sur l’ onglet Affichage . Cela agrandira votre fenêtre avec une nouvelle section.
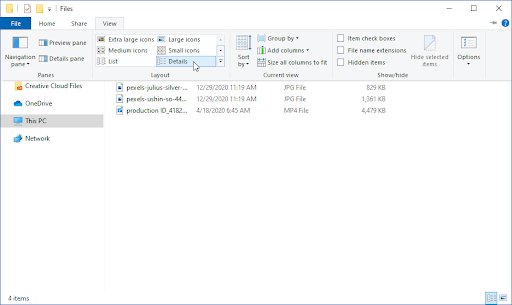
-
Cliquez sur le bouton Détails pour modifier votre mode d'affichage.

-
Sélectionnez le premier fichier de la liste à l'aide du curseur de votre souris.
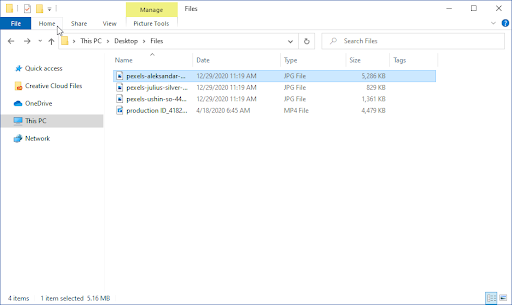
-
En utilisant le même menu en haut de la fenêtre de l'Explorateur de fichiers, passez à l' onglet Accueil .
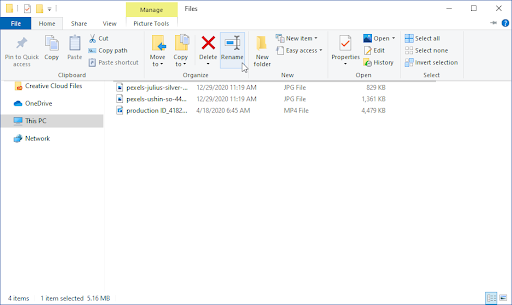
-
Cliquez sur le bouton Renommer . ( Astuce : Vous pouvez également sélectionner le premier fichier du dossier et utiliser la touche F2 pour accéder au mode de renommage.)
-
Consultez notre article Comment utiliser les touches de fonction sans appuyer sur la touche Fn sous Windows 10 .
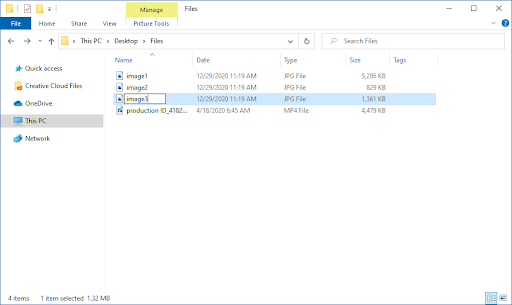
-
Consultez notre article Comment utiliser les touches de fonction sans appuyer sur la touche Fn sous Windows 10 .
- Vous pouvez maintenant saisir le nouveau nom souhaité pour le fichier. Lorsque vous avez fini de renommer le fichier, appuyez sur la touche Tab pour passer au fichier suivant.
- En utilisant cette méthode, vous pouvez rapidement renommer un grand nombre de fichiers sans avoir à sélectionner et choisir individuellement l'option de renommage sur chacun d'eux.
Renommer plusieurs fichiers dans une séquence
Si vous souhaitez que tous vos fichiers partagent le même nom, à l'exception d'un numéro, cette méthode est le moyen le plus rapide d'y parvenir. Renommer des fichiers par lots à l'aide de l'Explorateur de fichiers vous permet de laisser les fichiers partager le même nom, mais d'obtenir un numéro automatiquement attribué pour les différencier et les identifier.
-
Ouvrez l'Explorateur de fichiers et accédez au dossier contenant les fichiers que vous souhaitez renommer.
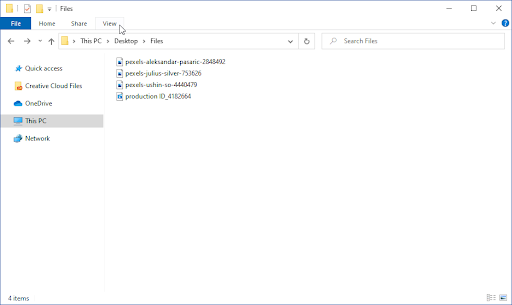
-
À l’aide du menu d’en-tête situé dans la partie supérieure de l’explorateur de fichiers, cliquez sur l’ onglet Affichage . Cela agrandira votre fenêtre avec une nouvelle section.
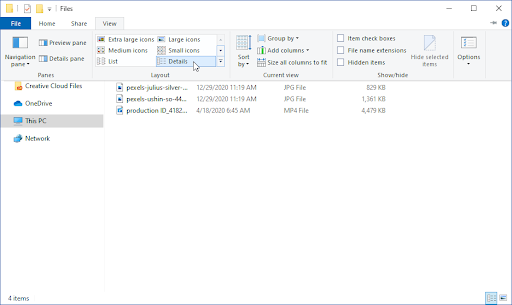
-
Cliquez sur le bouton Détails pour modifier votre mode d'affichage.

-
En utilisant le même menu en haut de la fenêtre de l'Explorateur de fichiers, passez à l' onglet Accueil .
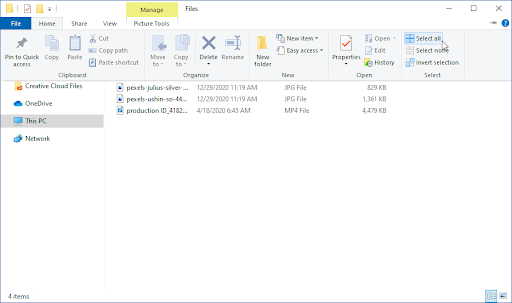
-
Cliquez sur le bouton Sélectionner tout , trouvé dans la section Sélectionner du volet.
-
Astuce : L'utilisation du raccourci clavier Ctrl + A permet de sélectionner tous les fichiers encore plus rapidement. Vous pouvez également sélectionner manuellement des fichiers en masse en cliquant et en maintenant le curseur de votre souris, puis en le faisant glisser sur les fichiers que vous souhaitez sélectionner.
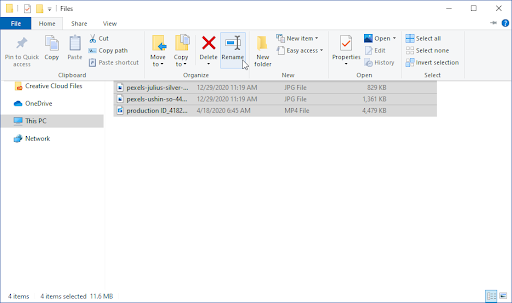
-
Astuce : L'utilisation du raccourci clavier Ctrl + A permet de sélectionner tous les fichiers encore plus rapidement. Vous pouvez également sélectionner manuellement des fichiers en masse en cliquant et en maintenant le curseur de votre souris, puis en le faisant glisser sur les fichiers que vous souhaitez sélectionner.
-
Avec tous les fichiers sélectionnés, ouvrez à nouveau le menu Accueil et cliquez sur le bouton Renommer .
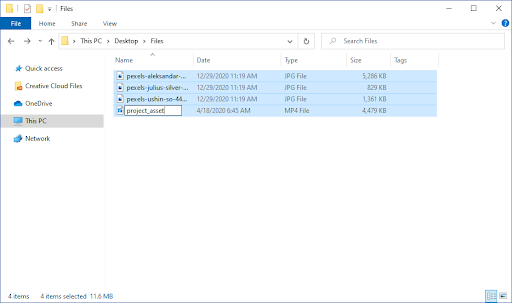
-
Tapez le nom partagé que vous souhaitez donner à vos fichiers et appuyez sur le bouton Entrée lorsque vous avez terminé.

- Après avoir terminé les étapes ci-dessus, vous devriez remarquer que tous vos fichiers ont changé sous le même nom, la seule différence étant un numéro permettant de les identifier. Par exemple, nommer tous les fichiers « project_asset » donnera lieu à des fichiers nommés « project_asset (1) » et « project_asset (2) » en conséquence.
Méthode 2. Renommer plusieurs fichiers avec PowerToys
PowerToys est une application téléchargeable qui peut servir de solution à vos problèmes de changement de nom. Il est réalisé par Microsoft et peut être téléchargé en accédant à ce lien dans votre navigateur.
-
Ouvrez la page de téléchargement PowerToys sur GitHub, puis cliquez sur le fichier .exe dans les Assets de la dernière version. Cela téléchargera PowerToys sur votre ordinateur.
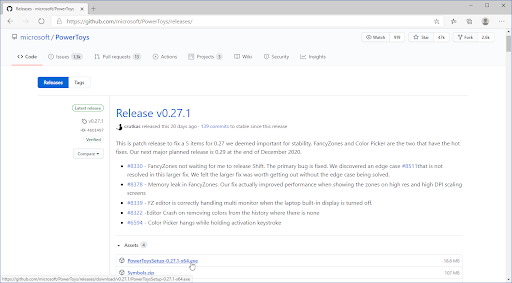
-
Lancez le fichier d'installation, généralement nommé quelque chose comme « PowerToysSetup-0.27.1-x64.exe ». Il s'agit du fichier que vous venez de télécharger avec le numéro de version et l'architecture de votre système.
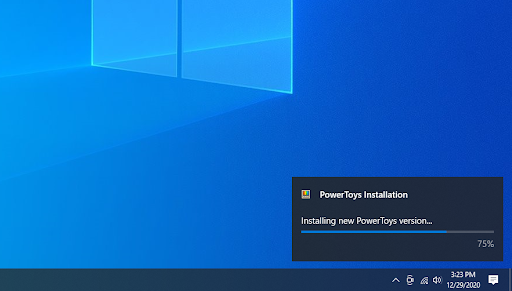
- Suivez les instructions à l'écran pour installer PowerToys et tous les composants dont il a besoin, tels que Microsoft Visual Studio . Vous savez que le processus d'installation est terminé une fois que vous voyez le texte « Assistant de configuration PowerToys terminé » à l'écran.
-
Lancez PowerToys depuis votre bureau ou depuis le menu Démarrer.
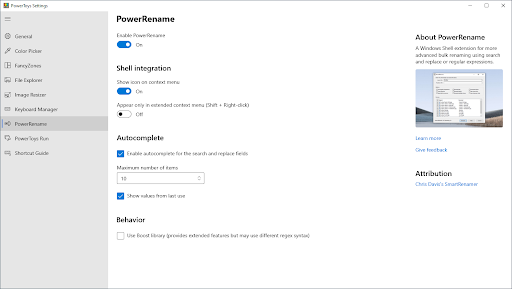
-
À l’aide du volet de gauche, passez à l’ onglet PowerRename . Ici, assurez-vous d'activer Activer PowerRename .
- Astuce : assurez-vous également que l'option « Afficher l'icône dans le menu contextuel » est activée dans la section Intégration Shell. Si cette option est désactivée, vous ne pourrez pas voir la fonction PowerRename dans vos menus contextuels, même si la fonction elle-même est activée.
-
Maintenant que l'option est activée, accédez à un dossier contenant les fichiers que vous souhaitez renommer par lots. Sélectionnez tous les fichiers que vous souhaitez renommer (soit en faisant glisser manuellement le curseur de votre souris, soit en appuyant sur le raccourci Ctrl + A ).
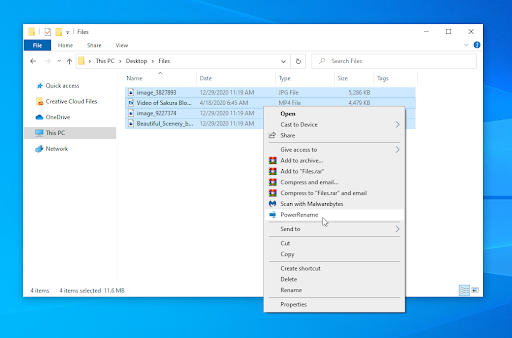
-
Faites un clic droit sur les fichiers sélectionnés et choisissez PowerRename dans le menu contextuel.
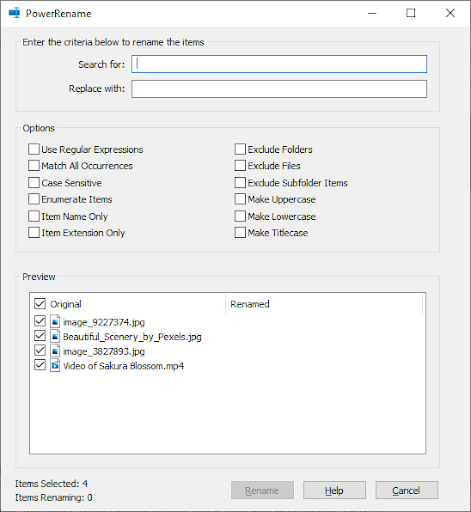
- Utilisez l'interface pour renommer des fichiers en masse. Vous pouvez rechercher et remplacer des mots, configurer la manière dont vous souhaitez remplacer les noms de fichiers et bien plus encore. Nous vous recommandons d'expérimenter les options et de découvrir quelle est la configuration parfaite pour votre chargement de fichiers actuel.
- Une fois que vous êtes satisfait des modifications, appuyez sur le bouton Renommer . Les noms de fichiers changeront automatiquement en fonction de vos modifications.
Dernières pensées
Si vous avez besoin d'aide supplémentaire avec Windows 10, n'hésitez pas à contacter notre service client, disponible 24h/24 et 7j/7 pour vous aider. Revenez nous voir pour des articles plus informatifs, tous liés à la productivité et à la technologie moderne !
Souhaitez-vous recevoir des promotions, des offres et des réductions pour obtenir nos produits au meilleur prix ? N'oubliez pas de vous inscrire à notre newsletter en entrant votre adresse email ci-dessous ! Recevez les dernières actualités technologiques dans votre boîte de réception et soyez le premier à lire nos conseils pour devenir plus productif.
Vous pouvez également lire
> Comment utiliser les touches de fonction sans appuyer sur la touche Fn sous Windows 10
> Comment réparer l'Explorateur Windows qui ne répond pas sous Windows 10
> Comment obtenir de l'aide avec l'explorateur de fichiers sous Windows 10