Une erreur réseau non identifiée est un problème courant rencontré par les utilisateurs de Windows 11/10, qui restreint leur accès à Internet. Cela se produit lorsque l'ordinateur est incapable d'identifier le réseau auquel il est connecté et l'affecte donc comme réseau non identifié ou public. Cette erreur peut être frustrante, surtout lorsque vous avez besoin d’accéder à Internet de toute urgence. Heureusement, il existe des solutions simples pour résoudre ce problème.
Dans cet article, nous verrons comment corriger une erreur réseau non identifiée et remettre votre appareil en ligne.
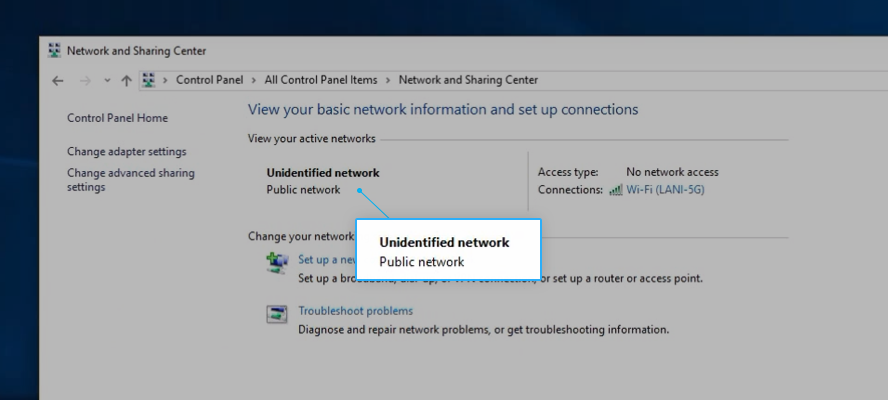
Aller à
- Vérifiez votre matériel
- Redémarrez votre ordinateur et votre routeur
- Désactiver le mode avion
- Mettez à jour le pilote de votre carte réseau
- Libérez et renouvelez votre adresse IP
- Utiliser l'outil « Diagnostiquer cette connexion »
- Modifiez votre serveur DNS
- Désactiver le démarrage rapide
- Exécutez l'utilitaire de résolution des problèmes réseau
Quelles sont les causes du problème de réseau non identifié dans Windows 11/10 ?
Comme la plupart des erreurs sous Windows, le problème « Réseau non identifié » a plusieurs causes. Les causes courantes du problème « Réseau non identifié » sur les ordinateurs Windows sont les suivantes :
- Paramètres de configuration IP ou paramètres réseau incorrects
- Carte réseau mal configurée
- Pilote de carte réseau obsolète ou corrompu
- Câble ou matériel Ethernet défectueux
- Incompatibilité IPv6 avec la carte réseau
- Pare-feu ou logiciel antivirus bloquant la connexion réseau
Ces facteurs peuvent provoquer l'erreur « Réseau non identifié » sous Windows, qui empêche les utilisateurs d'accéder à Internet même s'ils disposent d'une connexion fonctionnelle.
Corrigé : Windows 11/10 affichant « Réseau non identifié » dans les connexions réseau
Il existe plusieurs méthodes que vous pouvez essayer pour résoudre l'erreur « Réseau non identifié » sous Windows 11/10. Nous avons répertorié ci-dessous plusieurs solutions qui devraient vous aider à identifier et à résoudre le problème.
1. Vérifiez votre matériel
Avant de vous lancer dans des solutions logicielles, il est important de vous assurer que les câbles réseau et le matériel fonctionnent correctement. Un câble desserré ou endommagé peut entraîner une erreur réseau non identifiée. Par conséquent, assurez-vous que tous les câbles sont fermement connectés à votre routeur, modem ou commutateur. Vérifiez également si la carte réseau est correctement installée sur votre ordinateur.
Nous vous recommandons également de connecter un autre appareil sur votre réseau pour voir si le même problème se produit. Si vous utilisez une connexion sans fil, passez à un câble Ethernet et vérifiez si le problème est résolu. Cela vous aidera à diagnostiquer davantage le problème et à déterminer si le problème vient de votre ordinateur, de votre matériel ou du routeur.
2. Redémarrez votre ordinateur et votre routeur
Le redémarrage de votre ordinateur et de votre routeur peut aider à résoudre tout problème de réseau temporaire susceptible d'être à l'origine du problème. Il s'agit d'une étape de dépannage simple qui permet souvent de résoudre le problème sans aucune intervention supplémentaire.
- Cliquez sur le bouton "Démarrer" situé dans le coin inférieur gauche de votre écran, ou appuyez simplement sur le bouton Windows de votre clavier.
- Cliquez sur l'icône « Alimentation » située dans le coin inférieur gauche du menu Démarrer. Un menu apparaîtra avec des options. Cliquez sur "Redémarrer" pour lancer le processus de redémarrage.
Attendez que l'ordinateur s'éteigne, puis redémarrez-le. Ensuite, passez au redémarrage de votre routeur/modem en suivant ces étapes :
- Localisez le bouton « Alimentation » sur votre routeur et appuyez dessus pour éteindre l'appareil.
- Attendez entre trois et cinq minutes pour permettre à votre routeur et à votre réseau de s'arrêter correctement. Vous pouvez également débrancher l'appareil pour vous assurer qu'il n'est plus connecté.
- Rebranchez votre appareil et rallumez votre routeur à l'aide du bouton "Alimentation".
Après avoir redémarré votre système et redémarré votre routeur, vérifiez si le problème de réseau non identifié persiste.
3. Désactiver le mode avion
La désactivation du mode avion est une autre solution de base à essayer si vous rencontrez l'erreur « Réseau non identifié » sur votre ordinateur Windows. Ce paramètre peut interférer avec votre connexion réseau et vous empêcher d'accéder à Internet.
Barre des tâches
- Recherchez les icônes sur le côté droit de la barre des tâches. Vous devriez voir des icônes pour le réseau, le volume et la batterie.
- Cliquez sur l'icône "Réseau". Cela devrait ressembler à une série de barres verticales. Cela ouvrira un menu qui affiche vos réseaux et options disponibles.
- Cliquez sur l'option "Mode avion" pour l'activer et indiquer "Désactivé."
Paramètres
- Ouvrez le menu Démarrer, qui est le bouton dans le coin inférieur gauche de l'écran qui ressemble au logo Windows. Cliquez sur l'icône d'engrenage pour ouvrir le menu "Paramètres". Vous pouvez également utiliser le raccourci clavier Windows + I .
-
Cliquez sur l'option "Réseau et internet". Recherchez l’option « Mode avion », qui devrait figurer en haut de la liste.

- Utilisez l'interrupteur à bascule pour désactiver le mode Avion.
4. Mettez à jour le pilote de votre carte réseau
La mise à jour du pilote de votre carte réseau est une étape importante à suivre si votre matériel est obsolète ou incompatible avec votre système d'exploitation. Cela peut contribuer à garantir que votre ordinateur peut communiquer efficacement avec votre matériel réseau.
- Appuyez sur les touches Windows + X de votre clavier et sélectionnez "Gestionnaire de périphériques " dans la liste des options.
-
Développez la section "Adaptateurs réseau", cliquez avec le bouton droit sur votre appareil photo et sélectionnez "Mettre à jour le pilote " dans le menu contextuel.
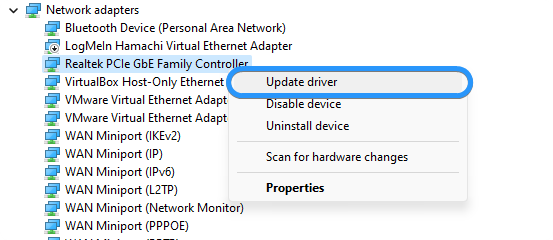
- Sélectionnez « Rechercher automatiquement les pilotes logiciels mis à jour » et attendez que Windows trouve les derniers pilotes disponibles pour votre appareil.
- Si Windows trouve en ligne un pilote mis à jour pour votre appareil, il l'installera automatiquement. Si votre appareil dispose déjà du dernier pilote, Windows vous informera qu'aucune mise à jour n'est disponible.
5. Libérez et renouvelez votre adresse IP
La libération et le renouvellement de votre adresse IP peuvent vous aider à résoudre tout conflit ou erreur lié à vos paramètres réseau. Cela peut être fait via l'invite de commande et peut constituer un moyen efficace de résoudre le problème du « Réseau non identifié ».
- Ouvrez la barre de recherche dans votre barre des tâches en cliquant sur l'icône en forme de loupe. Vous pouvez également l'afficher à l'aide du raccourci clavier Windows + S .
-
Pour lancer Invite de commandes avec des autorisations administratives, recherchez-la dans la zone de recherche, cliquez dessus avec le bouton droit lorsque vous la voyez dans les résultats, puis sélectionnez " Exécuter en tant qu'administrateur." Lorsque l'invite de contrôle de compte d'utilisateur (UAC) apparaît, cliquez sur "Oui."

-
Saisissez les commandes ci-dessous dans l'ordre suivant, en appuyant sur la touche Entrée de votre clavier après chaque ligne :
- ipconfig /release
- ipconfig /renew
-
ipconfig /flushdns
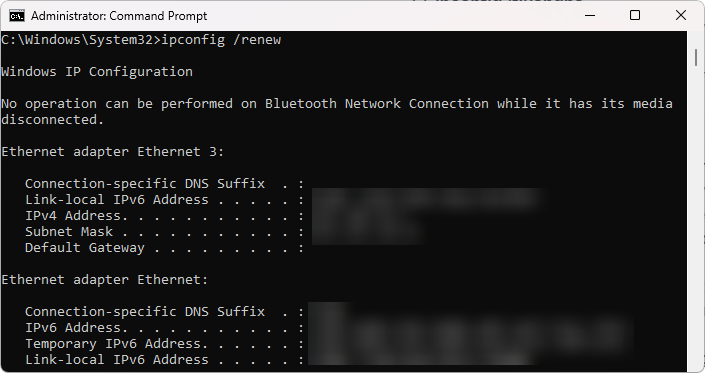
Attendez la fin de la commande, puis redémarrez votre ordinateur. Vérifiez si le problème « Réseau non identifié » est toujours présent après cela. Si votre problème n'est pas résolu, passez à la solution suivante après avoir tenté de vous reconnecter au réseau.
6. Utilisez l'outil « Diagnostiquer cette connexion »
L'utilisation de l'outil « Diagnostiquer cette connexion » dans Windows peut vous aider à identifier et à résoudre les problèmes liés à votre connexion réseau. Cet outil intégré peut vous guider tout au long du processus de dépannage et proposer des solutions aux problèmes courants.
-
Appuyez sur les touches Windows + X de votre clavier et sélectionnez "Connexions réseau " dans la liste des options.

- Sous Windows 10, cliquez sur le bouton "Modifier les options de l'adaptateur". Si vous utilisez Windows 11, accédez à « Paramètres avancés » et sélectionnez « Plus d'options de carte réseau."
-
Sélectionnez la connexion Internet qui vous pose problème, puis cliquez sur le bouton "Diagnostiquer cette connexion". Attendez que Windows ait fini d'exécuter les tests de diagnostic.
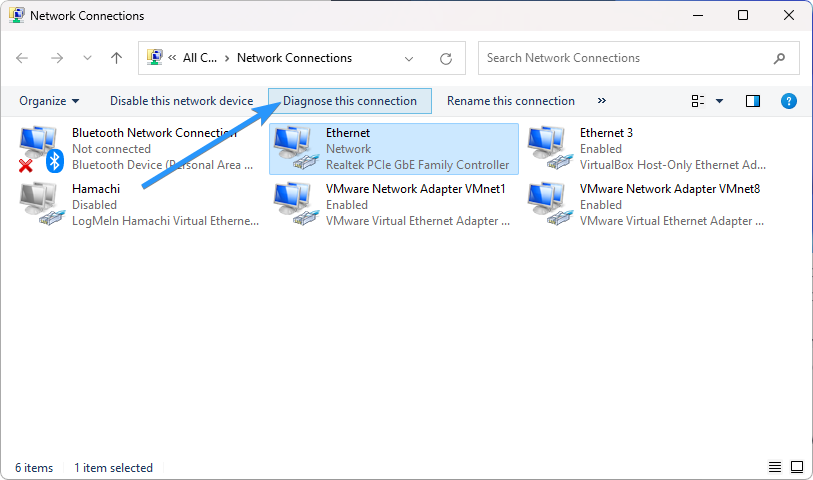
Si l'un des tests échoue, suivez les instructions fournies par Windows pour vous aider à résoudre vos problèmes de connexion.
7. Changez votre serveur DNS
La modification de votre serveur DNS peut contribuer à améliorer les performances de votre réseau et à résoudre l'erreur « Réseau non identifié ». Cela implique de modifier vos paramètres réseau pour utiliser un serveur DNS différent de celui fourni par défaut par votre FAI.
-
Appuyez sur les touches Windows + X de votre clavier, puis cliquez sur « Connexions réseau » dans le menu contextuel.

-
Tout d'abord, vous devez sélectionner votre connexion Internet actuelle. Par exemple, vous verrez quelque chose comme « Wi-Fi » ou « Ethernet » selon que vous vous utilisez une connexion filaire ou sans fil.
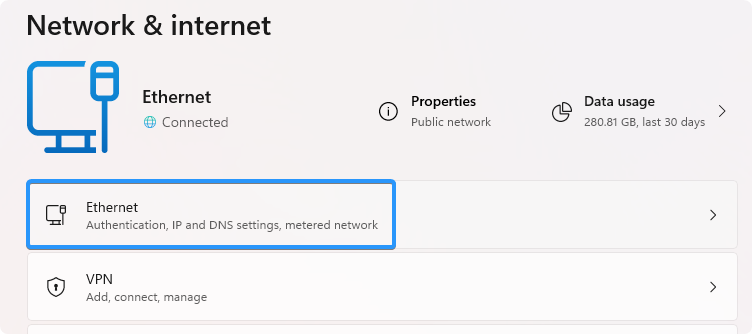
-
Recherchez les paramètres du serveur DNS et cliquez sur le bouton « Modifier ». Cela fera apparaître une nouvelle fenêtre.
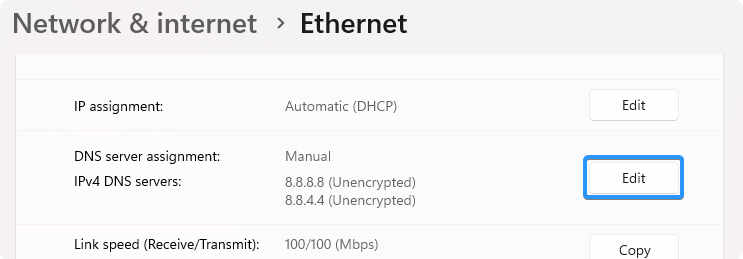
-
Sélectionnez « Manuel » dans le premier menu déroulant. Cela vous permettra de modifier vos paramètres DNS.
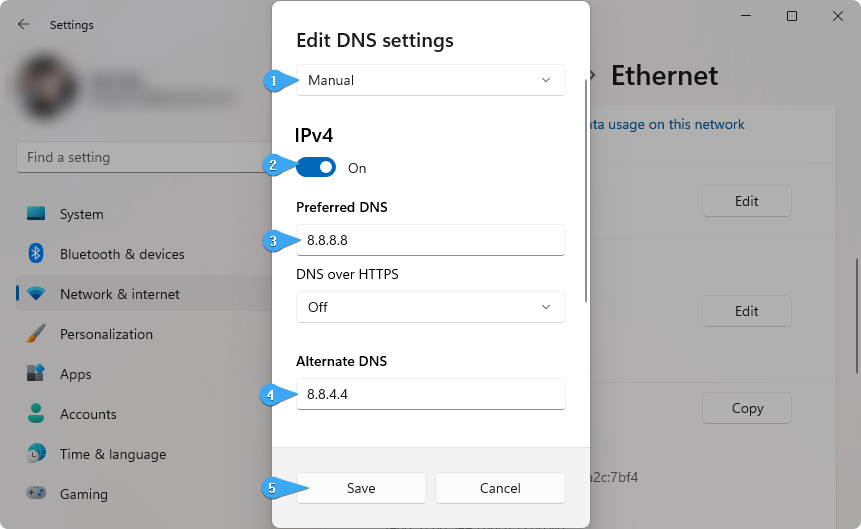
-
Ensuite, basculez l'option « IPv4 » sur la position « Activé ». Vous avez plusieurs choix quant au serveur DNS que vous souhaitez utiliser :
- Pour utiliser le serveur DNS de Google, saisissez "8.888 » comme serveur DNS préféré et « 8.844 » comme serveur DNS alternatif.
- Vous pouvez également saisir « 1.111 » dans la première ligne, puis « 1.1” dans la deuxième rangée. Cela remplacera votre DNS par le populaire serveur DNS Cloudflare.
- Vous pouvez également utiliser OpenDNS si vous tapez « 208.67222.123 » et « 208.67220.123” dans leurs champs respectifs.
- Cliquez sur le bouton « Enregistrer » et voyez si cela a résolu le problème.
8. Désactiver le démarrage rapide
La désactivation du démarrage rapide peut aider à éviter les conflits avec votre matériel réseau qui pourraient être à l'origine de l'erreur « Réseau non identifié ». Ce paramètre peut parfois entraîner des problèmes avec les cartes réseau et doit être désactivé pour améliorer les performances du réseau.
- Cliquez sur le Menu Démarrer dans votre barre des tâches, puis recherchez le Panneau de configuration. Lancez l'application à partir des résultats de la recherche.
-
Cliquez sur « Options d'alimentation." Si vous ne voyez pas cela, assurez-vous de basculer le mode d'affichage sur Grandes icônes ou Petites icônes.

-
Cliquez sur le lien « Choisir l'action des boutons d'alimentation » dans le volet de gauche. Vous serez redirigé vers une nouvelle page.
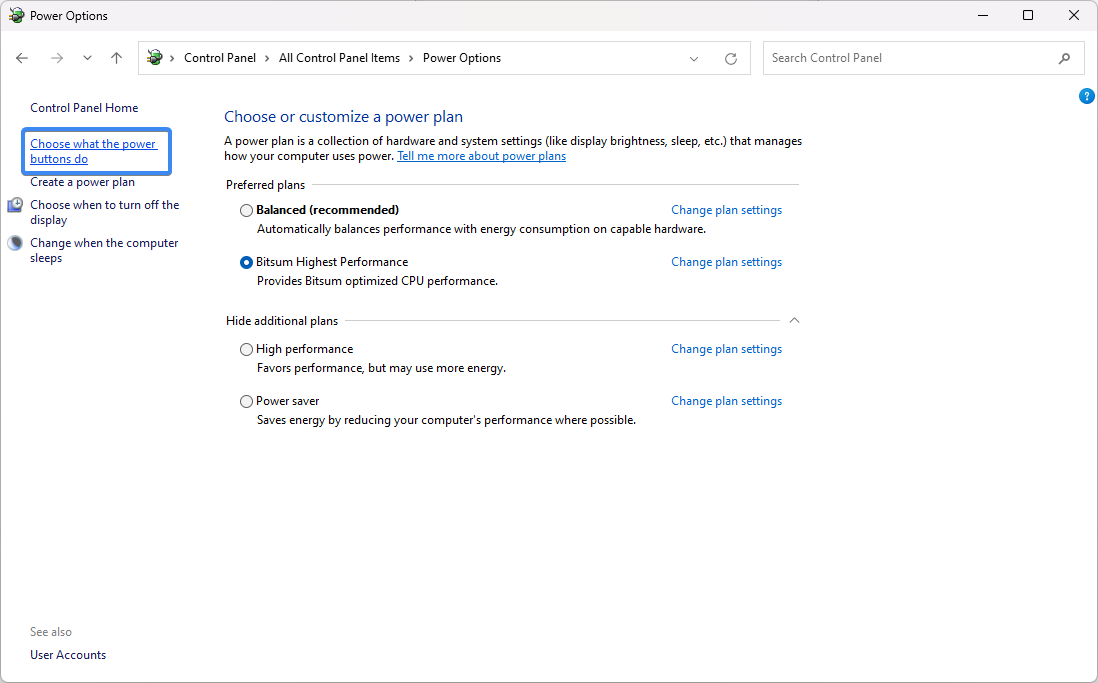
- Avant de pouvoir apporter des modifications, vous devez cliquer sur le lien « Modifier les paramètres actuellement indisponibles ». Cela débloquera vos options.
-
Assurez-vous de décocher l'option « Activer le démarrage rapide (recommandé) ». Assurez-vous de cliquer sur le bouton « Enregistrer les modifications » pour appliquer les modifications avant de redémarrer votre ordinateur.
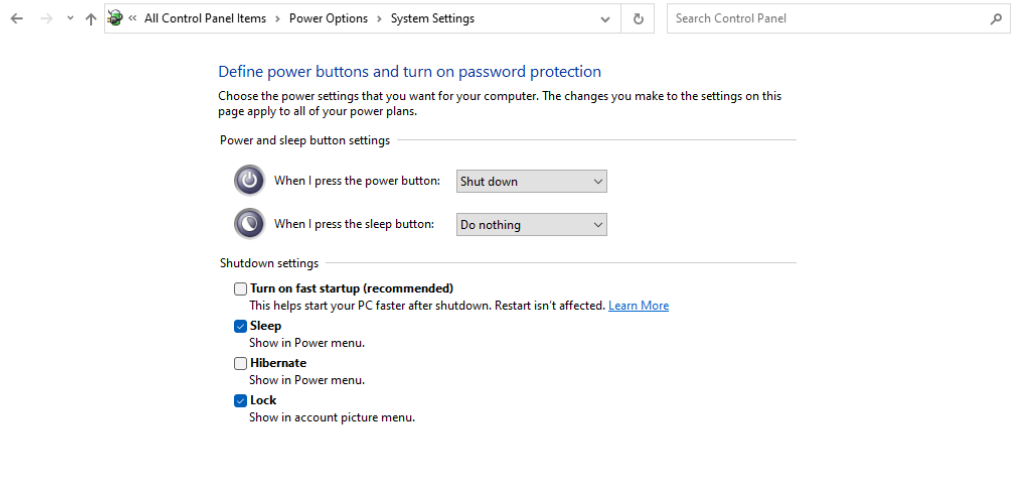
9. Exécutez l'utilitaire de résolution des problèmes réseau
L'exécution de l'utilitaire de résolution des problèmes réseau constitue un moyen simple et efficace de diagnostiquer et de résoudre les problèmes réseau courants. Cet outil intégré peut identifier les problèmes liés aux paramètres de votre réseau et recommander des solutions pour vous remettre en ligne.
- Cliquez sur le menu Démarrer, puis sur l'icône en forme d'engrenage pour ouvrir le menu Paramètres. Vous pouvez également utiliser le raccourci Windows + I .
-
Cliquez sur l'option « Système ». Sur le côté droit de l'écran, cliquez sur l'option « Dépannage ».
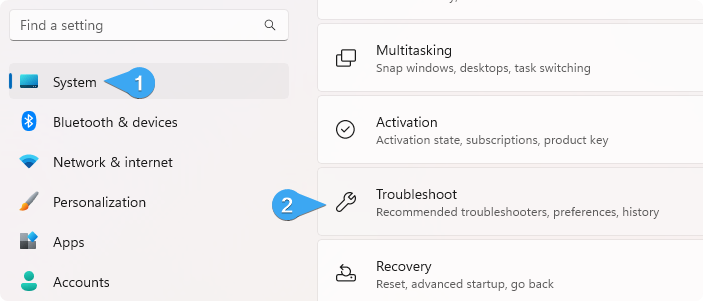
-
Sous "Options", cliquez sur l'option "Autres outils de dépannage".
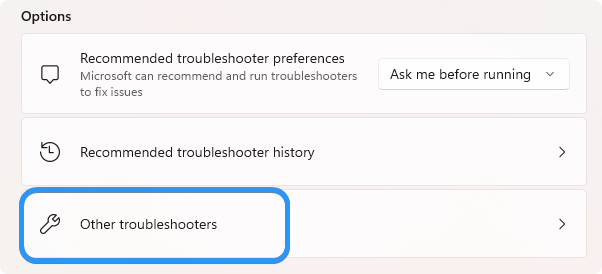
-
Recherchez les options « Adaptateurs réseau » ou « Connexions Internet » et cliquez sur « ». >Exécuter » à côté.
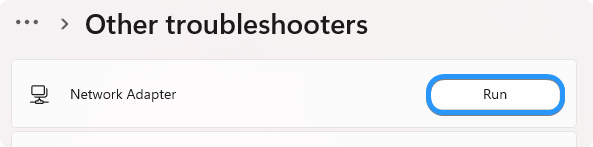
- L'utilitaire de dépannage des cartes réseau démarre immédiatement et commence à analyser votre système à la recherche d'éventuels problèmes liés à vos cartes réseau.
L'utilitaire de résolution des problèmes s'efforcera ensuite d'identifier et de résoudre tous les problèmes détectés avec votre carte réseau. Ce processus peut prendre quelques minutes, mais une fois terminé, vous devriez pouvoir vous connecter à Internet avec votre ordinateur.
Encore une chose
Nous sommes heureux que vous ayez lu cet article. :) Merci pour la lecture.
Si vous avez une seconde, partagez cet article sur vos réseaux sociaux ; quelqu'un d'autre pourrait également en bénéficier.
Abonnez-vous à notre newsletter et soyez le premier à lire nos futurs articles, critiques et articles de blog directement depuis votre boîte de réception. Nous proposons également des offres, des promotions et des mises à jour sur nos produits et les partageons par e-mail. Vous n’en manquerez pas un.
Articles connexes
» 10 solutions efficaces à l'erreur « Windows ne peut pas se connecter à ce réseau »
» Comment réparer une utilisation élevée du réseau et une fuite de mémoire causée par svchost.exe (netsvcs)
» Corrigé : Windows ne pouvait pas détecter automatiquement les paramètres proxy de ce réseau _