Dans cet article, nous allons vous montrer comment Excel ajouter facilement du texte à une cellule dans tous les autres cellule à l’aide de trucs et astuces rapides.
Notre guide vous montrera comment ajouter facilement du texte à une cellule dans Excel, ce qui vous fera gagner du temps et augmentera votre productivité. Suivez nos instructions étape par étape et découvrez comment ajouter facilement du texte ou des caractères à une/plusieurs cellules ou à des lignes/colonnes entières.
Nous aborderons également les raccourcis clavier et les fonctions Excel intégrées pour rendre le processus encore plus fluide. À la fin de cet article, vous maîtriserez Excel pour ajouter du texte à une cellule et rationaliserez votre flux de travail dans Excel.
Prêt à augmenter votre productivité ? Allons-y !
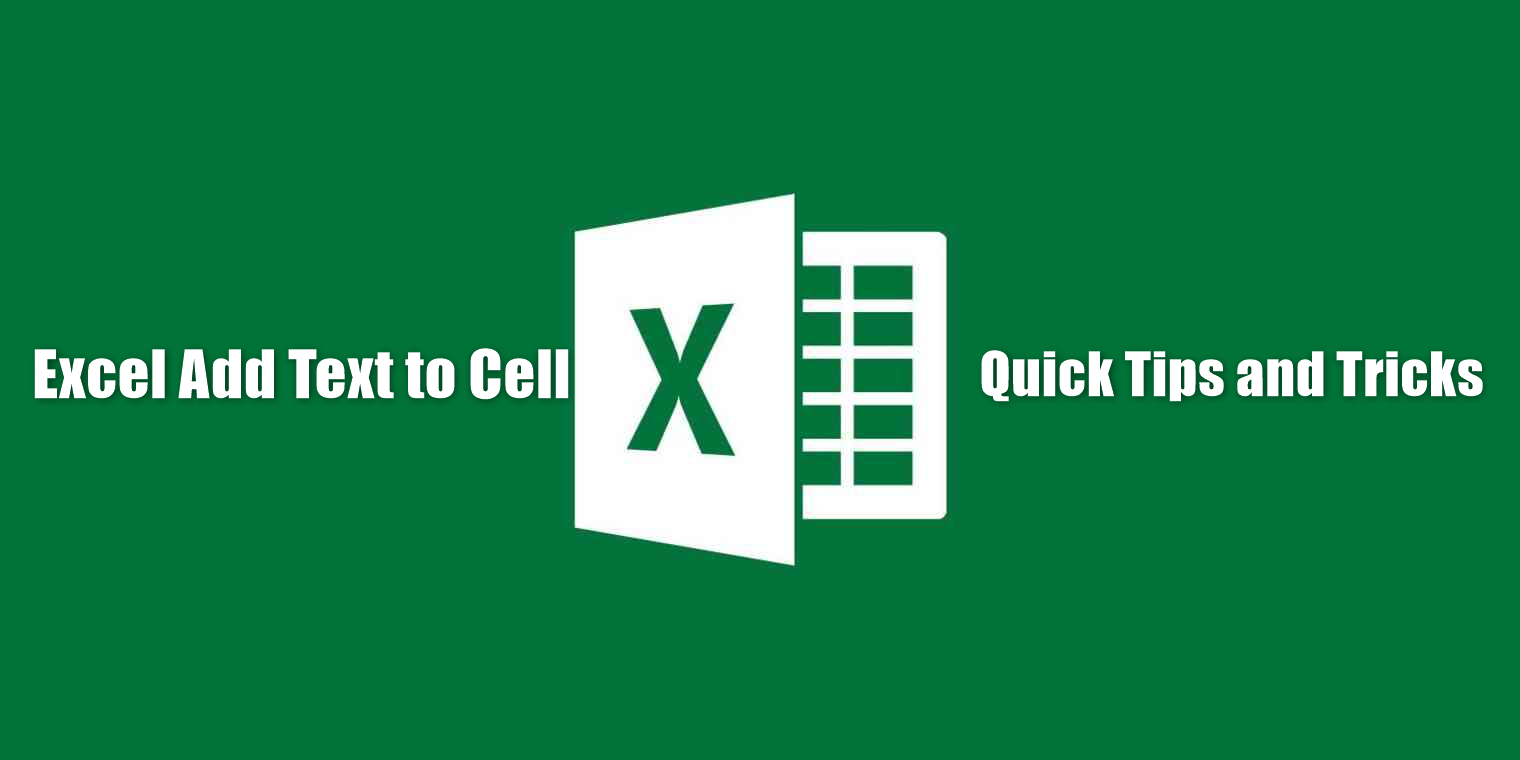
Cas d'utilisation pour l'ajout de texte dans Excel
Quels sont les cas d'utilisation courants pour ajouter du texte aux cellules de chaque cellule d'Excel ?
L'ajout de texte aux cellules dans Excel peut être utile dans de nombreux scénarios différents. Voici quelques cas d'utilisation courants :
- Étiquetage des données : l'ajout de texte aux cellules peut vous aider à identifier les données dans chaque colonne et ligne. Par exemple, si vous disposez d'un tableau contenant des données de ventes, vous pouvez ajouter du texte à la première ligne pour indiquer le type de données dans chaque colonne (par ex.g, "Nom du produit", "Ventes", "Coût", "Bénéfice").
- Notes : vous pouvez ajouter une note si vous disposez d'informations supplémentaires sur les données d'une cellule. Par exemple, si vous avez une cellule avec un nom de produit, vous pouvez ajouter une note avec des détails supplémentaires tels que la description du produit, le fabricant ou le SKU.
- En-têtes et pieds de page : l'ajout de texte à la section d'en-tête ou de pied de page d'une feuille Excel peut vous aider à identifier l'objectif de la feuille et à fournir des informations supplémentaires telles que la date et l'auteur.
L'ajout de texte aux cellules et à toutes les autres cellules d'Excel peut vous aider à étiqueter les données, à ajouter des notes et à fournir des informations supplémentaires. Vous pouvez facilement ajouter du texte à vos feuilles Excel en quelques étapes simples, les rendant plus informatives et utiles.
Ajout de texte à chaque cellule avec CONCATENATE dans Excel
Comment ajouter du texte à chaque cellule d'Excel à l'aide de la fonction CONCATENATE ?
Les fonctions CONCAT et CONCATENATE d'Excel sont incroyablement utiles pour ajouter du texte aux cellules. Ces fonctions vous permettent de combiner le texte de plusieurs cellules en une seule, ce qui facilite grandement la gestion de vos données.
Pour utiliser la fonction CONCAT ou CONCATENATE :
- Tapez “=con” dans la cellule cible et choisissez la fonction souhaitée.
- Tapez le texte que vous souhaitez ajouter entre guillemets (“”).
- Choisissez la cellule que vous souhaitez ajouter après.
- Appuyez sur Entrée.
Par exemple, disons que vous disposez d'une feuille de calcul comportant deux colonnes, une pour le prénom et le nom. Vous souhaitez créer une nouvelle colonne avec le nom complet de chaque personne. Combinaison des cellules du prénom et du nom en une seule cellule à l'aide de la fonction CONCAT ou CONCATENATE.
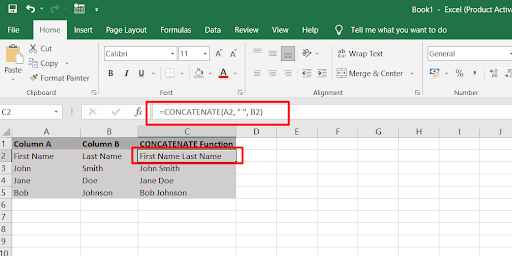
Avec la fonction CONCATENATE, vous tapez "=CONCATENATE(A1," ",B1)" dans la cellule cible, en supposant que A1 est la cellule contenant le prénom et B1 est la cellule contenant le nom de famille. Cela combinerait le texte des deux cellules, séparées par un espace, dans la cellule cible.
L'utilisation de la fonction CONCAT est similaire, mais permet d'inclure un nombre variable d'arguments. For example, you could use "=CONCAT(A1," ",B1)" to achieve the same result as the CONCATENATE function.
Ces fonctions peuvent vous faire gagner du temps et faciliter grandement la gestion de vos données.
Comment ajouter certains textes ou caractères au début d'une cellule
L'ajout de texte ou de caractères au début d'une cellule dans Excel est un processus simple.
- Sélectionnez la cellule dans laquelle vous souhaitez afficher le résultat et tapez le signe égal (=) pour indiquer que vous créez une formule.
- Saisissez le texte souhaité entre guillemets (" "), suivi d'une esperluette (&). Enfin, sélectionnez la cellule à laquelle ajouter le texte et appuyez sur Entrée.
|
Colonne A |
Colonne B |
Résultat |
|
Bonjour |
Monde |
= "Bonjour" & A2 |
|
Hé |
Tout le monde |
= "Bonjour" & A3 |
|
Salutations |
Tous |
= "Bonjour" & A4 |
|
Bienvenue |
Retour |
= "Bonjour" & A5 |
Lorsque vous tapez la formule dans la colonne Résultat et appuyez sur Entrée, le texte « Salut » sera ajouté avant le texte dans la colonne A, ce qui donne :
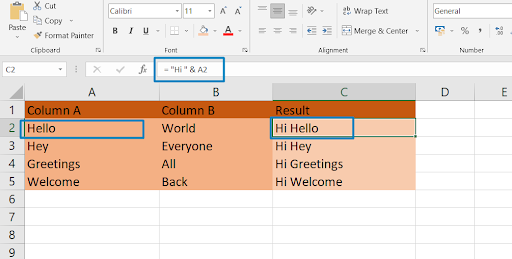
Ceci n'est qu'un exemple de la façon dont vous pouvez utiliser le symbole esperluette (&) pour ajouter du texte au début d'une cellule. En combinant différentes chaînes de texte, vous pouvez créer des formules plus complexes adaptées à vos besoins.
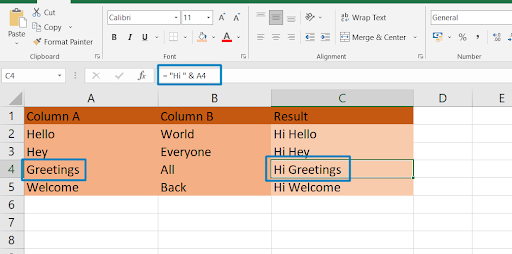
Comment ajouter du texte à la fin des cellules dans Excel
L'ajout de texte à la fin des cellules dans Excel est une astuce utile lorsque vous devez modifier des données rapidement et efficacement. Voici comment ajouter du texte à la fin des cellules dans Excel :
Pour ajouter du texte à une cellule, vous pouvez à nouveau utiliser la méthode de concaténation. Mais cette fois, la chaîne de texte doit suivre la référence de la cellule.
Voici un exemple de tableau pour montrer comment ajouter du texte à la fin des cellules dans Excel :
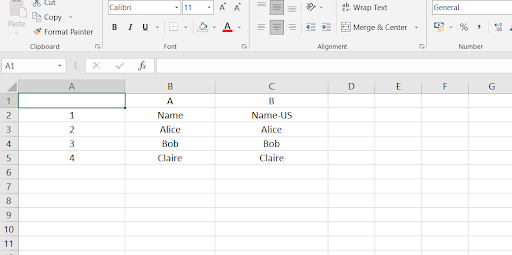
Dans cet exemple, nous souhaitons ajouter "-US" à la fin des noms dans la colonne A. Pour ce faire, nous utilisons la fonction CONCATENATE avec un symbole esperluette, comme ceci : =CONCATENATE(A2,"-US"). Cela joindra la valeur de la cellule A2 avec "-US" pour créer la nouvelle valeur dans la cellule B2.
On peut également utiliser l'opérateur & ou la fonction CONCAT pour arriver au même résultat. Here are the formulas for the other two methods:
- =A2&"-US"
- =CONCAT(A2,"-US")
By copying the formula down to the other cells in column B, we get the desired result of adding "-US" to the end of each name.
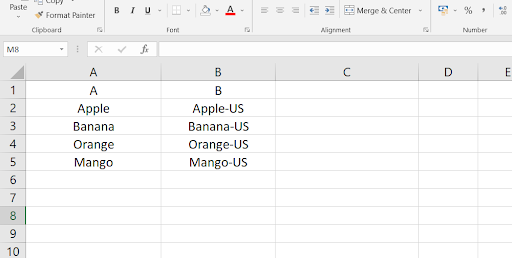
Ajouter des caractères au début et à la fin d'une chaîne
L'ajout et le préfixe de texte à une cellule existante sont des techniques utiles en soi, mais elles peuvent également être utilisées ensemble pour personnaliser davantage vos données. Vous pouvez ajouter du texte au début et à la fin d'une chaîne à l'aide de la méthode de concaténation.
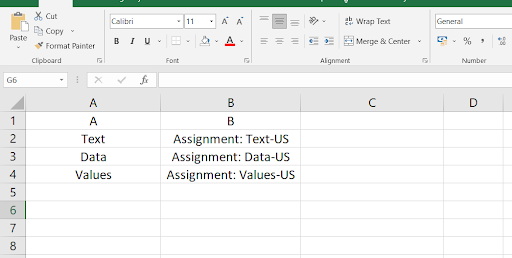
Dans cet exemple, la formule utilisée pour ajouter le suffixe « -US » et ajouter le préfixe « Projet : » au texte original est :
= "Projet : " & A2 & "-US"
Le symbole esperluette (&) est utilisé pour joindre les chaînes de texte, tandis que les guillemets doubles indiquent le début et la fin des chaînes de texte statiques. Lorsque cette formule est appliquée aux cellules, les chaînes de texte résultantes dans la colonne B auront « Projet : » au début et « -US » à la fin du texte d'origine dans la colonne A.
Le résultat sera une cellule affichant « Affectation : New York-US ». Cette technique peut être utile si vous devez ajouter un préfixe ou un suffixe à un lot de données en une seule fois.
N'oubliez pas d'utiliser des guillemets pour tout texte supplémentaire que vous souhaitez ajouter et de séparer chaque valeur par une esperluette (&) ou une virgule (,) selon la fonction que vous utilisez.
Combiner le texte de deux cellules ou plus
Dans Excel, il est possible de combiner le texte de plusieurs cellules en une seule. Cela peut être utile lorsque vous souhaitez fusionner des données de cellules distinctes pour créer une seule chaîne. Vous pouvez utiliser des techniques de concaténation telles que le symbole esperluette, la fonction CONCATENATE ou la fonction CONCAT pour y parvenir.
Pour utiliser le symbole esperluette pour combiner des cellules, entrez simplement les cellules que vous souhaitez combiner séparées par le symbole esperluette dans une formule. Par exemple, pour combiner les valeurs des cellules A1 et B1, vous pouvez utiliser la formule =A1&" "&B1. Cela combinera les deux cellules avec un espace entre elles.
Vous pouvez également utiliser la fonction CONCATENATE ou CONCAT pour combiner des cellules. Pour ce faire, listez simplement les cellules que vous souhaitez combiner entre parenthèses de la fonction, séparées par des virgules. Par exemple, la formule =CONCATENATE(A1," ",B1) produira le même résultat que l'exemple précédent.
En combinant des cellules de cette manière, vous pouvez facilement manipuler et reformater les données dans Excel.
|
A |
B |
C |
|
Jean |
Biche |
=A2&" "&B2 |
Dans l'exemple ci-dessus, la formule de la cellule C2 combine les valeurs de texte des cellules A2 et B2 avec un espace entre elles à l'aide du symbole esperluette. La valeur résultante dans la cellule C2 est « John Doe ».
Vous pouvez également obtenir le même résultat en utilisant la fonction CONCATENATE ou CONCAT. Voici un exemple :
|
A |
B |
C |
|
Jean |
Biche |
=CONCATENER(A2," ",B2) |
Dans l'exemple ci-dessus, la fonction CONCATENATE dans la cellule C2 combine les valeurs de texte des cellules A2 et B2 avec un espace entre elles. La valeur résultante dans la cellule C2 est « John Doe ».
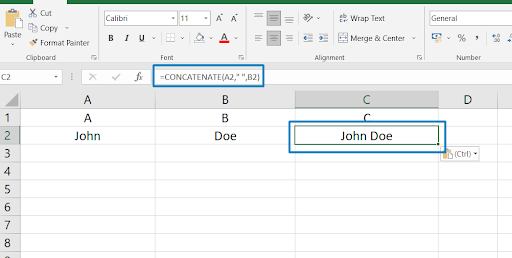
Réflexions finales
L'ajout de texte ou de caractères à chaque cellule d'Excel peut être effectué à l'aide de la fonction CONCAT ou CONCATENATE ou en utilisant le symbole esperluette.
La fonction CONCAT ou CONCATENATE peut également être utilisée pour ajouter du texte au début ou à la fin d'une cellule.
Grâce à ces techniques, vous pouvez modifier rapidement et efficacement de grands ensembles de données dans vos feuilles de calcul Excel.
Encore une chose
Nous sommes heureux que vous ayez lu cet article jusqu'ici :) Merci d'avoir lu.
Si vous avez une seconde, partagez cet article sur vos réseaux sociaux ; quelqu'un d'autre pourrait également en bénéficier.
Abonnez-vous à notre newsletter et soyez le premier à lire nos futurs articles, critiques et articles de blog directement dans votre boîte de réception e-mail. Nous proposons également des offres, des promotions et des mises à jour sur nos produits et les partageons par e-mail. Vous n’en manquerez pas un.
Articles connexes
> Comment insérer un saut de page dans une feuille de calcul Excel
> Enregistrement et suivi des dépenses Modèles de feuilles pour Excel
> Comment calculer le TCAC dans Excel