
Lorsque vous démarrez votre ordinateur, chaque seconde compte. Par défaut, Discord se lancera au démarrage et recherchera les mises à jour au démarrage de votre appareil, ce qui peut ralentir votre processus de démarrage.
Discord est l'un des outils de communication en ligne les plus importants, mais de nombreuses personnes ne savent pas comment empêcher Discord de s'ouvrir automatiquement au démarrage. Si vous en avez assez de l'exécution de Discord et de la recherche de mises à jour à chaque démarrage de votre appareil, nous vous expliquerons étape par étape sur les ordinateurs Windows et Mac comment éviter ce problème.
Pourquoi Discord s'ouvre-t-il au démarrage ?
Comme beaucoup d'autres applications, Discord se lancera au démarrage pour rechercher d'éventuelles nouvelles mises à jour, ce qui pourrait prendre de précieuses secondes de votre temps de démarrage. C'est également une fonctionnalité pratique : si vous utilisez beaucoup Discord, vous souhaiterez peut-être revenir directement dans la conversation après avoir démarré votre appareil. Avoir Discord ouvert au démarrage vous aide à le faire.
Cependant, de nombreux utilisateurs trouvent que l'ouverture automatique de Discord au démarrage est plus une distraction qu'une commodité. Si vous souhaitez accélérer votre temps de démarrage ou empêcher Discord de s'ouvrir automatiquement au démarrage, suivez les instructions ci-dessous.
Empêcher l'ouverture de Discord au démarrage (Windows)
Si vous utilisez Windows 10 ou Windows 11, les instructions ci-dessous vous montreront comment empêcher Discord de s'ouvrir au démarrage.
1. Désactivez « Ouvrir Discord » dans vos paramètres
Discord inclut un paramètre permettant de désactiver le lancement automatique au démarrage. Vous pouvez y accéder en accédant à vos paramètres dans le client de bureau Discord.
-
Ouvrez votre client Discord (après avoir installé BetterDiscord) et cliquez sur l'icône Paramètres utilisateur à côté de vos informations utilisateur.
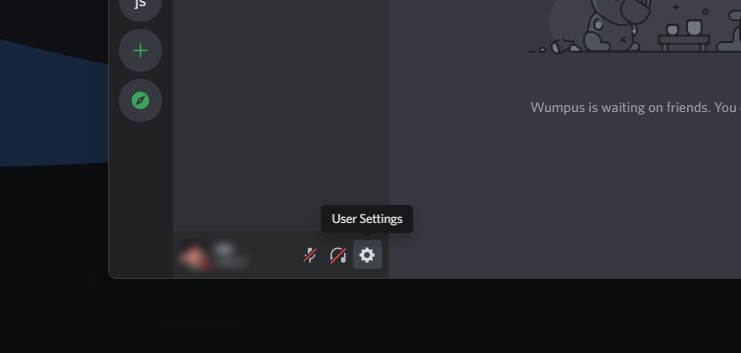
-
Faites défiler vers le bas et cliquez sur Paramètres Windows dans le menu de gauche. Ici, assurez-vous que Ouvrir Discord est désactivé.
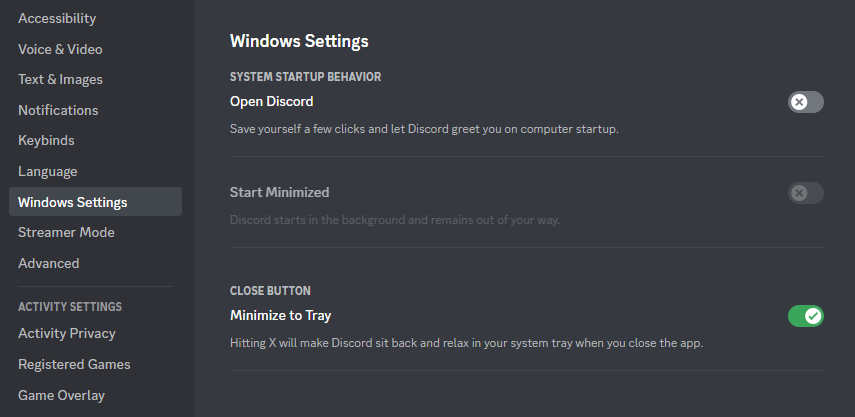
- Lorsque vous redémarrez votre ordinateur, vous remarquerez que Discord ne s'ouvre plus au démarrage.
2. Désactiver Discord au démarrage à l'aide du Gestionnaire des tâches
Dans certains cas, vous devrez peut-être empêcher Discord de s'ouvrir au démarrage en le désactivant dans le Gestionnaire des tâches. Cette solution résout souvent le problème d'ouverture de Discord au démarrage même après la désactivation du paramètre « Ouvrir Discord ».
-
Appuyez sur les touches Ctrl + Maj + Échap de votre clavier. pour afficher le Gestionnaire des tâches, puis passez à l'onglet Applications de démarrage.
-
Faites défiler vers le bas jusqu'à ce que vous voyiez « Mise à jour » dans la liste, avec le logo Discord à côté. Après avoir sélectionné une application, cliquez sur le bouton Désactiver.
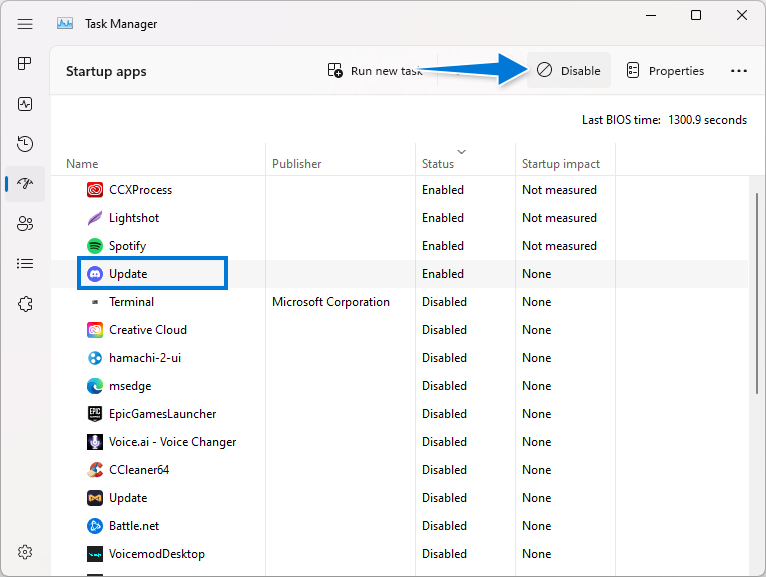
- Dans certains cas, vous verrez le logo GitHub affiché à côté de la liste des mises à jour au lieu du logo de Discord. Assurez-vous également de désactiver cette option, sinon vous pourriez toujours voir Discord au démarrage.
3. Désactivez Discord depuis vos applications de démarrage
Les utilisateurs de Windows 11 peuvent désactiver l'ouverture de Discord au démarrage directement depuis l'application Paramètres. Voici comment procéder :
-
Ouvrez le menu Démarrer et sélectionnez Paramètres. Vous pouvez également appuyer sur le raccourci Win + I de votre clavier pour ouvrir l'application Paramètres.

-
Sélectionnez Applications dans le menu de gauche, puis cliquez sur Démarrage.
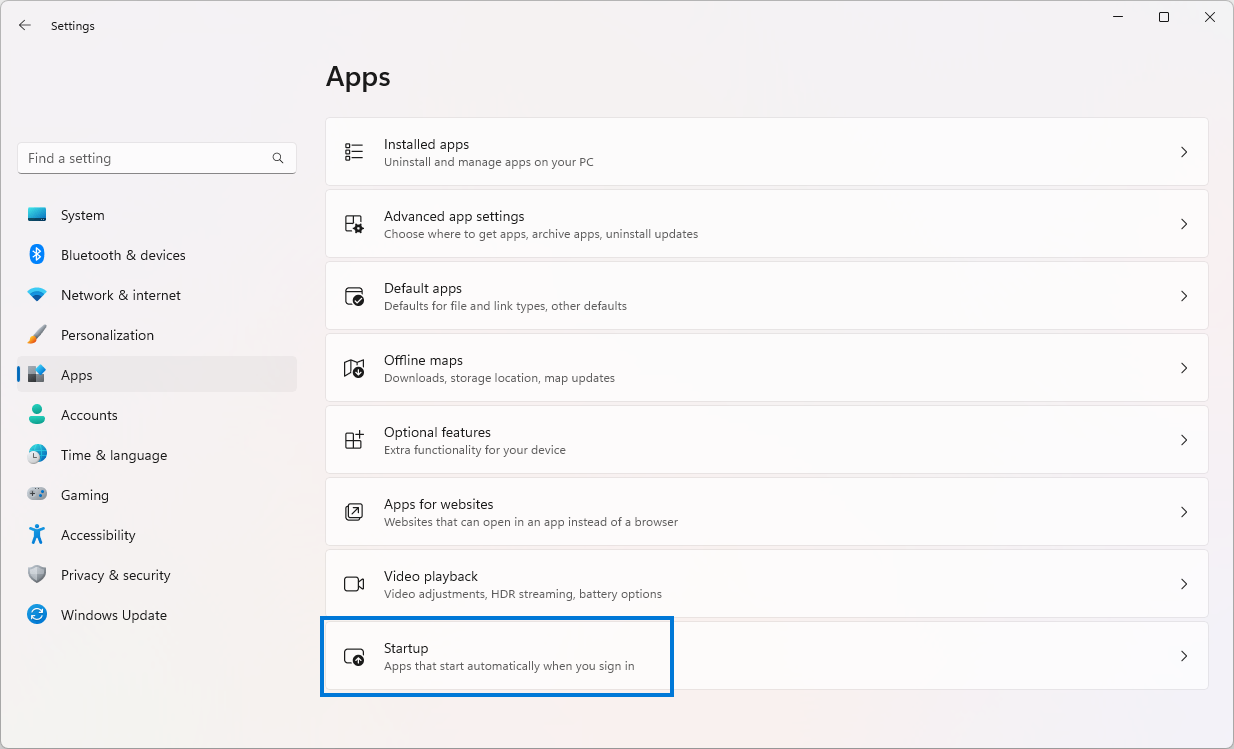
-
Faites défiler vers le bas jusqu'à ce que « Mise à jour » soit répertorié dans vos éléments de démarrage, avec le logo Discord à côté. Dans certains cas, vous verrez également GitHub écrit sous cet élément. Assurez-vous que l'élément est désactivé.
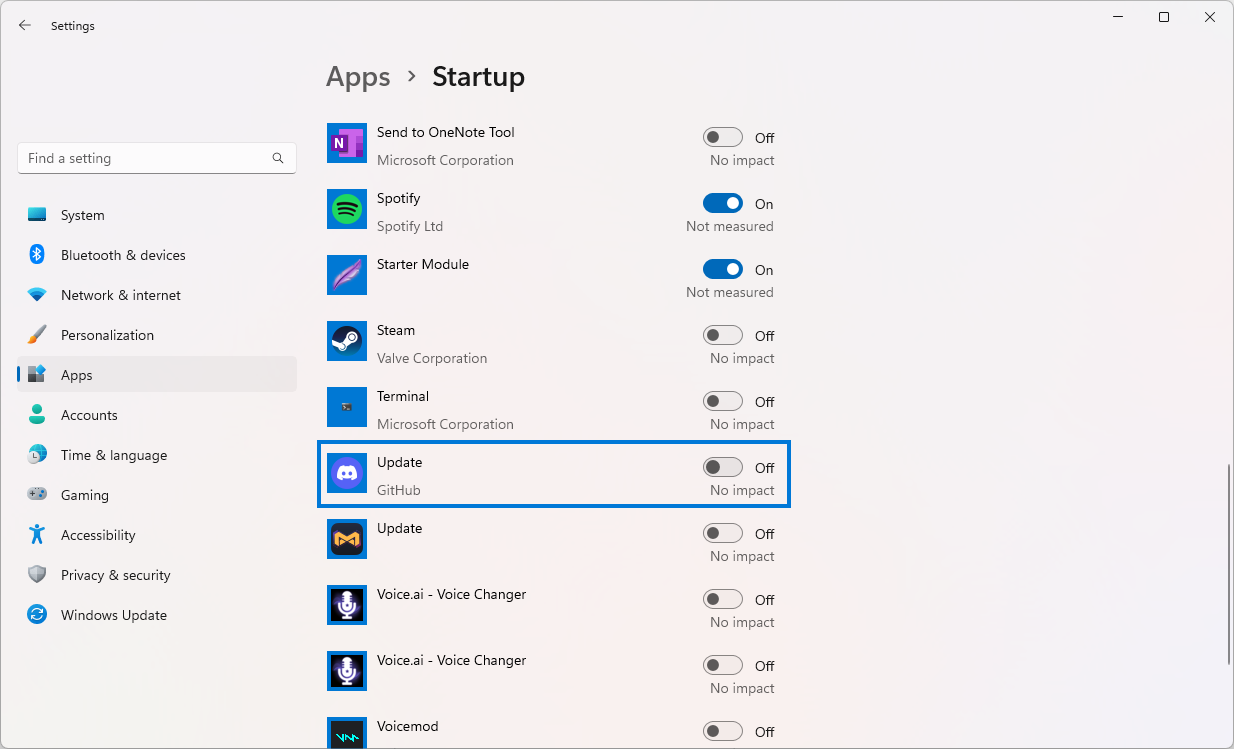
- Après avoir désactivé cet élément, continuez et redémarrez votre ordinateur. Vous devriez remarquer que Discord ne s'ouvre plus au démarrage.
Empêcher l'ouverture de Discord au démarrage (Mac)
Si vous exécutez Discord sur un système macOS, suivez le guide étape par étape ci-dessous pour empêcher Discord de s'ouvrir automatiquement au démarrage.
-
Pour accéder aux Préférences Système, cliquez sur le logo Apple et sélectionnez Préférences Système dans le menu déroulant. .
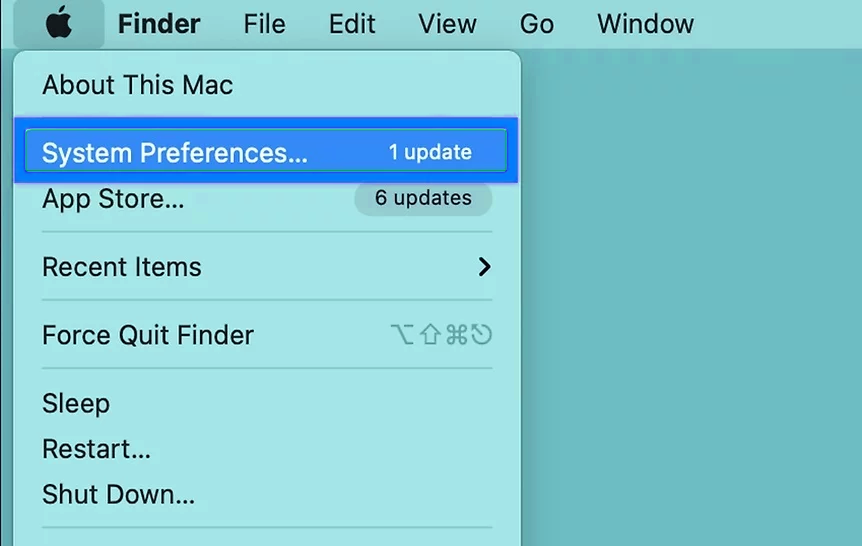
- Cliquez sur Utilisateurs et groupes dans le menu Préférences Système. Il doit être situé dans le groupe d’icônes supérieur.
- En appuyant sur votre nom d'utilisateur local, vous aurez accès à un aperçu de tous les utilisateurs associés à votre Mac. Lorsque vous sélectionnez votre propre nom d'utilisateur, il vous accorde la permission de modifier les éléments de connexion en conséquence.
-
Accédez à l'onglet Éléments de connexion situé en haut de cette fenêtre. Pour supprimer Discord de la liste des éléments de connexion, sélectionnez "Discord", puis appuyez sur le bouton - (moins) situé en bas de cette fenêtre.
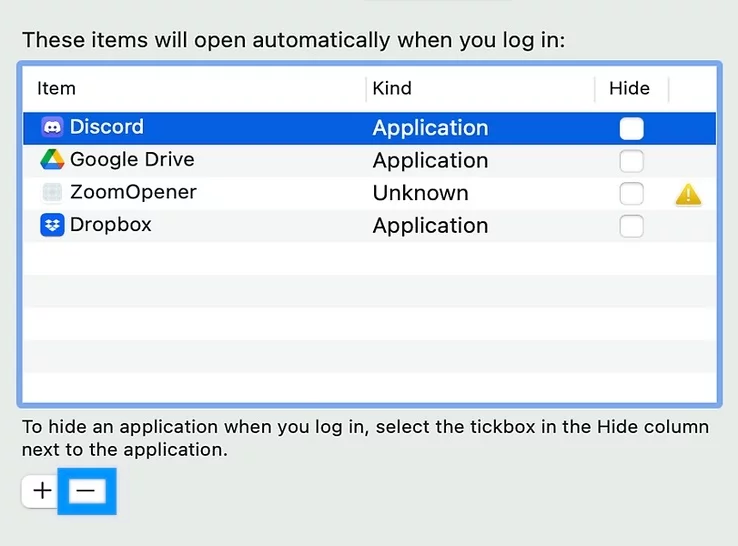
Gardez à l'esprit que cette modification n'affecte que l'utilisateur initialement choisi. Si vous souhaitez désactiver Discord au démarrage sur d'autres profils, assurez-vous d'avoir leurs mots de passe à portée de main, car ils seront nécessaires pour continuer.
Conclusion
Une fois que vous avez suivi les étapes ci-dessus, Discord ne devrait plus s'ouvrir lorsque vous démarrez votre ordinateur.
Nous espérons que ce guide vous a été utile pour apprendre à empêcher Discord de se lancer automatiquement au démarrage et vous permettre de récupérer votre précieux temps de démarrage. Si vous avez d'autres questions ou problèmes avec les instructions ci-dessus, n'hésitez pas à demander de l'aide ! Nous sommes toujours heureux de donner un coup de main.
Encore une chose
Nous sommes heureux que vous ayez lu cet article. :) Merci pour la lecture.
Si vous avez une seconde, partagez cet article sur vos réseaux sociaux ; quelqu'un d'autre pourrait également en bénéficier.
Abonnez-vous à notre newsletter et soyez le premier à lire nos futurs articles, critiques et articles de blog directement depuis votre boîte de réception. Nous proposons également des offres, des promotions et des mises à jour sur nos produits et les partageons par e-mail. Vous n’en manquerez pas un.
Articles connexes
» Comment réparer l'audio du partage d'écran Discord qui ne fonctionne pas (2023)
» Améliorer Discord : qu'est-ce que BetterDiscord et comment l'utiliser ?
» Comment réparer Discord Erreur d'échec de la mise à jour