Il est fort probable qu'à un moment donné, votre système d'exploitation Windows 10 ne s'arrête pas lorsque vous en avez besoin. Cela peut être frustrant et même problématique si cela arrive souvent. Heureusement, il existe plusieurs solutions que vous pouvez essayer pour résoudre ce problème par vous-même !
C'est l'un de ces programmes frustrants que nous voyons souvent en tant que professionnels de l'informatique. Essayez nos solutions pour trouver une solution d’arrêt. Voici neuf façons de gérer un arrêt qui ne répond pas dans Windows 10.
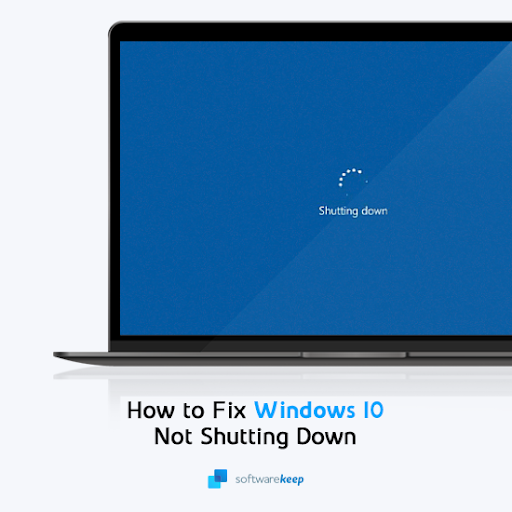
Table des matières
- Windows 10 bloqué à l'arrêt – Causes possibles
- Comment réparer Windows 10 qui ne s'arrête pas
- Méthode 1. Forcer l'arrêt
- Méthode 2. Désactiver le démarrage rapide
- Méthode 3. Mettre à jour Windows 10 vers la dernière version
- Méthode 4. Exécutez l'outil de vérification des fichiers système
- Méthode 5. Arrêt avec l'invite de commande
- Méthode 6. Configurer l'optimisation de la livraison des mises à jour Windows
- Méthode 7. Fermez toutes les applications en arrière-plan
- Méthode 8. Utilisez l'utilitaire de résolution des problèmes d'alimentation
- Méthode 9. Effectuer une restauration du système
- Réflexions finales
Windows 10 bloqué à l'arrêt – Causes possibles
Parfois Windows 10 ne veut pas s'arrêter. Vous avez peut-être oublié un programme en cours d'exécution ou un document non enregistré. Voici quelques problèmes courants qui peuvent empêcher l'arrêt de votre ordinateur :
- Le démarrage rapide est activé : si la fonctionnalité de démarrage rapide est activée sur votre ordinateur, vous risquez de rencontrer des problèmes lors de l'arrêt du système. Corrigez ce problème en désactivant le démarrage rapide dans les paramètres de votre système.
- Mise à jour Windows en attente : votre système a peut-être téléchargé une nouvelle mise à jour et est désormais bloqué lors de son installation. Pour cette raison, vous ne pourrez pas éteindre l’ordinateur.
- Application(s) exécutée(s) en arrière-plan : certaines applications peuvent vous empêcher d'arrêter votre système d'exploitation si elles ne sont pas fermées. Dans ce cas, il vous suffit de fermer le logiciel et de réessayer.
- Fichiers système Windows : si certains de vos fichiers système sont corrompus ou manquants, vous ne pourrez peut-être pas arrêter Windows 10.
Si votre Windows 10 ne s'arrête pas, consultez la section suivante pour obtenir de l'aide supplémentaire.
Comment réparer Windows 10 qui ne s'arrête pas
Il existe plusieurs raisons pour lesquelles votre Windows 10 peut ne pas s'arrêter. Découvrez comment résoudre ce problème afin de pouvoir continuer à travailler à l'avenir. Essayez l'une de ces solutions !
Méthode 1. Forcer l'arrêt
Avant de procéder au dépannage, essayez de forcer l'arrêt de votre ordinateur. Voici comment procéder :
- Pour éteindre votre ordinateur, maintenez enfoncé son bouton d'alimentation jusqu'à ce que l'écran devienne noir.
- Débranchez votre ordinateur de la prise de courant. Si vous utilisez un ordinateur portable, retirez toutes les piles du boîtier ou attachées à votre appareil. Assurez-vous d'attendre 5 à 10 minutes avant de rebrancher votre appareil à l'alimentation.
- Redémarrez votre ordinateur et essayez de l'éteindre depuis Windows 10 lui-même. Vérifiez si le redémarrage a résolu ce problème.
Méthode 2. Désactiver le démarrage rapide
Le démarrage rapide est une fonctionnalité déroutante et parfois même nuisible. Cela peut entraîner des problèmes d’arrêt, par exemple. Suivez ces étapes ci-dessous afin de désactiver le mode de démarrage rapide afin qu'il ne pose pas de problèmes.
-
Cliquez sur l'icône Windows dans votre barre des tâches, puis recherchez le Panneau de configuration. Lancez l'application à partir des résultats de la recherche.
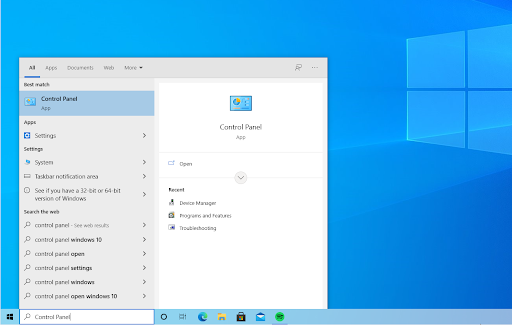
-
Cliquez sur Options d'alimentation. Si vous ne voyez pas cela, assurez-vous de basculer le mode d'affichage sur Grandes icônes ou Petites icônes.
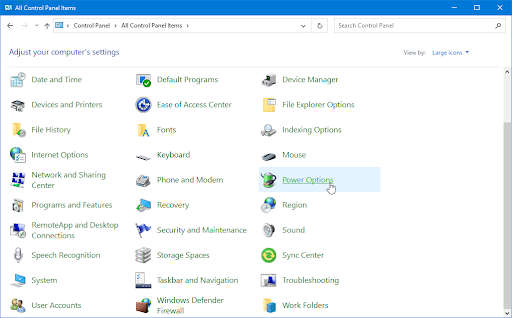
-
Cliquez sur le lien Choisir l'action du bouton d'alimentation dans le volet de gauche. Vous serez redirigé vers une nouvelle page.
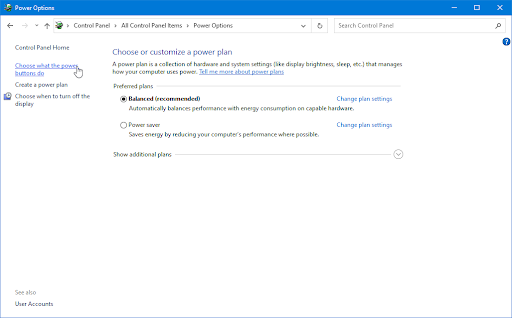
-
Avant de pouvoir apporter des modifications, vous devez cliquer sur le lien « Modifier les paramètres actuellement indisponibles ». Cela débloquera vos options.
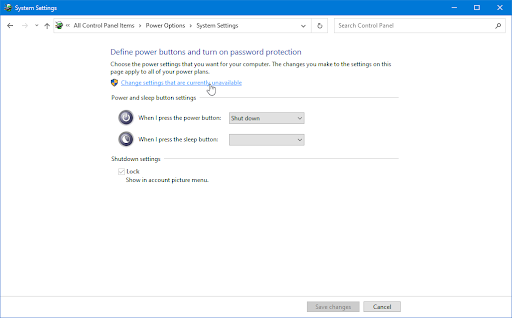
- Assurez-vous de décocher l'option Activer le démarrage rapide (recommandé). Assurez-vous de cliquer sur le bouton Enregistrer les modifications pour appliquer les modifications avant de tenter à nouveau d'éteindre votre ordinateur.
Méthode 3. Mettre à jour Windows 10 vers la dernière version
Une mise à jour de votre système d'exploitation peut résoudre de nombreux problèmes sous-jacents, tels qu'un arrêt qui ne fonctionne pas. Téléchargez la dernière version de Windows et voyez si le problème persiste.
-
Cliquez sur l'icône Windows en bas à gauche de votre écran pour afficher le menu Démarrer. Choisissez Paramètres ou utilisez le raccourci Windows + I.
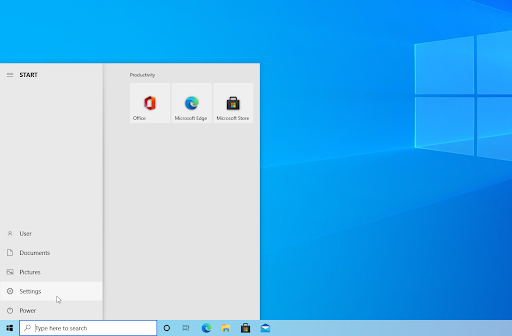
-
Cliquez sur la vignette Mise à jour et sécurité. C'est ici que vous pouvez trouver la plupart de vos paramètres Windows Update et choisir quand recevoir les mises à jour.
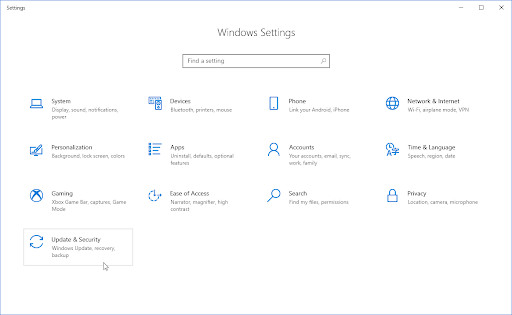
-
Assurez-vous de rester sur l'onglet Windows Update par défaut. Cliquez sur l'option Rechercher les mises à jour et attendez que Windows trouve les mises à jour disponibles. Si des mises à jour s'affichent, cliquez sur le lien Afficher toutes les mises à jour facultatives pour les voir et les installer.
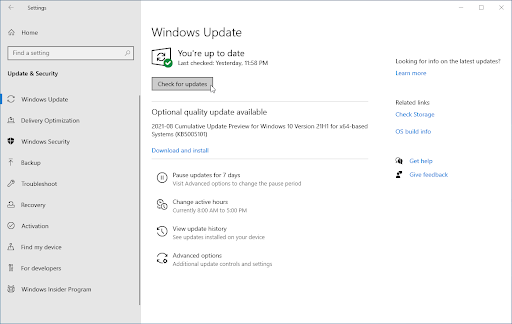
- Lorsque Windows trouve une nouvelle mise à jour, cliquez sur l'option Installer. Attendez que Windows télécharge et applique les mises à jour nécessaires.
Méthode 4. Exécutez l'outil de vérification des fichiers système
Les fichiers système corrompus peuvent entraîner d'énormes problèmes avec votre système d'exploitation, y compris son arrêt. Le vérificateur de fichiers système (SFC) est un outil intégré pour faciliter le dépannage dans Windows 10. Il est capable de détecter et de réparer les fichiers corrompus.
- Ouvrez la barre de recherche dans votre barre des tâches en cliquant sur l'icône en forme de loupe. Vous pouvez également l'afficher avec le raccourci clavier Windows + S.
-
Tapez Invite de commandes dans la zone de recherche. Lorsque vous le voyez dans les résultats, faites un clic droit dessus et choisissez Exécuter en tant qu'administrateur.
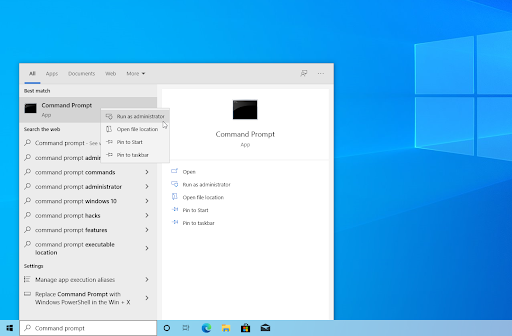
- Lorsque le contrôle de compte d'utilisateur (UAC) vous y invite, cliquez sur Oui pour autoriser le lancement de l'application avec des autorisations administratives.
-
Tapez la commande suivante et appuyez sur Entrée pour l'exécuter : sfc /scannow
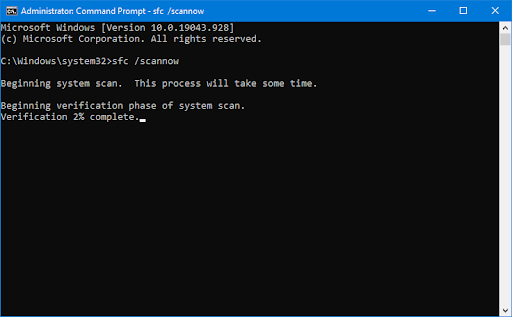
- Attendez que le vérificateur des fichiers système termine l'analyse de votre ordinateur. En cas de divergence, l'utilitaire restaurera les fichiers système et corrigera toutes les erreurs qui leur sont associées.
Méthode 5. Arrêt avec l'invite de commande
Il existe une commande rapide que vous pouvez exécuter pour arrêter Windows 10 directement à partir de l'invite de commande. Cela peut être utile si le bouton d'alimentation physique de votre ordinateur est endommagé, par exemple. Voici tout ce que vous devez faire pour appliquer cette méthode de dépannage.
- Ouvrez la barre de recherche dans votre barre des tâches en cliquant sur l'icône en forme de loupe. Vous pouvez également l'afficher avec le raccourci clavier Windows + S.
- Tapez Invite de commandes dans la zone de recherche et lancez l'application.
-
Saisissez la commande suivante et appuyez sur la touche Entrée pour l'exécuter : shutdown /s /f /t 0
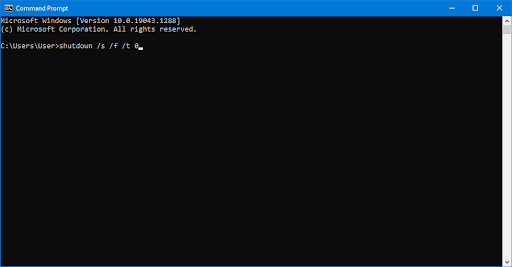
- Votre ordinateur s'éteindra automatiquement une fois le processus terminé.
Méthode 6. Configurer l'optimisation de la livraison des mises à jour Windows
La fonctionnalité de mise à jour Peer to Peer (P2P) est assez controversée parmi les utilisateurs de Windows 10. Sur le papier, il vise à faciliter la mise à jour de votre ordinateur. Mais cela finit souvent par monopoliser une grande quantité de bande passante et ralentir votre ordinateur. Heureusement, vous pouvez le désactiver.
- Cliquez sur l'icône Windows en bas à gauche de votre écran pour afficher le menu Démarrer. Choisissez Paramètres ou utilisez le raccourci Windows + I.
-
Cliquez sur la vignette Mise à jour et sécurité. C'est ici que vous pouvez trouver la plupart de vos paramètres Windows Update
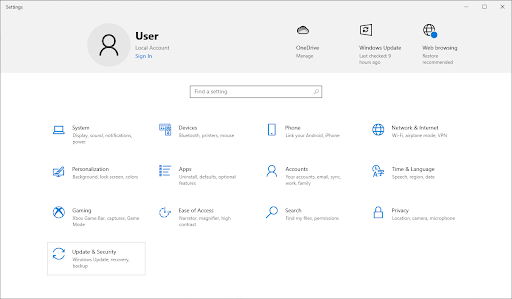
-
Passez à l'onglet Optimisation de la diffusion et assurez-vous que Autoriser les téléchargements à partir d'autres PC est activé Désactivé.
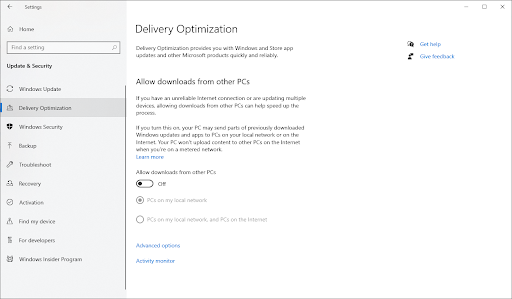
- Après avoir désactivé cette fonctionnalité, vous n'utiliserez plus votre connexion Internet pour envoyer et recevoir des mises à jour depuis d'autres ordinateurs. Vous pourrez peut-être éteindre l'ordinateur maintenant.
Méthode 7. Fermez toutes les applications en arrière-plan
Si une application s'exécute en arrière-plan, elle peut empêcher l'arrêt de votre système. Par exemple, si un document non enregistré est ouvert dans Microsoft Word, l'invite d'enregistrement interférera avec le processus d'arrêt. Voici comment fermer toutes les applications en arrière-plan :
-
Faites un clic droit sur un espace vide de votre barre des tâches et choisissez Gestionnaire des tâches dans le menu contextuel.
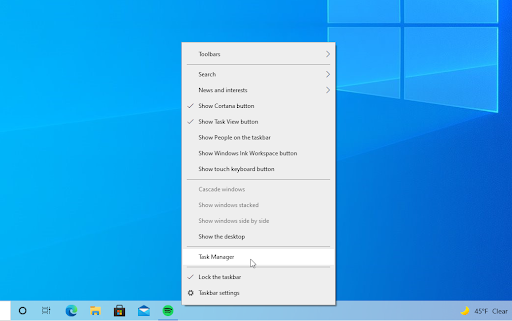
-
Dans l'onglet Processus, sélectionnez l'une des applications répertoriées.
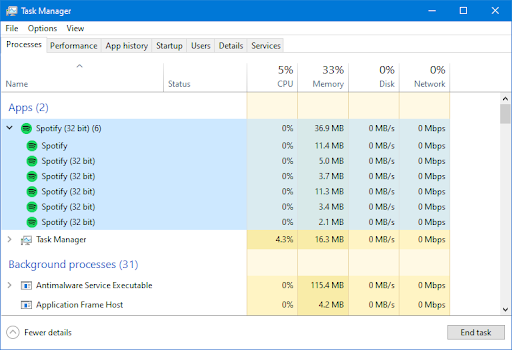
-
Cliquez sur le bouton Fin de tâche dans le coin inférieur droit. Cela quittera l'application et tous ses sous-processus.
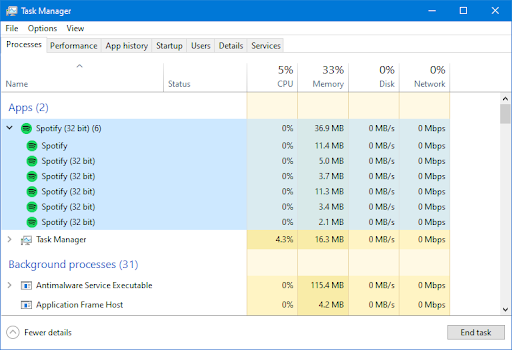
- Répétez les étapes pour toutes les autres applications actuellement ouvertes, à l'exception de l'Explorateur Windows. Après avoir fermé toutes les applications, essayez à nouveau d’arrêter votre système.
Méthode 8. Utilisez l'utilitaire de résolution des problèmes d'alimentation
Microsoft a introduit diverses méthodes pour résoudre les problèmes Windows. Les outils de dépannage intégrés peuvent vous aider à résoudre le problème de l'incapacité de votre système à s'arrêter. L'utilitaire de résolution des problèmes d'alimentation tentera de résoudre tout problème lié ou non au système.
- Cliquez sur l'icône Windows en bas à gauche de votre écran pour afficher le menu Démarrer. Choisissez Paramètres ou utilisez le raccourci Windows + I.
- Cliquez sur la vignette Mise à jour et sécurité. C'est ici que vous pouvez trouver la plupart de vos outils de dépannage intégrés.
-
Passez à l'onglet Dépannage à l'aide du volet de gauche. Ici, vous devriez pouvoir voir un outil de dépannage intitulé Applications du Windows Store.
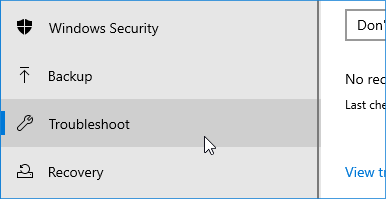
-
Cliquez sur le bouton Exécuter l'utilitaire de résolution des problèmes. Attendez que l'utilitaire de résolution des problèmes analyse votre appareil et identifie tout problème.
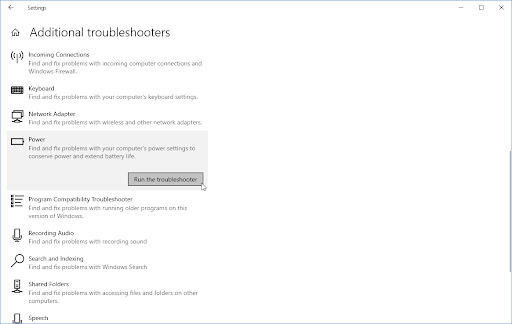
-
Si vous ne partagez pas les données de diagnostic complètes avec Microsoft, cliquez sur le lien Dépanneurs supplémentaires et localisez-y l'utilitaire de résolution des problèmes des applications du Windows Store.
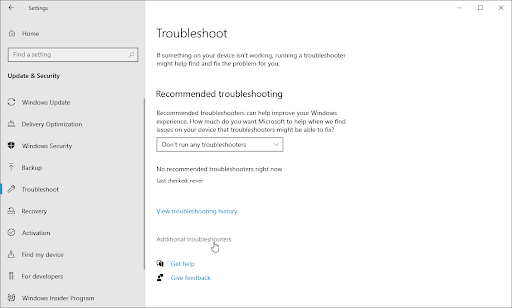
Gardez à l’esprit que cet outil de dépannage n’est pas parfait, c’est pourquoi nous vous suggérons de l’essayer en dernier. Il se peut qu'il ne détecte aucun problème, mais cela ne signifie pas que nos autres méthodes ne peuvent pas réparer votre ordinateur !
Méthode 9. Effectuer une restauration du système
Votre système a peut-être stocké un point de restauration avant que le problème d'arrêt ne se produise. Dans ce cas, vous pourrez remettre votre système dans cet état. Cela pourrait résoudre le problème, car c'est comme voyager dans le temps avant qu'une erreur système ne se produise.
- Ouvrez la barre de recherche dans votre barre des tâches en cliquant sur l'icône en forme de loupe. Vous pouvez également l'afficher avec le raccourci clavier Windows + S.
-
Tapez Restauration du système et cliquez sur Récupération dans les résultats de la recherche. Cela devrait être en haut, dans la catégorie Meilleur match.
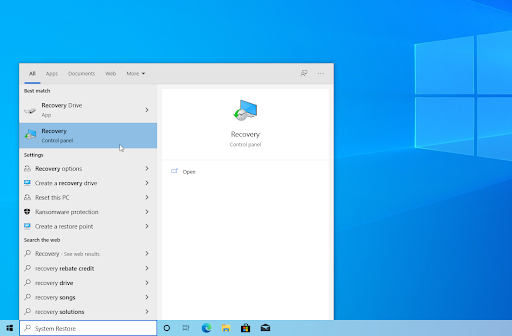
-
Vous serez redirigé vers le panneau de configuration. Ici, cliquez sur le lien Ouvrir la restauration du système visible dans la section Outils de récupération avancés.

-
Suivez les instructions à l'écran pour restaurer un moment passé. Vous pouvez sélectionner vous-même un point de restauration ou utiliser celui recommandé si Windows 10 affiche l'option. N'oubliez pas de vérifier quels fichiers et applications seront concernés !
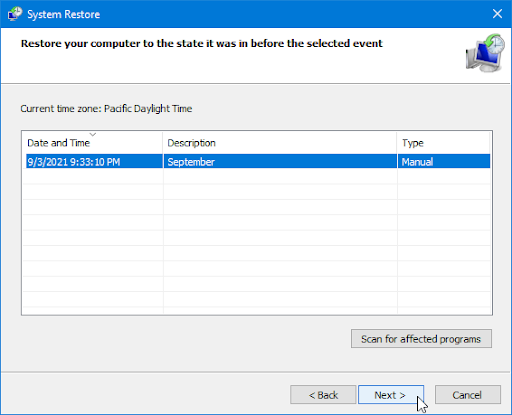
- Après avoir choisi les options qui vous conviennent, cliquez sur le bouton Terminer et attendez que Windows 10 restaure votre ordinateur.
Une fois le processus de restauration terminé, vérifiez si vous pouvez éteindre votre ordinateur.
Regarder : corrigé ! PC se bloque de manière aléatoire sous Windows 11/10 - Le blocage et le retard de l'ordinateur portable sont résolus de manière permanente
Réflexions finales
Vous devez éteindre votre ordinateur pour de nombreuses raisons. Que ce soit parce que vous souhaitez redémarrer, redémarrer ou éteindre l'écran pour économiser de l'énergie. Lorsque vous vous éloignez de votre bureau, arrêter Windows 10 devrait être la norme. Nous espérons que cet article vous a aidé à résoudre tout problème lié à ce processus.
Si cet article ne répond pas à vos questions, n'hésitez pas à nous contacter à nouveau. Comme toujours, vous pouvez joindre nos experts par e-mail, chat en direct et téléphone tous les jours de la semaine !
Obtenez un accès anticipé à nos articles de blog, à nos promotions et à nos codes de réduction en vous abonnant à notre newsletter ! Vous obtiendrez le meilleur prix sur tous les produits que nous proposons chez SoftwareKeep.
Articles recommandés
» Comment réparer le démarrage lent sous Windows 10
» Comment réparer la clé Windows qui ne fonctionne pas sous Windows 10
» Comment modifier ou désactiver le délai d'expiration de l'écran de verrouillage sous Windows 10
Pour plus d'articles, consultez notre blog et notre Centre d'aide !