Si votre clavier Windows 10/11 tape à l'envers, ce guide peut vous aider à résoudre le problème. Suivez ces étapes simples pour rétablir l'état normal de votre clavier !

De nombreux utilisateurs ont signalé que leur clavier tapait les lettres dans le mauvais ordre. Cela peut être frustrant, surtout lorsque vous essayez de saisir un document ou un e-mail. Heureusement, il existe plusieurs façons de résoudre ce problème et nous allons vous montrer comment procéder !
Qu'est-ce qui fait que le clavier tape à l'envers ?
Il existe plusieurs causes possibles à ce problème. La première est que le clavier peut être configuré pour utiliser une langue ou une disposition différente de celle à laquelle vous êtes habitué. Cela peut parfois se produire si vous avez récemment changé de langue dans Windows ou installé un nouveau module linguistique.
Une autre possibilité est que le pilote de votre clavier soit obsolète ou corrompu. Cela peut se produire si vous avez récemment installé une mise à jour pour Windows incluant de nouveaux pilotes de clavier. Vous pouvez rechercher des mises à jour en ouvrant votre gestionnaire de périphériques et en recherchant les mises à jour à installer.
Enfin, il est également possible qu'il y ait un problème avec votre clavier lui-même. Si vous avez essayé toutes les autres étapes de dépannage et que le problème persiste, vous devrez peut-être remplacer votre clavier.
Comment réparer la saisie au clavier à l'envers sous Windows 10 et 11
Voici différentes manières d'essayer de résoudre le problème :
Méthode 1. Redémarrez votre ordinateur
Le redémarrage de votre ordinateur est souvent la première étape à suivre lorsque vous rencontrez des problèmes. Par exemple, si votre clavier tape à l'envers, cela est probablement dû à un conflit logiciel ou à un dysfonctionnement d'un processus. Un redémarrage résoudra généralement le problème.
-
Cliquez sur l'icône Windows dans la barre des tâches de votre écran pour faire apparaître le menu Démarrer.
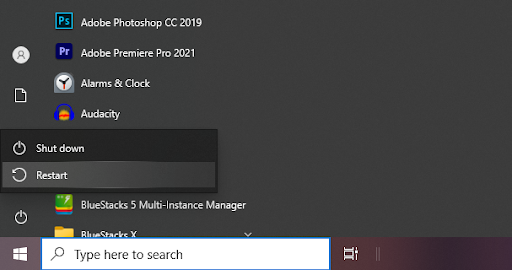
- Cliquez sur l'option Alimentation, puis choisissez Redémarrer. Cela fermera toutes vos applications ouvertes et redémarrera complètement votre ordinateur.
Après le redémarrage, vérifiez si votre clavier tape correctement. Si vous rencontrez toujours le problème et ne parvenez pas à trouver de solution de notre côté, ne vous inquiétez pas, nous avons d'autres solutions à essayer !
Méthode 2. Exécutez l'utilitaire de résolution des problèmes de clavier
Windows 10 et Windows 11 sont tous deux dotés d'outils de dépannage intégrés permettant d'évaluer et de résoudre les problèmes courants. Ces outils de dépannage peuvent souvent trouver et résoudre des problèmes que vous ne pourriez pas trouver vous-même. Pour exécuter l'outil de dépannage du clavier :
-
Cliquez sur l'icône Windows dans la barre des tâches pour afficher le menu Démarrer. Choisissez Paramètres ou utilisez Windows + I raccourci.
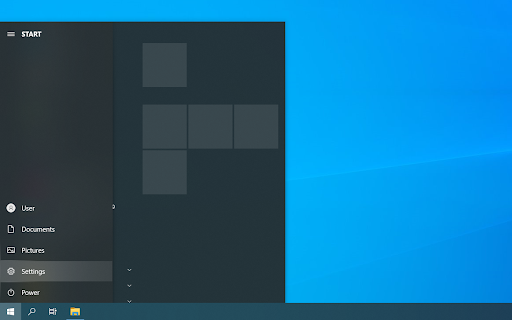
-
Cliquez sur la vignette Mise à jour et sécurité. C'est ici que vous pouvez trouver la plupart de vos outils de dépannage intégrés.
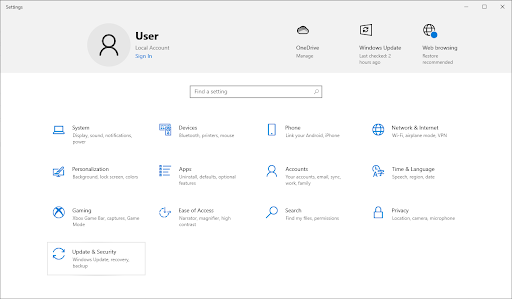
-
Passez à l'onglet Dépannage à l'aide du volet de gauche. Ici, vous devriez pouvoir voir un outil de dépannage intitulé Clavier.
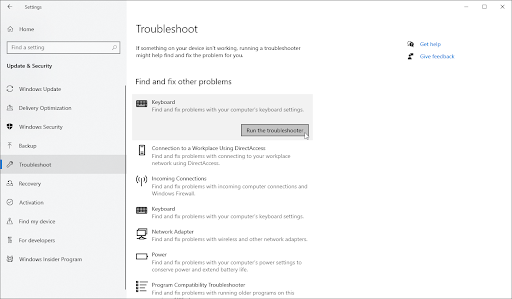
-
Si vous ne partagez pas les données de diagnostic complètes avec Microsoft, cliquez sur l'option Dépanneur supplémentaire et localisez l'Dépanneur de clavier là.
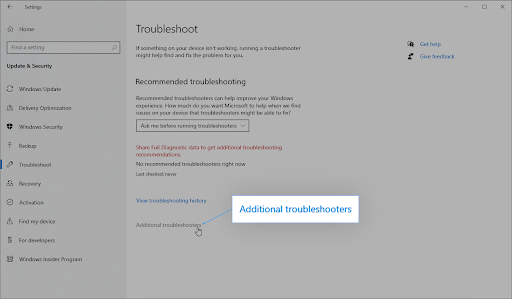
- Cliquez sur le bouton Exécuter l'utilitaire de résolution des problèmes.
- Attendez que l'utilitaire de résolution des problèmes identifie le problème et applique les correctifs possibles. Veuillez noter que votre appareil peut s'éteindre et redémarrer pendant ce processus.
Méthode 3. Changez la région de votre système
Si votre clavier tape à l'envers, le problème peut être dû à un paramètre de langue ou de région. Pour résoudre ce problème, il vous suffit de remplacer la région de votre système par la bonne en suivant les étapes ci-dessous :
- Ouvrez le menu Démarrer en cliquant sur l'icône Windows dans votre barre des tâches, puis recherchez Panneau de configuration. Ouvrez-le à partir des résultats de recherche.
-
Assurez-vous que votre mode d'affichage est défini sur Grandes icônes ou Petites icônes, puis cliquez sur Région parmi les options disponibles.
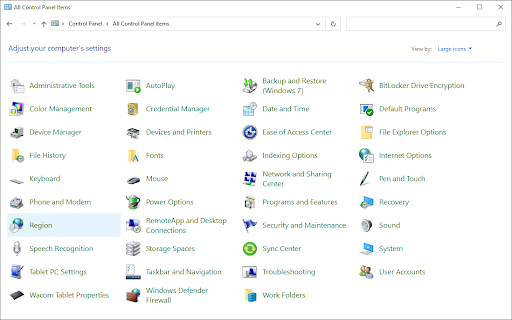
-
Passez à l'onglet Administratif à l'aide du menu en haut de la fenêtre, puis cliquez sur Modifier les paramètres régionaux du système bouton.
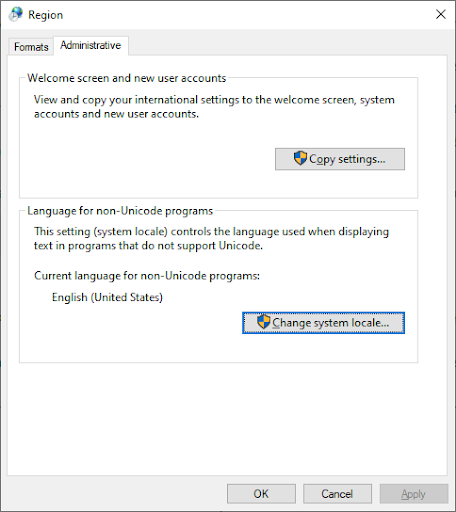
-
Sélectionnez la région que vous souhaitez utiliser, puis cliquez sur OK.
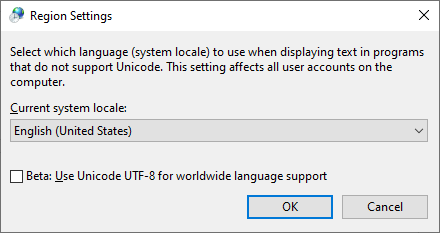
- Après avoir effectué cette modification, cliquez à nouveau sur OK et redémarrez votre système. Testez si votre clavier tape toujours à l’envers après avoir changé de région.
Méthode 4. Mettez à jour le pilote de votre clavier
Les pilotes sont les logiciels qui permettent à votre système d'exploitation de communiquer avec votre matériel. Le pilote peut être obsolète ou corrompu si vous rencontrez des problèmes avec votre clavier. Pour mettre à jour le pilote de votre clavier :
-
Appuyez sur les touches Windows + X de votre clavier, puis choisissez Gestionnaire de périphériques dans le menu contextuel.

-
Développez le menu Claviers en cliquant sur la flèche à côté. Faites un clic droit sur votre clavier (ou sur le Clavier PS/2 standard si vous ne voyez pas d'option différente) et choisissez Mettre à jour le pilote.
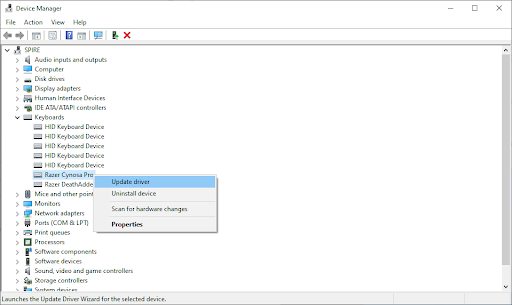
-
Sélectionnez la méthode de mise à jour de votre pilote. Vous pouvez soit laisser Windows rechercher automatiquement un pilote, soit localiser manuellement un nouveau fichier de pilote déjà présent sur votre ordinateur.
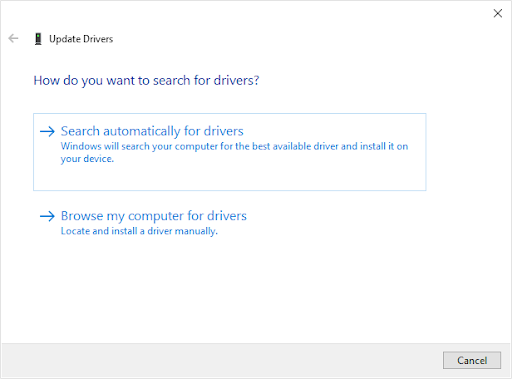
- Attendez la fin de l’installation du pilote.
Nous vous recommandons de redémarrer votre ordinateur afin de finaliser les modifications créées par le(s) nouveau(s) pilote(s). Vérifiez si cela résout le problème. Si c’est le cas, tant mieux ! Mais si ce n’est pas le cas, ne vous inquiétez pas : nous avons encore quelques autres solutions à essayer.
Méthode 5. Désinstallez et réinstallez le pilote de votre clavier
Si la mise à jour du pilote de votre clavier n'a pas réussi à résoudre le problème, vous pouvez essayer de le désinstaller et de le réinstaller. Cela installera une nouvelle copie du pilote, ce qui peut résoudre le problème.
- Appuyez sur les touches Windows + X de votre clavier, puis choisissez Gestionnaire de périphériques dans le menu contextuel.
-
Développez le menu Claviers en cliquant sur la flèche à côté. Faites un clic droit sur votre clavier (Clavier PS/2 standard ou Périphérique clavier HID si vous ne voyez pas d'option différente) et choisissez Désinstaller l'appareil.
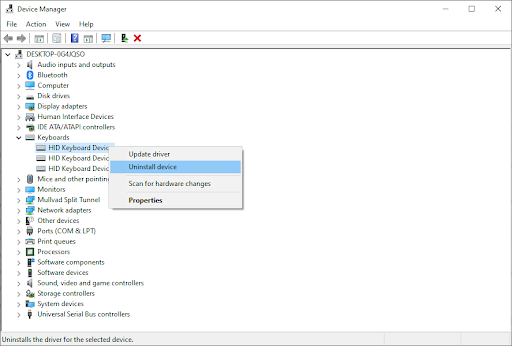
- Suivez les instructions à l'écran et supprimez le pilote actuel de votre ordinateur. Lorsque vous avez terminé, redémarrez l'appareil.
Après avoir redémarré votre système, Windows devrait automatiquement installer le bon pilote. Vérifiez si cela a résolu votre problème de saisie au clavier dans le mauvais sens !
Méthode 6. Changer le sens de frappe du clavier
Le système d'exploitation Windows vous offre la possibilité de modifier le sens de frappe. Parfois, si ce paramètre a été modifié accidentellement, votre clavier tapera à l’envers. Tous les systèmes ne disposent pas de cette fonction, mais si le vôtre en dispose, appuyez simplement sur le raccourci clavier pour changer le sens de frappe :
- Appuyez sur Ctrl + Maj droite pour taper de droite à gauche.
- Appuyez sur Ctrl + Maj gauche pour taper de gauche à droite.
Vérifiez si cela résout le problème. Si ce n'est pas le cas, ne vous inquiétez pas. Nous avons encore une chose à essayer.
Méthode 7. Essayez d'utiliser un autre clavier
Si aucune des méthodes ci-dessus n'a fonctionné pour vous, il se peut qu'il y ait un problème avec votre clavier lui-même. Si tel est le cas
Si vous avez essayé toutes les autres étapes de dépannage et que le problème persiste, il se peut qu'il y ait un problème avec votre clavier lui-même. Dans ce cas, la meilleure option est d’acheter un nouveau clavier et de le connecter à votre ordinateur.
Si le nouveau clavier fonctionne sans aucun problème, vous savez que le problème venait de votre ancien clavier. Cependant, si le nouveau clavier présente également le même problème de saisie à l’envers, il s’agit d’un problème système. Essayez d'utiliser les solutions ci-dessus pour résoudre le problème, ou contactez-nous pour obtenir de l'aide !
Conclusion
Voilà : tout ce que vous devez savoir sur la façon de corriger la saisie au clavier à l'envers sous Windows 10 et 11. Nous espérons que l’une des méthodes ci-dessus aura pu résoudre votre problème. Si ce n'est pas le cas, n'hésitez pas à laisser un commentaire ci-dessous et nous ferons de notre mieux pour vous aider.
Nous espérons que l'une des méthodes ci-dessus vous a aidé à résoudre le problème et que votre clavier tape désormais correctement ! Si vous avez des questions ou des suggestions, n'hésitez pas à laisser un message ci-dessous.
Merci d'avoir lu !
Encore une chose
Vous cherchez d’autres conseils ? Consultez nos autres guides sur le blog Softwarekeep et notre Centre d'aide ! Vous trouverez une multitude d’informations sur la manière de résoudre divers problèmes et de trouver des solutions à vos problèmes techniques.
Inscrivez-vous à notre newsletter et accédez rapidement à nos articles de blog, à nos promotions et à nos codes de réduction. De plus, vous serez le premier informé de nos derniers guides, offres et autres mises à jour intéressantes !
Articles recommandés
» Comment réparer les mauvais caractères saisis au clavier dans Windows 10
» Comment réparer l'écran d'impression qui ne fonctionne pas sous Windows 10
» Comment réparer votre clavier qui ne fonctionne pas sous Windows 10
N'hésitez pas à nous contacter pour toute question ou demande que vous souhaitez que nous traitions.