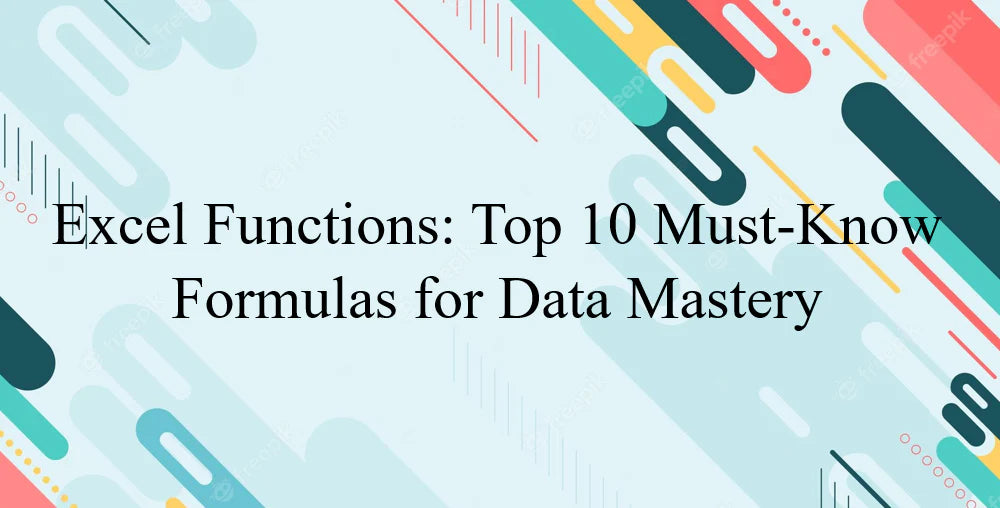Les fonctions Excel sont des outils puissants qui améliorent vos prouesses en matière de données, vous permettant de naviguer rapidement dans la mer d'informations. La maîtrise de ces fonctions est indispensable dans le paysage actuel axé sur les données, où les informations orientent les décisions. Les fonctions Excel sont vos étoiles directrices, que vous suiviez les dépenses, analysiez les tendances ou fassiez des prévisions cruciales.
Cet article dévoile les 10 principales fonctions Excel qui constituent le fondement de la manipulation et de l'analyse des données. Libérer leur potentiel vous permettra d’extraire des informations significatives et de les présenter parfaitement.

Table des matières
- Fonction SUM : fondement du calcul
- Fonction RECHERCHEV : recherche et récupération de données
- Fonction IF : gestion logique des données
- Fonction MOYENNE : Calcul de la tendance centrale
- Fonction COUNT : Quantification des entrées de données
- Fonction CONCATENATE : fusion de chaînes de texte
- Fonctions INDEX et MATCH : recherche avancée
- Fonction SUMIF : sommation conditionnelle
- Fonction TEXTE : Maîtrise du formatage des données
- TABLEAUX PIVOT : Analyse dynamique des données
- Dernières pensées
1. Fonction SOMME : fondement du calcul
La fonction SOMME dans Excel est l'équivalent numérique du comptage de nombres sur une calculatrice, ce qui la rend remarquablement efficace pour additionner des valeurs. Considérez-le comme votre assistant numérique qui effectue le gros travail d'ajout, vous permettant de vous concentrer sur une vue d'ensemble.
Comment ça fonctionne
Imaginez que vous ayez une liste de nombres dans les cellules A2 à A10. Pour additionner ces valeurs, tapez simplement "=SUM(A2:A10)" dans une cellule.
Cela ne se limite pas aux valeurs individuelles. Vous pouvez également utiliser des références de cellules ou des plages telles que « B3:B8 » dans la formule.
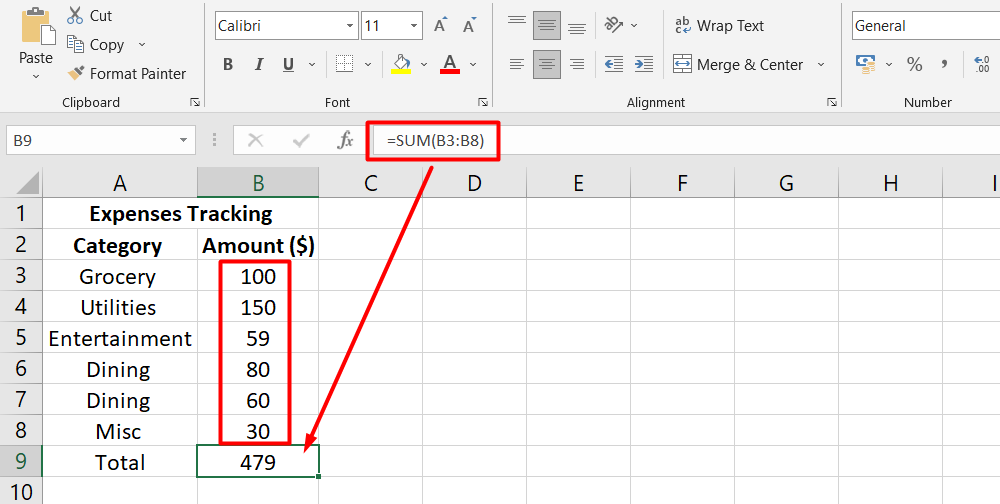
Exemples pratiques
- Totalisation de base : disons que vous suivez vos dépenses mensuelles. Vous pouvez utiliser SUM pour additionner rapidement vos factures d'épicerie, vos paiements de services publics et vos frais de divertissement.
- Le bonheur de la budgétisation : si vous planifiez un budget de projet, SUM peut calculer de manière transparente les coûts de différentes catégories de dépenses, vous donnant un aperçu complet.
Avantages de la fonction SOMME
- Simplicité : Au lieu d'ajouter manuellement des lignes de nombres, SUM automatise le processus, vous faisant gagner du temps et réduisant les erreurs humaines.
- Grands ensembles de données : lorsqu'il s'agit de nombreux ensembles de données, SUM gère la tâche sans effort, éliminant ainsi le besoin de calculs manuels fastidieux.
- Mises à jour dynamiques : si les valeurs de vos cellules changent, la fonction SOMME met à jour dynamiquement le résultat, gardant vos calculs précis.
2. Fonction RECHERCHEV : recherche et récupération de données
Vous êtes-vous déjà senti perdu dans un labyrinthe de données ? C'est là que la fonction RECHERCHEV vient à la rescousse. Imaginez-le comme votre GPS de données, vous aidant à localiser les informations dans une mer de chiffres et de texte. Décomposons-le :
Présentation de RECHERCHEV
Considérez vos données comme une carte au trésor. RECHERCHEV est l'outil qui suit les instructions de la carte pour découvrir le trésor : les données souhaitées.
Il est idéal pour les grands ensembles de données où la recherche manuelle serait un cauchemar.
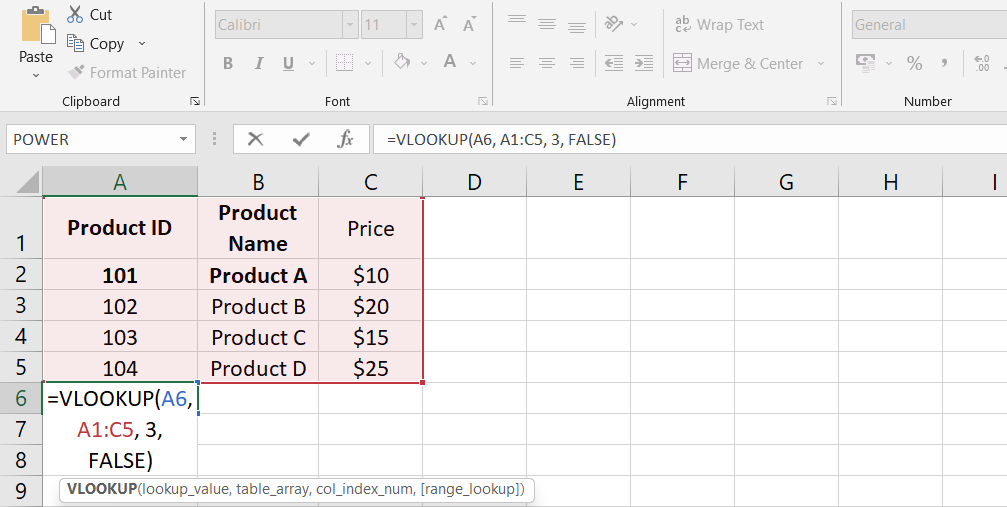
Configuration de RECHERCHEV
- Entrée de formule : tapez "=VLOOKUP()" dans la barre de formule.
- Valeur de recherche : entre parenthèses, entrez la valeur que vous recherchez, comme un nom de produit.
- Tableau Array : Spécifiez la plage de données dans laquelle vous rechercherez la valeur, comme une liste de produits.
- Index de colonne : définissez quelle colonne du tableau contient les informations souhaitées.
- Recherche de plage : c'est votre choix entre "VRAI" pour des correspondances approximatives ou "FAUX" pour des correspondances exactes.
Scénarios commerciaux
- Gestion des stocks : Imaginez que vous gérez un entrepôt. RECHERCHEV peut récupérer rapidement les détails des produits : prix, quantités et emplacements.
- Données client : dans une base de données clients, insérez un identifiant client et RECHERCHEV affiche instantanément ses coordonnées, ses commandes et ses préférences.
Règles de RECHERCHEV
- Trois composants essentiels : valeur de recherche, tableau de table et numéro d'index de colonne.
- La valeur de recherche doit résider dans la première colonne de la table de recherche.
- Il prend en charge différents types de données, des nombres aux chaînes de texte.
RECHERCHEV avec plusieurs critères
- Parfois, vous devez affiner votre recherche. Insérez une "colonne d'assistance" à côté de vos données.
- Formulez la valeur de recherche en combinant des critères, par exemple, produit et catégorie.
- RECHERCHEV localise ensuite les données correspondantes en fonction de ces critères composés.
3. Fonction IF : gestion logique des données
Imaginez Excel comme votre propre décideur virtuel. La fonction IF est l'assistant derrière le rideau, faisant des choix en fonction des conditions que vous définissez. Découvrons sa magie :
Comprendre la fonction IF
- IF est votre commutateur numérique oui-non, réagissant à l'état de vos données.
-
C'est parfait pour les scénarios où vos actions dépendent de situations spécifiques.

Structuration des fonctions IF
- Début de la formule : commencez par "=IF(" dans la barre de formule d'une cellule.
- Vérification de condition : entrez votre condition, comme comparer les valeurs (A2> B2).
- Résultat si vrai : spécifiez ce qui se passe si la condition est remplie, par exemple « Dépassement du budget ».
- Résultat si faux : définissez l'action alternative si la condition n'est pas satisfaite, comme "OK".
Importance dans la prise de décision
- Évaluation budgétaire : Imaginez que vous suivez les dépenses. Si les coûts dépassent le budget (A2> B2), Excel répond par « Dépassement du budget », sinon c'est « OK ».
- Gestion des stocks : Si les niveaux de stock sont faibles, IF peut vous alerter pour passer une nouvelle commande, sinon affirmer que tout se passe comme d'habitude.
Syntaxe simplifiée
IF évalue les conditions et renvoie des valeurs en fonction de leur vérité ou de leur fausseté.
Syntaxe : IF(logical_test, [value_if_true], [value_if_false]).
SI ET Fonction Combo
- Parfois, plusieurs conditions comptent. SI ET entre en jeu.
- Combinez les pouvoirs du SI et du ET pour prendre des décisions basées sur plusieurs critères.
- Excel vérifie toutes les conditions. Si elles sont toutes remplies, il est indiqué « vrai », sinon « faux ».
4. Fonction MOYENNE : Calcul de la tendance centrale
Vous êtes-vous déjà demandé comment donner un sens à une multitude de chiffres ? Entrez dans la fonction MOYENNE, votre boussole statistique vous guidant au cœur de la distribution de vos données. Décomposons-le :
Définition de la fonction MOYENNE
- La fonction MOYENNE n'est pas seulement une calculatrice ; c'est un moyen de découvrir le cœur de vos données.
- Considérez cela comme trouvant la valeur « typique » au milieu d’une mer de chiffres.
Utilisation de AVERAGE avec des plages de données
- Collecte de données : Imaginez que vous disposez d'une plage de nombres comme 2, 3 et 4.
- Somme et division : MOYENNE additionne ces nombres (2+3+4) et divise le total par le nombre d'observations (3).
-
Résultat : Voilà ! La moyenne de 2, 3 et 4 est de 3.
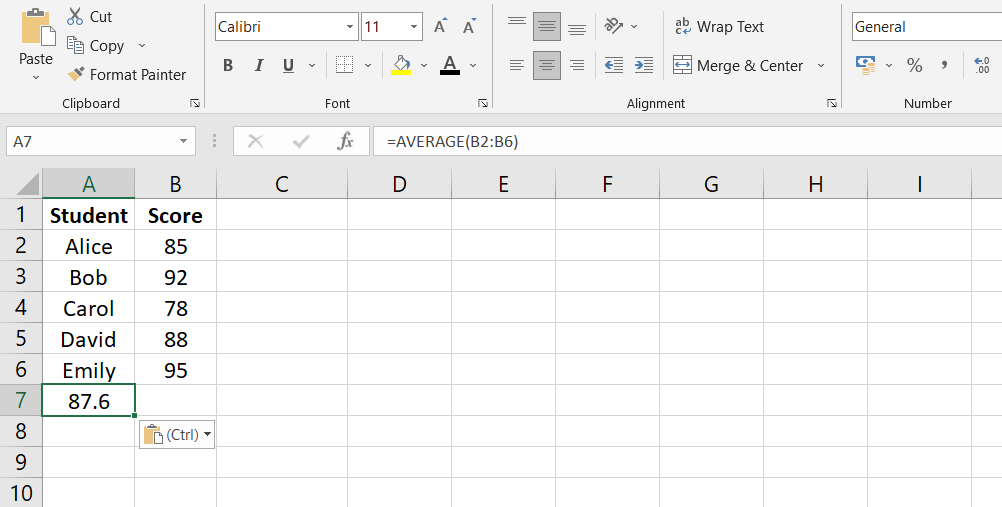
Applications en analyse de données
- Trend Insights : En entreprise, AVERAGE évalue les performances en calculant les ventes ou les dépenses moyennes, fournissant ainsi un aperçu de l'évolution des choses.
- Analyse académique : Dans une salle de classe, AVERAGE dévoile les scores de la classe, permettant aux enseignants d'évaluer les performances des élèves.
Débloquer la formule MOYENNE
- C'est simple : =AVERAGE(range) dans une cellule.
- Excel compte la somme et la divise par le nombre de valeurs, vous donnant la moyenne.
Classé pour plus de clarté
- La fonction MOYENNE relève de la boîte à outils statistiques d'Excel.
- Il calcule la moyenne arithmétique d'une série de nombres, révélant leur point médian collectif.
5. Fonction COUNT : Quantification des entrées de données
Imaginez organiser une collection d’articles et avoir besoin de savoir combien vous en avez. C'est là qu'intervient la fonction COUNT : c'est comme votre compteur numérique, quantifiant les entrées de données en un tournemain. Voici comment cela fonctionne:
Introduction à COUNT
- COUNT est comme un compteur virtuel pour les cellules contenant des valeurs.
- C'est pratique pour les scénarios dans lesquels vous êtes curieux de connaître la fréquence des événements.
Gestion de différents types de données
- C'est polyvalent ! COUNT ne se contente pas de compter les nombres : il peut compter le texte, les dates et même les cellules vides.
- Qu'il s'agisse de personnes, d'objets ou de transactions, COUNT capture tout.
Importance dans l’audit et la validation
Exactitude des données : COUNT joue un rôle crucial dans l'audit en confirmant que le nombre d'entrées correspond aux attentes.
Validation des données : lors du traitement de soumissions ou d'enquêtes, COUNT garantit que tous les champs attendus sont remplis.
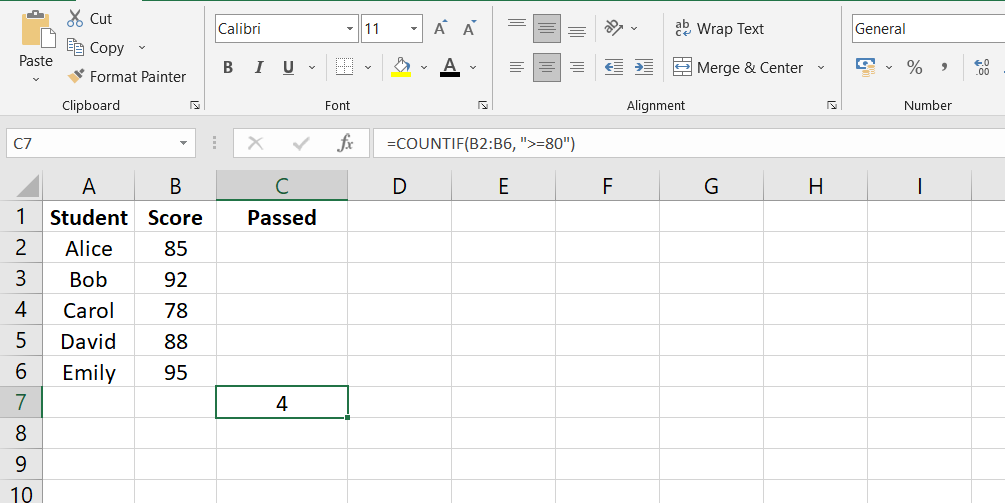
Utiliser COUNT dans Excel
- Nombre de base : disons que vous souhaitez savoir combien de cellules dans la plage A1 : A20 ont des valeurs. Tapez simplement "=COUNT(A1:A20)".
- Nombre conditionnel : pour des comptes plus spécifiques, comme les nombres supérieurs à une certaine valeur, vous pouvez utiliser COUNTIF.
Variations pour différents besoins
- COUNTA : Compte les cellules non vides, parfait pour évaluer l'exhaustivité des données.
- COUNT : se concentre sur les cellules contenant des nombres, vous aidant ainsi à comprendre les occurrences numériques.
- COUNTBLANK : s'attaque aux cellules vides, révélant des lacunes dans vos données.
- COUNTIF : Agit comme un détective, comptant les cellules qui répondent à des critères spécifiques.
6. Fonction CONCATENATE : fusion de chaînes de texte
Avez-vous déjà souhaité pouvoir fusionner différents morceaux de texte en une seule entité ? Découvrez la fonction CONCATENATE, votre colle numérique, reliant sans effort les chaînes de texte entre elles. Voici comment cela fonctionne:
Expliquer CONCATENER
- Imaginez-le comme votre magicien du texte, évoquant des unions transparentes entre les cellules de texte.
- Si vous avez un nom dans une cellule et un titre dans une autre, CONCATENATE les marie en une seule chaîne élégante.
Syntaxe et personnalisation
- Base de la formule : commencez par "=CONCATENATE(" dans une cellule.
- Text Duo : Ajoutez le texte ou les références de cellules que vous souhaitez combiner, séparés par des virgules.
-
Personnalisation : Vous pouvez même insérer des symboles ou des espaces, comme "=CONCATENATE(A1, " - ", B1)".
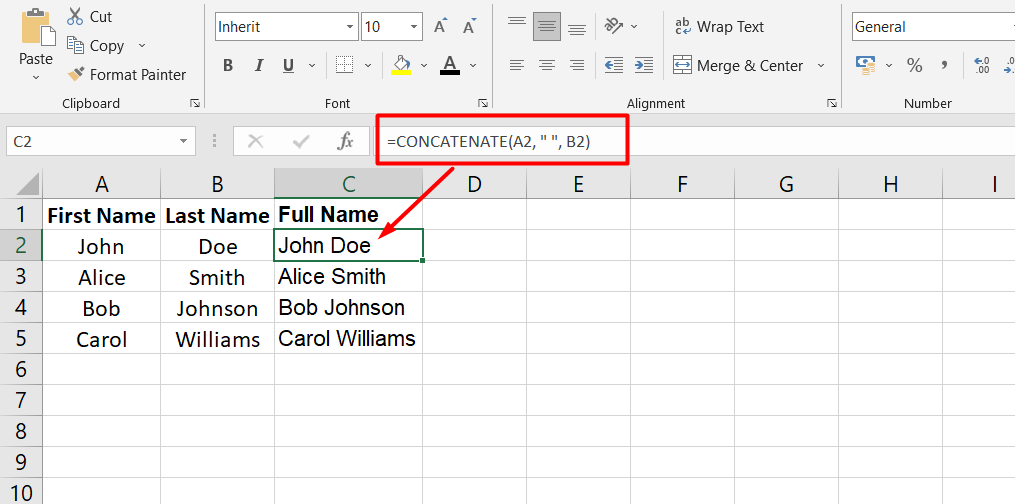
Instances de CONCATENER
- Rapports personnalisés : créez des rapports personnalisés en joignant les noms des clients et leurs transactions respectives.
- Détails du contact : créez facilement des adresses complètes en fusionnant les noms de rues, les villes et les codes postaux.
En termes simples
- Étape 1 : Imaginez deux cellules avec des noms : A1 avec « John » et B1 avec « Doe ».
- Étape 2 : Tapez "=CONCATENATE(A1, " ", B1)".
- Étape 3 : Le résultat ? "John Doe" dans la nouvelle cellule.
CONCATENER Simplifié
- C'est l'équivalent numérique de « combiner » ou « rejoindre ».
- Il fusionne différents morceaux de texte en une seule chaîne complète.
- Vous êtes le créateur : CONCATENATE est votre outil pour créer des unions de texte qui ont du sens.
7. Fonctions INDEX et MATCH : recherche avancée
Avez-vous déjà souhaité disposer d'un outil de recherche suralimenté capable de plonger dans les données, quelle que soit leur disposition ? Dites bonjour à INDEX et MATCH, un duo puissant conçu pour la récupération de données avancée. Plongeons-nous :
Introduction à INDEX et MATCH
- INDEX et MATCH sont comme Sherlock et Watson, travaillant ensemble pour rechercher des données spécifiques dans un tableau.
- Ils surpassent RECHERCHEV en étant flexibles dans les deux sens : horizontalement et verticalement.
Étapes pour mettre en œuvre INDEX et MATCH
- INDEX Magic : utilisez INDEX pour récupérer un élément à un endroit particulier d'une liste.
- MATCH Marvel : MATCH identifie la position d'une valeur dans une liste.
-
Brillance combinée : INDEX et MATCH peuvent se tenir la main pour extraire des données précises, transcendant les limites de VLOOKUP.
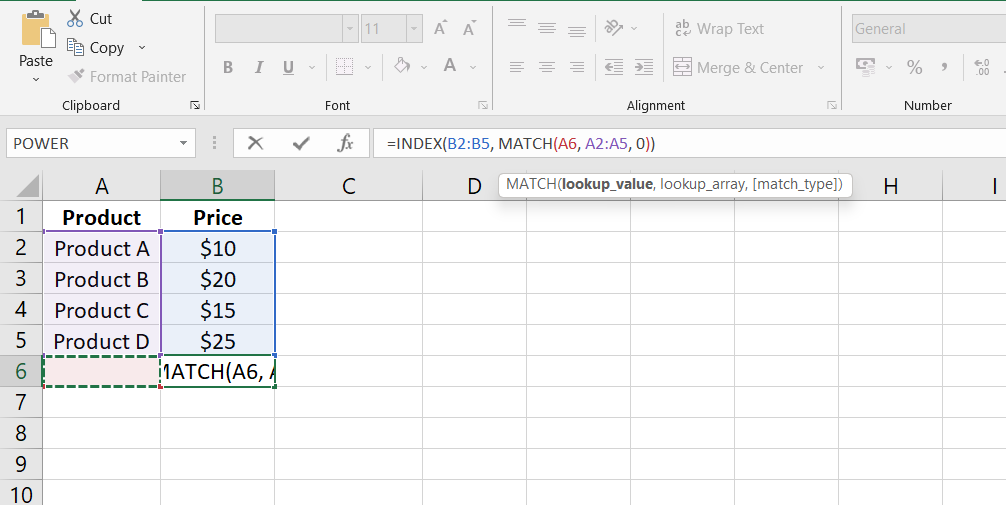
Exemples concrets
- Analyse des ventes : Imaginez que vous avez un vaste historique de ventes. INDEX et MATCH localisent de manière dynamique les chiffres de vente pour des produits et des périodes spécifiques.
- Références croisées : INDEX et MATCH parcourent les lignes et les colonnes pour récupérer les données client en fonction des critères d'une base de données.
Libérez la puissance d'INDEX et de MATCH
- Contrairement à la limitation de gauche à droite de VLOOKUP, INDEX et MATCH peuvent effectuer des recherches bidirectionnelles : de gauche à droite ou de droite à gauche.
- Fini les requêtes de colonnes rigides : INDEX et MATCH explorent de manière transparente les lignes et les colonnes.
En termes simples
- Étape 1 : Pensez à un tableau avec des lignes et des colonnes remplies de données.
- Étape 2 : Imaginez que vous souhaitiez récupérer une donnée spécifique. Au lieu de faire défiler et de plisser les yeux, utilisez INDEX et MATCH.
- Étape 3 : Tapez "=INDEX(table, MATCH(value, column, 0))", et voici, les données apparaissent.
INDEX et MATCH démystifiés
- Ce sont vos détectives dynamiques, identifiant toujours l’emplacement exact des données.
- Ensemble, ils transcendent les contraintes de recherche traditionnelles, offrant polyvalence et précision.
- INDEX et MATCH : lorsque la recherche de données requiert de la finesse, ce sont vos fidèles compagnons.
8. Fonction SUMIF : sommation conditionnelle
Avez-vous déjà souhaité pouvoir rendre Excel suffisamment intelligent pour ajouter uniquement les nombres dont vous avez besoin ? Entrez la fonction SUMIF : un comptable numérique qui calcule la somme de cellules spécifiques en fonction de vos conditions. Plongeons-nous :
Comprendre SUMIF
- SUMIF n'est pas votre calculatrice de tous les jours : c'est un assistant qui calcule uniquement lorsque certains critères sont remplis.
- Considérez cela comme un résumé des dépenses d’une catégorie spécifique plutôt que de simplement tout regrouper.
Configuration de SUMIF
- Formule de base : commencez par "=SUMIF(" dans une cellule.
- Entrée des critères : définissez votre condition, comme sélectionner des valeurs inférieures ou égales à 12.
- Sélection de plage : spécifiez la plage de cellules dans laquelle vous souhaitez que la somme se produise.
-
Résultat : SUMIF ajoute des valeurs dans la plage spécifiée qui correspondent à vos critères.
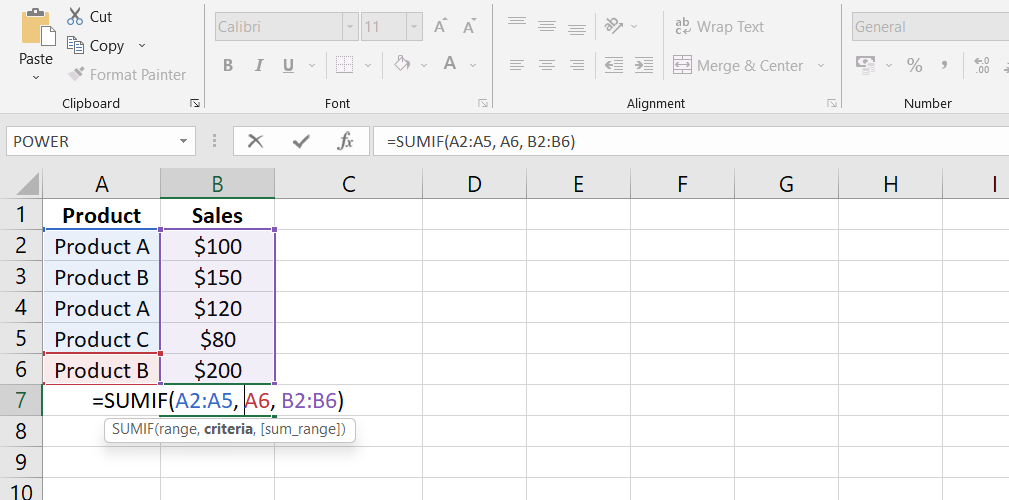
Cas d'utilisation pour la précision
- Suivi des dépenses : Imaginez que vous ayez une liste de dépenses. SUMIF peut calculer uniquement les dépenses d'épicerie ou celles d'une personne spécifique.
- Calculs ciblés : dans les enregistrements de ventes, SUMIF peut résumer les ventes d'une région, d'un mois ou d'une gamme de produits particuliers.
Syntaxe simplifiée
- SUMIF calcule la somme en fonction de critères spécifiques.
- Vous pouvez également appliquer les critères à une plage et additionner les valeurs correspondantes d'une autre.
- C'est à vous de choisir quand appliquer la règle : plus besoin d'ajouter du tout ou rien.
Dans le langage de tous les jours
- Étape 1 : Visualisez vos données (il peut s'agir de dépenses ou de relevés de ventes).
- Étape 2 : Au lieu de tout compter, disons que vous souhaitez additionner les ventes d'une certaine personne ou de produits en dessous d'une certaine valeur.
- Étape 3 : Utilisez SUMIF : "=SUMIF(range, critères)" et regardez Excel opérer sa magie.
SUMIF dévoilé :
- C'est votre assistant de sommation personnel qui obéit à vos critères.
- Oubliez de tout résumer : SUMIF vous permet d'extraire des informations spécifiques de vos données.
- Lorsque les nombres doivent s'additionner avec une touche de finesse, SUMIF est votre fonction incontournable.
9. Fonction TEXTE : Maîtrise du formatage des données
Imaginez avoir le pouvoir de transformer des nombres en affichages bien formatés et conviviaux. Découvrez la fonction TEXT, un artiste de relooking virtuel pour vos données. Voici comment cela fonctionne:
Introduction au TEXTE
- TEXT est comme le styliste personnel de vos données, modifiant la façon dont les chiffres et les dates apparaissent.
- C'est votre solution lorsque vous avez besoin de chiffres pour parler avec le format parfait.
Appliquer du TEXTE pour plus de clarté
- Magie du formatage : utilisez TEXTE pour créer des nombres dans la tenue que vous préférez, par exemple en ajoutant des signes dollar, des décimales ou des virgules.
-
Fusion de données : mélangez des chiffres avec du texte ou des symboles, présentant les informations de manière unifiée et cohérente.
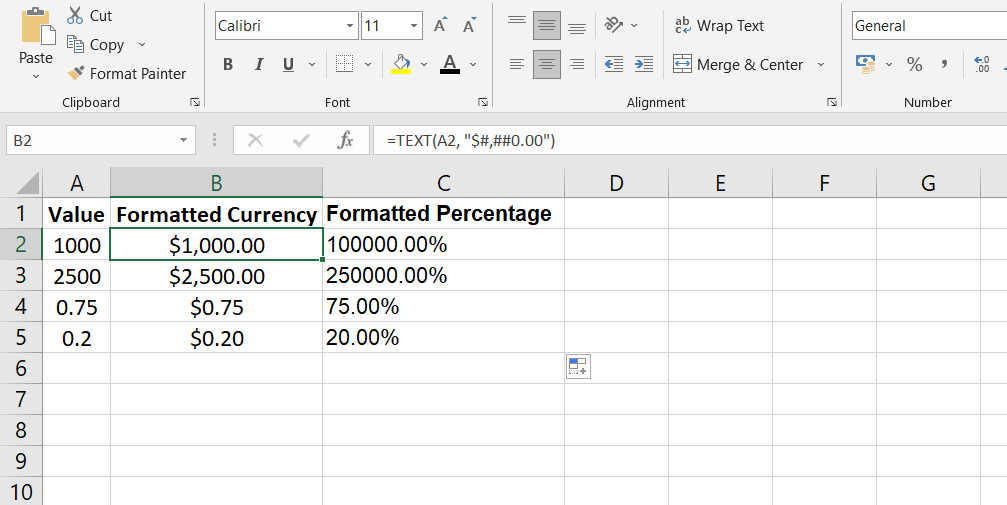
Importance dans la présentation des données
- Rapports professionnels : TEXT garantit une représentation cohérente des données dans les documents commerciaux, améliorant ainsi l'apparence du document.
- Communication de données : Que ce soit dans les états financiers ou les résumés de projets, TEXT ajoute le vernis qui fait briller les informations.
Utilisation simplifiée
- Disons que vous avez un nombre comme 1000 dans une cellule.
- Au lieu de l'afficher sous la forme 1 000, vous pouvez utiliser TEXT pour l'afficher sous la forme « 1 000,00 $".
10. TABLEAUX PIVOT : analyse dynamique des données
Imaginez avoir un outil capable de transformer vos données confuses en informations significatives en un claquement de doigts. C'est là toute la puissance des tableaux croisés dynamiques : un magicien des données qui simplifie les informations complexes et dévoile des modèles sans effort. Voici comment cela fonctionne:
Bref sur les tableaux croisés dynamiques
Les tableaux croisés dynamiques sont comme la baguette magique de vos données, éliminant la confusion et révélant la clarté.
Leur métier principal ? Résumer et analyser d’énormes quantités de données de manière logique.
Création de tableaux croisés dynamiques
-
Setup Magic : Créez un tableau croisé dynamique à partir de vos données brutes.
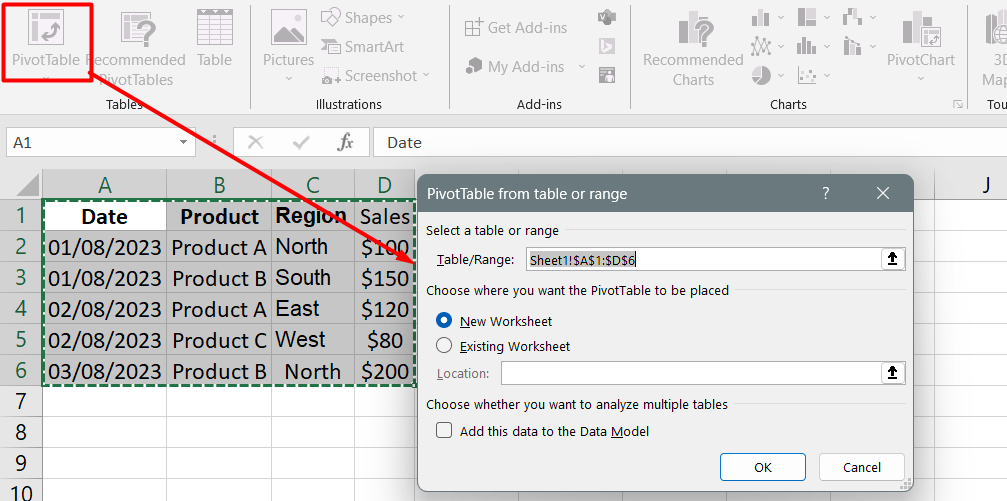
- Sélection de champs : sélectionnez manuellement les champs que vous souhaitez analyser, ceux qui comptent.
- Glisser-déposer : déplacez les champs choisis dans des lignes, des colonnes et des valeurs, formant ainsi une nouvelle perspective.
Améliorer les informations sur les données
- Exploration des données : les tableaux croisés dynamiques vous permettent de disséquer les données comme jamais auparavant, en identifiant les tendances, les modèles et les valeurs aberrantes.
- Expertise en agrégation : résumez les données numériques, créez des calculs personnalisés et organisez les données par catégories et sous-catégories.
Dernières pensées
En parcourant le paysage d'Excel, n'hésitez pas à explorer et maîtriser ces fonctions. Leur potentiel va au-delà des feuilles de calcul ; ils catalysent une prise de décision percutante, une analyse perspicace et des présentations claires.
Avec ces fonctions à votre disposition, vous pouvez transformer les données brutes en informations significatives. Alors, plongez, expérimentez et laissez ces fonctions améliorer vos prouesses en matière de gestion des données.
Votre maîtrise des fonctions d'Excel ouvrira la voie à un succès axé sur les données.
Articles Liés
» Outil d'analyse rapide Excel : rationalisez l'analyse des données sans effort
» Création d'un formulaire de saisie de données dans Excel : simplifiez votre processus de saisie de données
» Créer une liste personnalisée dans Excel | Guide étape par étape