Un Apple iMac ou MacBook gelé peut être une nuisance importante. Lorsque la « Spinning Ball of Death » apparaît, vous êtes coincé, et ça craint. Il existe plusieurs raisons pour lesquelles le Mac se bloque, et elles peuvent varier d'un appareil à l'autre.
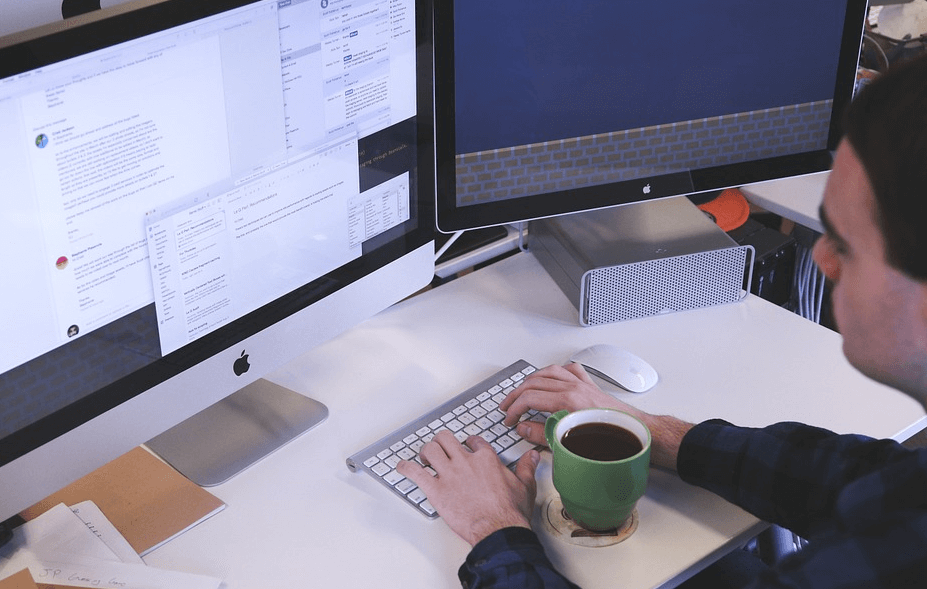
Nous savons à quel point il peut être frustrant de devoir se rendre au travail mais de voir la boule de la mort tourner à l'écran, TUANT VOTRE TEMPS ET VOTRE PROGRÈS.
Donc, pour vous aider et vous éviter de casser votre ordinateur portable, nous avons créé cet article pour vous aider à apprendre comment dégeler votre Mac si jamais cela se produit. Voici Comment débloquer Word sur Mac sans perdre votre travail.
« Boule de la mort qui tourne »
Lorsque votre Mac est occupé, il peut être normal de voir apparaître de temps en temps le curseur « boule qui tourne ». Cela signifie que l’ordinateur effectue une tâche particulièrement délicate. Habituellement, cela ne dure que quelques secondes au maximum, puis la balle s'éloigne progressivement, puis le pointeur standard du curseur réapparaît lorsque la tâche est terminée.
Cependant, lorsque le Mac rencontre un problème grave (si vous en faites TROP), la boule en rotation apparaît et reste là. Le Mac sera partiellement gelé. Bien que l'application ou le document actuel sur lequel vous travaillez soit temporairement désactivé, vous pourrez peut-être toujours passer à un autre et travailler dessus.
Cependant, dans des circonstances plus graves, tous les programmes de votre Mac sont bloqués et vous n'arrivez pas à faire répondre le Mac, le trackpad ou la souris ne répondent pas et rien ne semble fonctionner. est une situation dans laquelle vous devrez peut-être laisser votre Mac se reposer.
Cela nous amène à notre première option.
Que faire lorsque votre Mac se bloque
Faites une pause

Parfois, le Mac a trop de tâches exigeantes qui s'accumulent sur lui, et il lui faudra un certain temps pour les accomplir. Si le clavier ou la souris ne répond pas, éloignez-vous de l'ordinateur/ordinateur portable pendant quelques minutes, puis occupez-vous d'autres tâches.
À votre retour, le problème devrait être résolu de lui-même et vous pourrez recommencer à utiliser votre Mac. Si tel est le cas, votre Mac peut manquer d’espace libre sur le disque dur ou de RAM.
Mac Forcer à quitter

Accédez au menu Pomme :
Étape 1. Appuyez sur la combinaison Cmd+Option+Esc et une fenêtre apparaîtra.
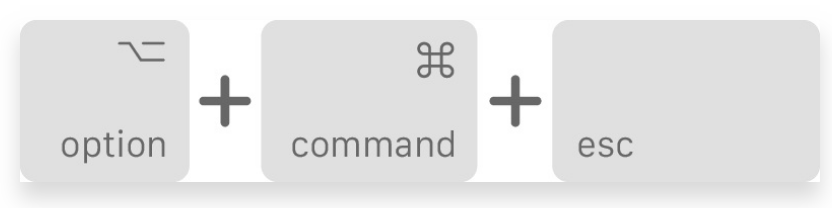
Étape 2. Après avoir appuyé sur la combinaison de touches ci-dessus, la fenêtre Forcer à quitter les applications devrait apparaître, sélectionnez Microsoft Word, puis cliquez sur le bouton "Forcer à quitter".
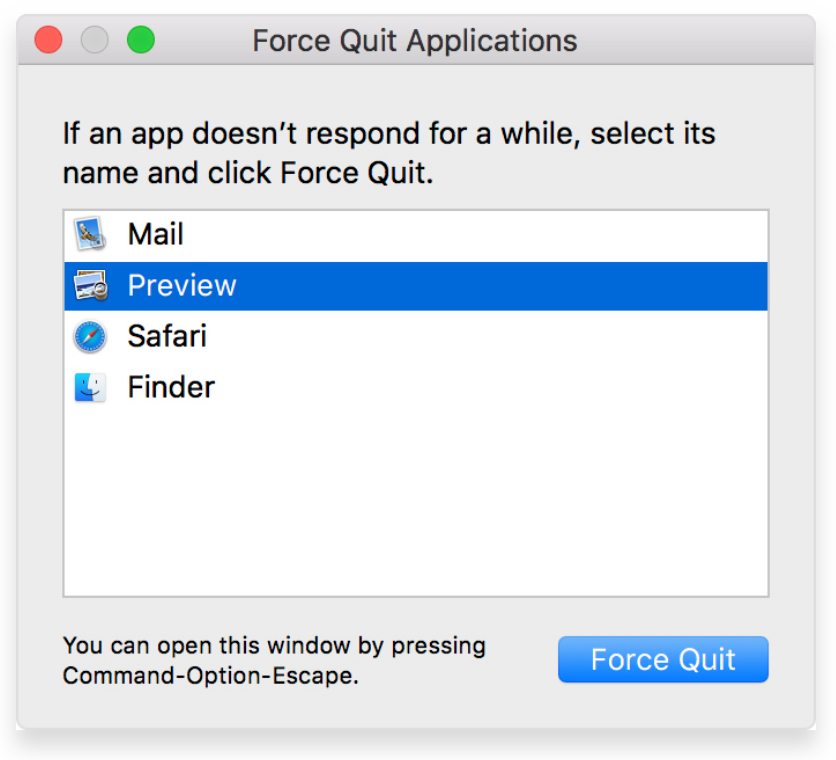
Le Mac affichera également une liste de programmes. Lorsqu'il présente ces programmes, cliquez sur celui gelé, et le Mac le fermera pour vous et le fera sans affecter aucun des autres. En fonction de votre application et de votre travail, effectuer un Forcer à quitter sur votre MacBook peut malheureusement entraîner la perte d'une partie de votre travail.
Vous voudrez peut-être être prudent avec cette option. Ce serait une bonne idée de mettre en place l'application Time Travel (qui sauvegarde vos données une information toutes les heures)
Mise hors tension, mise sous tension

Dans certaines situations rares, votre Mac peut se bloquer complètement. Le curseur de la souris ne bougera pas et le clavier ne répondra absolument pas. Donc, appuyer sur « Forcer à quitter » ne sera pas une option. Si votre Mac est resté gelé pendant plusieurs minutes, le mieux est de couper uniquement l’alimentation de votre Mac.
Avant de le rallumer, vous devrez débrancher tous les appareils externes, tels que vos appareils photo ou vos scanners. Votre Mac restaurera automatiquement les applications ainsi que tous les autres documents ouverts au moment de son arrêt.
5 façons de forcer la fermeture d'applications sur Mac
Le Dock
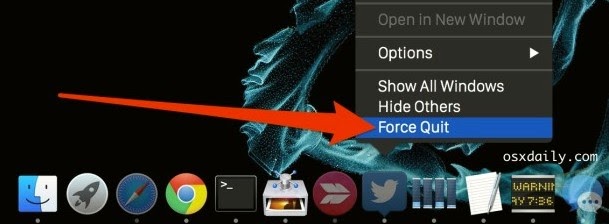
En règle générale, lorsque vous cliquez avec le bouton droit sur une application en cours d'exécution dans le Dock OS X, vous verrez une option dans la case « Quitter ». Cependant, cela peut ne pas fonctionner avec une application gelée. Pour forcer la fermeture de votre application, maintenez la touche Option de votre clavier enfoncée tout en cliquant avec le bouton droit sur l'icône du Dock de l'application. Vous verrez alors que « Quitter » est désormais « Forcer à quitter ».»
Cliquez ici pour forcer la fermeture de l'application.
Vous devez être sûr de noter qu'il n'y a aucun avertissement lorsque vous forcez la fermeture d'une application et que les invites habituelles de « sauvegarde » n'apparaîtront pas avant la fermeture de l'application.
Fenêtre Forcer à quitter
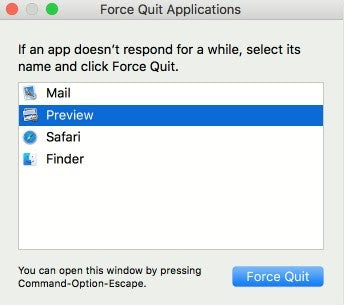
OS X dispose d'une fenêtre unique dédiée à la gestion des applications qui doivent être fermées de force. Vous pouvez accéder à cette fenêtre de deux manières différentes. La première consiste à cliquer sur le logo Apple dans la barre de menus et à sélectionner Forcer à quitter. La deuxième façon consiste à afficher ces mêmes fenêtres en utilisant l'option de raccourci clavier : Commande-Option-Échap.
La fenêtre affichera alors toutes les applications en cours d'exécution, puis vous pourrez identifier avec le texte rouge les applications qui « ne répondent pas »." Mettez simplement l'application en surbrillance, puis cliquez sur le bouton Forcer à quitter pour la quitter.
Moniteur d'activité
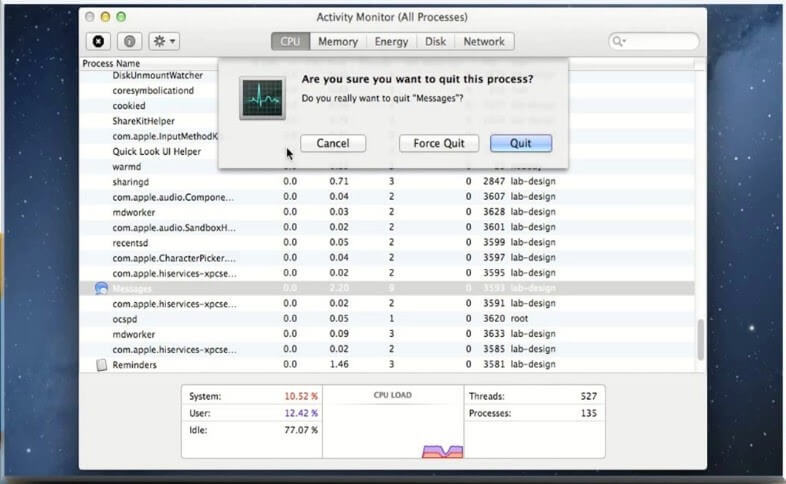
L'application Activity Monitor vous offrira une multitude d'informations sur l'état actuel de votre Mac. Les ressources du moniteur d'activité, ainsi que vos applications, vous permettront de forcer la fermeture de toutes les applications gelées.
Tout ce que vous avez à faire est de localiser l'application dans la liste des processus.
Vous pourrez leur présenter deux options. Qui sont : Quitter ou Forcer à quitter. Si possible, essayez d'abord Quitter, car cela tentera de quitter l'application et de préserver correctement les données utilisateur.
La commande « Kill » dans le terminal
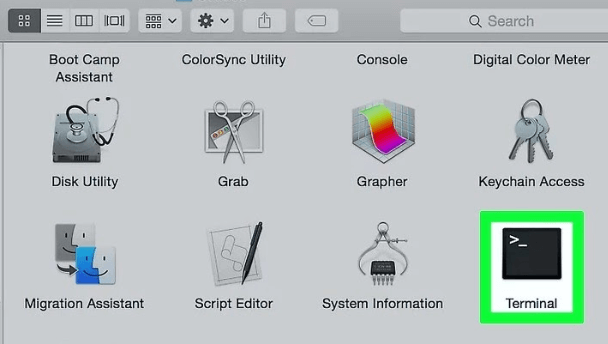
Si vous préférez une méthode de ligne de commande pour gérer les applications qui ne répondent pas, vous pouvez également utiliser la commande « kill » dans Terminal. Pour utiliser cette méthode spécifique, vous devrez déterminer l'ID de processus (PID) de l'application, qui est une valeur numérique qu'OS X utilise pour suivre toutes vos applications uniques.
Le moyen le plus simple de trouver le PID de votre application consiste à utiliser le moniteur d'activité. C'est ici qu'il sera répertorié dans la colonne PID. Si vous utilisez le moniteur d'activité pour trouver le PID, vous pouvez également l'utiliser pour forcer la fermeture de l'application, comme décrit précédemment.
Raccourci clavier
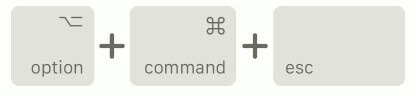
Enfin, vous pouvez directement forcer la fermeture de n'importe quelle application via un raccourci clavier, et ce, sans aucune des étapes intermédiaires mentionnées ci-dessus. Cela peut sembler être la méthode la meilleure ou la plus évidente, mais il y a une raison pour laquelle elle est enfin répertoriée ici.
L'utilisation du raccourci clavier ci-dessous forcera immédiatement la fermeture de l'application active. Le problème qui se pose est qu’il est élémentaire de perdre la trace de quelle application est active, surtout lorsqu’il s’agit d’une ou plusieurs applications gelées ou qui ne répondent pas.
Cela dit, cette méthode est la méthode la plus risquée et celle qui constitue le DERNIER résultat (voir ce que nous avons fait).
Cependant, si vous comprenez les risques encourus et êtes prudent, cette méthode de raccourci pour quitter de force est la méthode la plus rapide. Pour utiliser cette méthode, vous devez vous assurer que l'application gelée est active et maintenir enfoncée la touche Command-Option-Shift-Escape. Comme pour les autres méthodes de fermeture forcée que nous avons mentionnées, l’application active sera immédiatement fermée de force.
Pourquoi Microsoft Word ?
Les documents Microsoft Word (MS) sont des logiciels renommés et largement utilisés qui sont devenus très utiles aux étudiants, aux écrivains, aux journalistes et, de manière générale, à toute personne devant écrire. général. Les documents MS stockent des informations vitales pour les utilisateurs et ces fichiers contiennent souvent des informations sensibles. En tant que tels, ils nécessiteront qu'ils soient protégés.
Pour ces situations spécifiques, MS Word (y compris la dernière version : microsoft word 2019) offre aux utilisateurs une excellente opportunité de verrouiller et de déverrouiller le mot. fichiers afin que les données ne puissent pas être modifiées ou utilisées à mauvais escient par des utilisateurs non autorisés. En raison de son haut niveau de sécurité, MS Word est également un logiciel très populaire parmi les utilisateurs Apple.
Avantages de Microsoft Word
- Mettez en avant vos meilleurs mots : Avec Word, vous pourrez écrire en toute confiance, en étant parfaitement informé que votre travail sera le meilleur grâce à la technologie intelligente conçue dans Words pour vous aider dans votre travail. des suggestions d’orthographe, de grammaire et même d’écriture stylistique. Avec des outils à portée de main, vous pouvez passer rapidement du stylo au papier et au numérique sans effort.
- Restez dans le flux : Vous pouvez obtenir toutes les informations dont vous aurez besoin au fur et à mesure que vous écrivez, sans jamais avoir à quitter Word, qu'il s'agisse de la diapositive PowerPoint d'un collègue. , des recherches citées ou des rapports de votre LinkedIn pour vous aider à rédiger un CV ou un article convaincant et accrocheur.
- Mieux travailler ensemble : Peu importe où que vous soyez : vous pourrez collaborer en temps réel. Vous pourrez également partager tous vos travaux et documents d’un simple clic sur un bouton. Inviter d'autres personnes (amis, coéquipiers, etc.) pour éditer en temps réel ou ajouter des commentaires à une tâche est également réalisable. Enfin, quelle que soit votre langue complète préférée (si vous travaillez dans un groupe multiverbal) ou vos options d'accessibilité, tous les membres de votre équipe pourront toujours travailler ensemble pour faire plus.
- Collaborer sur des projets partagés : C'est facilement l'une des caractéristiques de cette fonctionnalité. Office Online combine les fonctionnalités Office les plus couramment utilisées ainsi que les capacités de co-création en temps réel.
- Démarrez vos documents : Vous pourrez montrer votre professionnalisme avec des modèles Word dans plus de 40 catégories, et gagner beaucoup plus de temps.
- Connectez-vous avec des experts : Si vous rencontrez des difficultés, vous pouvez découvrir les nouveautés en obtenant des conseils et des astuces pour vous aider à créer, modifier et enfin peaufiner des documents comme un pro.
6 fonctionnalités de Microsoft Word que vous devriez utiliser
1) Et si vous vérifiiez votre orthographe ?
Avec Microsoft Word, vous pouvez corriger rapidement vos fautes d'orthographe, et ce, en une seule fois. Les corrections orthographiques peuvent être effectuées en exécutant simplement une vérification orthographique complète de Word à partir de l'onglet Révision (ce qui peut vous faire gagner beaucoup de temps) via le groupe Vérification linguistique ou via le bouton Orthographe et grammaire.
Microsoft Word sera répertorié dans la zone « Pas dans le dictionnaire » lors de l'utilisation de la boîte de dialogue Orthographe principale ou Grammaire. Lorsque cela se produit, vous obtiendrez des suggestions qui seront présentées sous l'écran, la première suggestion étant sélectionnée. Les options dont vous disposez seront toutes similaires aux options du clic droit disponibles pour les corrections au fur et à mesure que vous tapez.
2) Utiliser les avantages du publipostage
Cette fonctionnalité (fusion et publipostage) vous permet d'envoyer des e-mails en masse aux personnes figurant sur votre liste de diffusion, mais avec des éléments uniques (des éléments tels que le codage). Par exemple, vous pouvez produire une série d'étiquettes ou d'enveloppes pour votre excellent scénario d'envoi de courrier.
Dans cet e-mail ou cette lettre, il peut inclure votre nom ainsi que votre adresse et d'autres détails informatifs. Il peut également avoir un « répertoire ».» Vous pouvez créer un document contenant toutes ces informations, puis à partir de là ; tout sera pareil dans chaque version (e-mails envoyés).
3) Rechercher et remplacer
Vous pouvez gagner un temps précieux grâce à cette fonctionnalité utile de Word. Le remplacement de mot peut également rechercher toutes les occurrences d'un mot, d'une expression ou d'un ensemble de caractères particulier. Après avoir trouvé ce que vous cherchiez, il les remplacera par une alternative.
Vous aurez également la possibilité de remplacer toutes les occurrences ou de les parcourir individuellement, en acceptant ou en rejetant chaque modification que vous jugez nécessaire.
4) Insertion de filigranes
Si vous venez d'envoyer un document important ou si vous créez un brouillon, vous souhaiterez pouvoir protéger votre contenu sans trop le modifier.
Grâce à cette fonctionnalité, vous pouvez insérer un filigrane spécifique à votre document via le bouton de mise en page. Vous pourrez également personnaliser votre filigrane, ainsi qu'ajouter votre image. Cette fonctionnalité est géniale car vous pouvez ajouter le logo de votre marque – et pour éviter une seconde, créer une marque est puissant. Le logo de votre marque figurera sur vos rapports pour l'entreprise que vous pourriez produire.
5) Insertion de votre en-tête et pied de page
Il est essentiel d'utiliser la fonction espace dans votre en-tête et pied de page pour gagner de la place dans d'autres zones de votre document. Cette fonctionnalité donne également à vos fichiers un aspect beaucoup plus professionnel et attrayant.
Vous pouvez par exemple inclure des numéros de page qui s'étendent sur l'ensemble du document. Cependant, ce que beaucoup de gens ne semblent pas vraiment profiter, c’est l’idée de pouvoir également insérer leurs images uniques dans les documents. Plus précisément, nous voulons dire qu'ils peuvent placer le logo de leur entreprise ou peut-être une image convaincante qui a un contexte avec le thème général du document.
6) Utiliser les hyperliens de manière stratégique
L'un des meilleurs moyens de donner à votre document Word un petit plus d'avant-garde est peut-être d'insérer des liens hypertexte dans les images et dans un texte spécifique pour rendre votre document plus interactif.
En cliquant simplement avec le bouton droit sur le texte/l'image et en cliquant sur le lien hypertexte, vous pourrez alors sélectionner l'endroit où vous souhaitez diriger les utilisateurs. Un excellent moyen d'utiliser davantage cette fonctionnalité et cet outil fantastiques consiste à diriger les utilisateurs vers un autre article ou peut-être même vers une page Web présentant votre empreinte numérique. Cela crée plus de trafic et plus de buzz autour de votre entreprise.