La conversion de vos fichiers Pages au format PDF garantit une compatibilité et une présentation professionnelle. Dans ce guide complet, nous vous guiderons à travers les étapes d'une conversion transparente, que vous utilisiez Windows ou Mac.
Dites adieu aux problèmes de compatibilité et bonjour aux documents soignés prêts à être partagés, imprimés ou archivés. Que vous soyez étudiant, professionnel ou toute personne ayant besoin de convertir des pages en PDF, ce guide est là pour vous.
Plongeons-nous et simplifions votre processus de conversion de documents dès aujourd'hui.
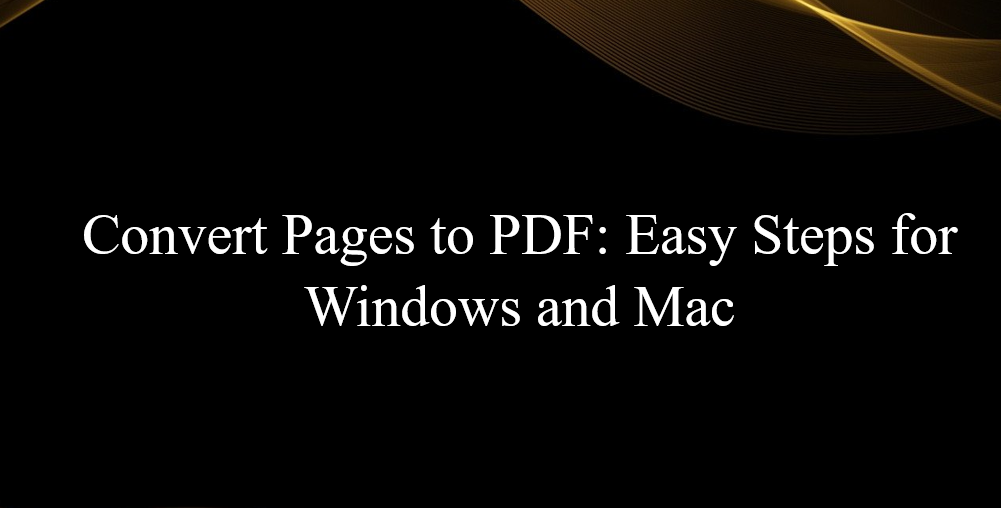
Table des matières
- Méthodes pour convertir des pages en PDF sous Windows
- Convertisseurs en ligne de pages en PDF
- Étapes pour convertir des pages en PDF sur Mac
- Méthode d'impression au format PDF pour convertir des documents Pages
- Meilleures pratiques pour convertir des pages en PDF
- Dernières pensées
Méthodes pour convertir des pages en PDF sous Windows
La conversion de vos documents Pages au format PDF via Microsoft Word est un processus simple qui garantit la compatibilité et la facilité d'utilisation. Voici un guide étape par étape pour vous aider à créer sans effort des PDF à partir de vos fichiers Pages.
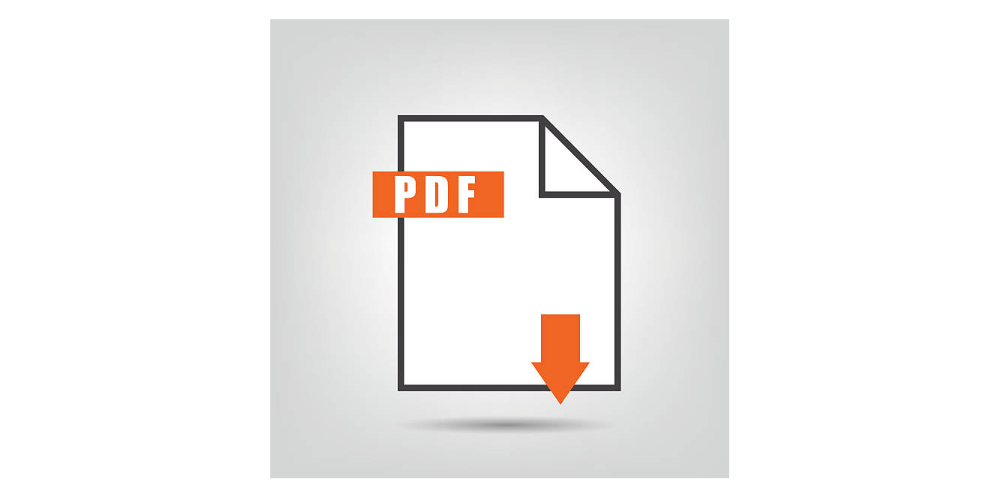
Ouvrir un document Pages dans Word
- Lancez Microsoft Word sur votre ordinateur Windows.
- Dans votre document Pages, cliquez sur le menu "Fichier" dans le coin supérieur gauche de l'écran.
Exporter un document de pages
-
Dans le menu "Fichier", sélectionnez "Exporter vers".
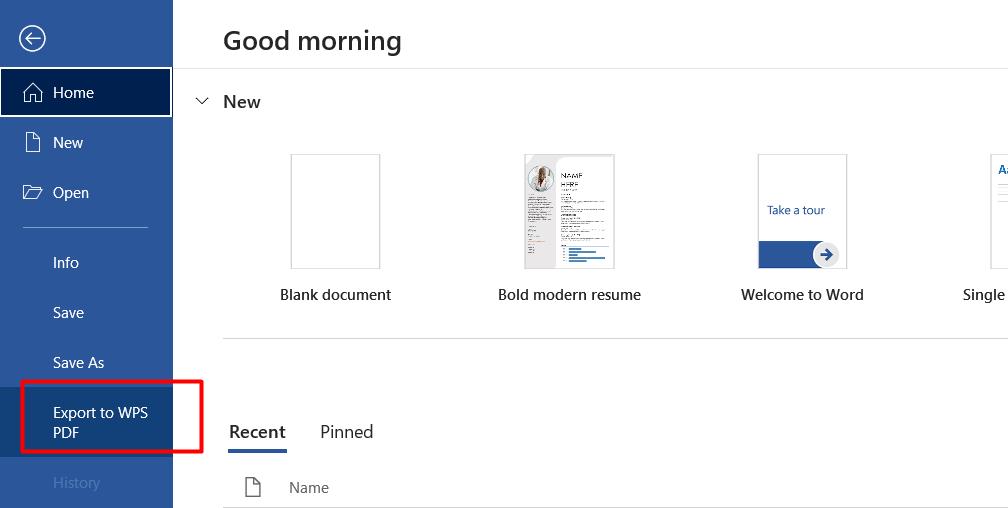
- Choisissez « PDF... » ou « Word... » en fonction de votre format de sortie préféré. Si vous n'êtes pas sûr, pensez à demander conseil à votre instructeur.
Enregistrer au format PDF dans Word
- Après l'exportation, le document Pages s'ouvrira dans Word.
- Cliquez sur l'onglet "Fichier" dans le coin supérieur gauche de l'interface de Word.
- Sélectionnez « Enregistrer sous », puis « Parcourir » pour choisir un dossier de destination.
- Entrez un nom pour le fichier dans la case "Nom du fichier".
-
Dans la liste déroulante "Enregistrer sous", choisissez "PDF (*.pdf)".
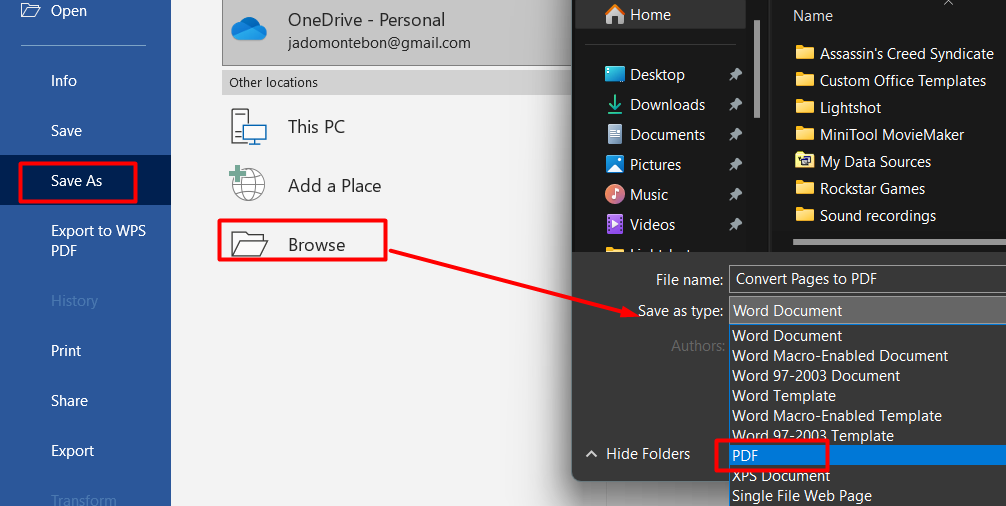
- Si nécessaire, ajustez les options d'impression et de balisage sous « Options ».
- Enfin, cliquez sur "Enregistrer" pour convertir et enregistrer le document au format PDF.
La conversion de pages en PDF à l'aide de Microsoft Word garantit que la mise en page de votre document reste intacte et qu'il est facilement partageable sans problème de compatibilité. En suivant ces étapes, vous pouvez convertir efficacement vos fichiers Pages au format PDF, prêts à être distribués, imprimés ou archivés.
N'oubliez pas d'enregistrer fréquemment vos documents Word (Ctrl+S), et lorsque vous êtes prêt à imprimer, allez simplement dans l'onglet « Fichier » et sélectionnez « Imprimer ». Cette approche rationalise la création de PDF à partir de documents Pages, la rendant accessible même à ceux qui débutent dans la conversion de documents.
Convertisseurs en ligne de pages en PDF
Si vous recherchez une solution en ligne rapide pour convertir vos documents Pages au format PDF, plusieurs outils conviviaux peuvent faire le travail sans effort. Ces outils sont utiles lorsque vous ne souhaitez pas installer de logiciel ou préférez un processus de conversion rapide.
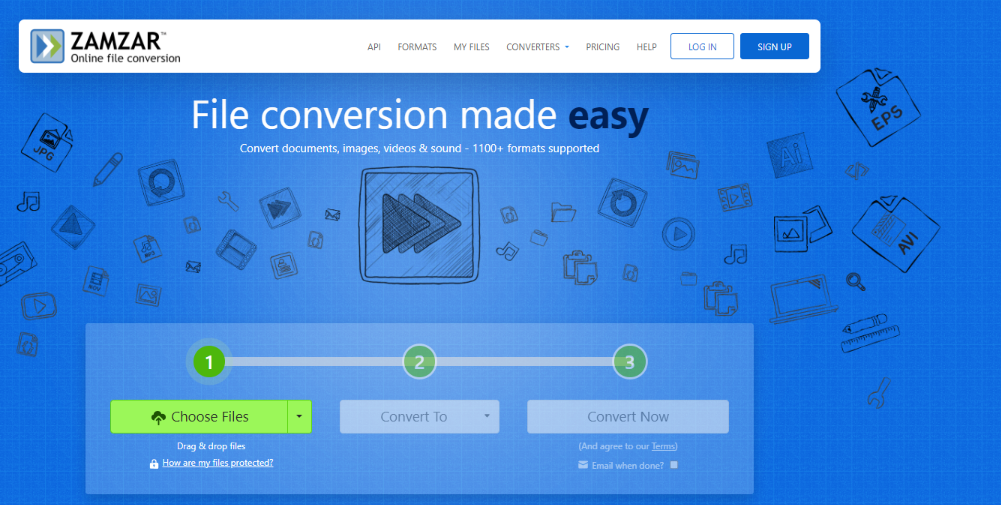
Zamzar
Zamzar propose un outil de conversion en ligne simple et gratuit pour transformer des fichiers Pages en PDF en quelques clics. Tout ce que vous avez à faire est de télécharger votre document Pages, de choisir le format de sortie PDF et de laisser Zamzar opérer sa magie. C'est une option simple et accessible pour tous ceux qui cherchent à effectuer une conversion sans les tracas des téléchargements.
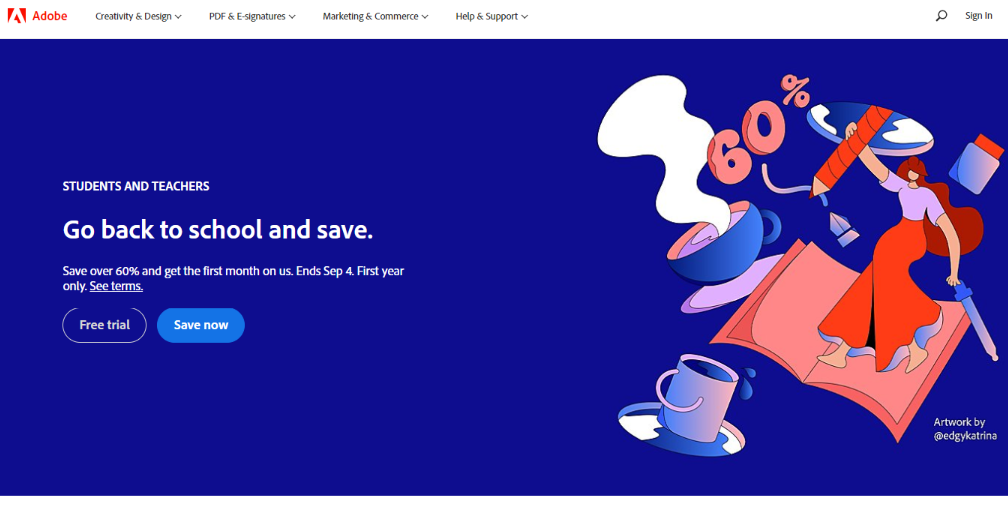
Adobe
Pour ceux qui connaissent Adobe Acrobat, vous pouvez utiliser son outil « Créer un PDF » pour convertir des pages Web ou des fichiers HTML au format PDF. Accédez simplement à Outils > Créer un PDF > Page Web dans Acrobat, entrez le chemin de la page Web ou localisez un fichier HTML sur votre ordinateur.
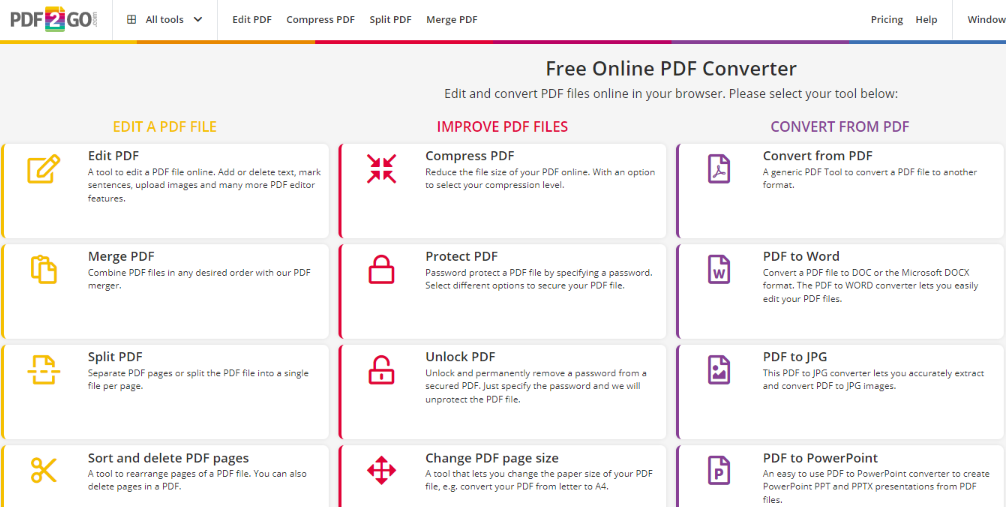
pdf2go
pdf2go est un autre convertisseur PDF en ligne pratique qui accepte divers formats de fichiers, notamment des images, des documents Word, des feuilles de calcul et des présentations. Cet outil polyvalent vous permet de transformer facilement de nombreux documents en PDF, ce qui le rend utile pour divers besoins.
Avantages et inconvénients des convertisseurs en ligne
Avantages:
- Commodité : Aucune installation de logiciel n’est requise ; accessible depuis n’importe quel appareil doté d’une connexion Internet.
- Vitesse : processus de conversion rapide pour des résultats rapides.
- Aucun problème de compatibilité : les convertisseurs en ligne garantissent souvent la compatibilité avec différents appareils et systèmes d'exploitation.
Les inconvénients:
- Dépendance Internet : nécessite une connexion Internet active pour la conversion.
- Problèmes de confidentialité : les utilisateurs doivent être prudents avec les informations sensibles, car les fichiers sont téléchargés sur des serveurs externes.
Outil recommandé :
Parmi les options, Zamzar se distingue par son interface conviviale et son processus de conversion simple. Voici un guide simple pour utiliser Zamzar :
- Visitez le site Web de Zamzar.
- Téléchargez votre document Pages.
- Choisissez "PDF" comme format de sortie.
- Entrez votre email pour recevoir le PDF converti.
- Cliquez sur "Convertir" et attendez l'e-mail contenant votre pièce jointe PDF.
Les convertisseurs en ligne offrent un moyen pratique de convertir des documents Pages au format PDF sans aucune connaissance technique. Cependant, soyez toujours attentif à la confidentialité et choisissez un outil réputé comme Zamzar pour une expérience de conversion transparente et sécurisée.
Étapes pour convertir des pages en PDF sur Mac
Lorsqu'il s'agit de convertir des documents Pages au format PDF sur votre Mac, l'application Pages intégrée offre une solution simple. Cette méthode garantit à la fois une facilité d'utilisation et la préservation de l'intégrité de votre document.
Utiliser l'application Pages
L'application Pages est dotée d'une fonctionnalité pratique qui vous guide sans effort tout au long du processus d'exportation de votre document Pages au format PDF. Cette fonctionnalité intégrée est non seulement conviviale, mais préserve également la mise en page et la qualité de votre document.
Exportation au format PDF
Pour convertir votre document Pages au format PDF à l'aide de l'application Pages :
- Ouvrez le document Pages que vous souhaitez convertir.
- Dans le menu supérieur, sélectionnez "Fichier", puis "Exporter vers".
- Choisissez "PDF" comme format d'exportation parmi les options proposées.
- Vous pouvez spécifier des paramètres d'exportation supplémentaires si nécessaire.
- Cliquez sur "Suivant" et enregistrez votre fichier PDF avec un nom et un emplacement appropriés.
Conversion de pages en Microsoft Word :
Si vous devez convertir votre document Pages au format Microsoft Word, procédez comme suit :
- Ouvrez le document Pages souhaité.
- Cliquez sur "Fichier" dans le coin supérieur gauche.
- Sélectionnez "Exporter vers", puis choisissez "Word".
- Cliquez sur "Suivant" et donnez un nom à votre document Word exporté.
- Choisissez l'emplacement où vous souhaitez enregistrer le fichier et cliquez sur "Exporter".
La conversion de documents Pages au format PDF ou Microsoft Word sur votre Mac est un jeu d'enfant grâce à l'application Pages. Les fonctionnalités natives rendent le processus convivial et vous avez la possibilité de personnaliser vos paramètres d'exportation. Que vous partagiez ou archiviez des documents, ces étapes garantissent une expérience de conversion transparente.
Méthode d'impression au format PDF pour convertir des documents Pages
Convertir votre document Pages au format PDF grâce à la méthode « Imprimer en PDF » offre une solution accessible et pratique. Cette approche imite l'impression d'un document, le rendant intuitif pour les utilisateurs.
Convertir un document Pages en PDF
La conversion d'un document Pages en PDF à l'aide de la méthode « Imprimer au format PDF » est remarquablement simple :
- Ouvrez le document Pages que vous souhaitez convertir.
- Dans le menu "Fichier" en haut, sélectionnez "Exporter vers".
- Optez pour « PDF » comme format d'exportation et cliquez sur « Suivant ».
- Choisissez un emplacement approprié pour enregistrer votre PDF et attribuez un nom.
- Cliquez sur "Exporter" pour terminer la conversion.
Impression d'un document à partir de pages
Pour imprimer un document à partir de Pages :
- Ouvrez le document dans Pages.
- Dans le menu "Fichier", choisissez "Imprimer".
- Sélectionnez une imprimante dans le menu contextuel ; si aucune imprimante n'est disponible, ajoutez-en une via "Ajouter une imprimante".
- Ajustez les options d'impression selon vos besoins, comme la plage de pages ou la mise en page.
- Cliquez sur "Imprimer" pour produire une copie papier.
Impression au format PDF sur un Mac
Si vous souhaitez enregistrer un document au format PDF sur un Mac :
- Ouvrez le document que vous souhaitez convertir dans n'importe quelle application.
- Accédez au menu "Fichier" et choisissez "Imprimer".
- Dans la boîte de dialogue d'impression, repérez le bouton PDF ou la flèche vers le bas à côté.
- Sélectionnez "Enregistrer au format PDF" dans le menu.
La méthode « Imprimer au format PDF » simplifie le processus de conversion en ressemblant à une impression classique. Cette technique conviviale et pratique garantit que même ceux qui ne sont pas familiers avec la conversion de documents peuvent créer des PDF sans effort. Qu'il s'agisse de conserver ou de partager des documents par voie électronique, cette méthode offre une approche fiable et accessible.
Meilleures pratiques pour convertir des pages en PDF
Lors de la conversion de vos documents Pages au format PDF, quelques pratiques clés peuvent améliorer la qualité et le professionnalisme de votre sortie finale. Ces pratiques garantissent que votre document apparaît comme prévu et communique efficacement votre message au public.
- Optimiser les images :
Les images de votre document Pages doivent être d'une qualité et d'une résolution appropriées pour éviter la pixellisation ou le flou dans la version PDF. Redimensionnez et compressez les images pour conserver la clarté tout en gardant une taille de fichier gérable.
- Conserver les polices :
Utilisez des polices standard largement disponibles pour garantir un rendu cohérent sur différents appareils et plates-formes. Intégrez des polices dans le PDF pour préserver la typographie et la mise en page du document original.
- Vérifier la mise en page du document :
Assurez-vous que la disposition, le formatage et l'alignement des éléments restent cohérents pendant la conversion. Les éléments tels que les en-têtes, les pieds de page, les tableaux et les marges doivent conserver leur intégrité dans la version PDF.
- Relisez avant de partager :
La relecture est cruciale avant de partager ou d’imprimer le PDF. Examinez attentivement le contenu pour détecter les erreurs d’orthographe, de grammaire, de ponctuation et de formatage. Cette étape garantit que votre document est soigné et exempt d’erreurs, présentant une image professionnelle à vos lecteurs.
La relecture est un contrôle final de la qualité, améliorant l'exactitude et l'efficacité du document. Il élimine les erreurs qui pourraient gêner la compréhension ou distraire les lecteurs du message souhaité. La relecture est la dernière occasion d'affiner la qualité du document avant qu'il n'atteigne son public.
Dernières pensées
En conclusion, la conversion de documents Pages au format PDF est une compétence simple mais essentielle pour les utilisateurs Windows et Mac. Que vous soyez étudiant, professionnel ou toute personne ayant besoin de partager des documents, le processus garantit la compatibilité, le professionnalisme et la facilité de distribution.
Sous Windows, l'utilisation de Microsoft Word ou de convertisseurs en ligne comme Zamzar offre des options polyvalentes, tandis que les utilisateurs Mac peuvent compter sur l'application Pages intégrée ou sur la méthode « Imprimer au format PDF ». N'oubliez pas d'optimiser les images, de conserver les polices et de relire le PDF avant de le partager ou de l'imprimer pour garantir un document soigné et sans erreur.
Avec ces méthodes simples à votre disposition, vous pouvez convertir en toute confiance des pages en PDF et rationaliser votre processus de partage de documents sur les deux plates-formes.
Encore une chose
Si vous avez une seconde, partagez cet article sur vos réseaux sociaux ; quelqu'un d'autre pourrait également en bénéficier.
Abonnez-vous à notre newsletter et soyez le premier à lire nos futurs articles, critiques et articles de blog directement dans votre boîte de réception e-mail. Nous proposons également des offres, des promotions et des mises à jour sur nos produits et les partageons par e-mail. Vous n'en manquerez pas un.
Articles Liés
» Importation de données d'un PDF vers Excel : un guide étape par étape
» Comment réparer la fonctionnalité Microsoft Print to PDF qui ne fonctionne pas