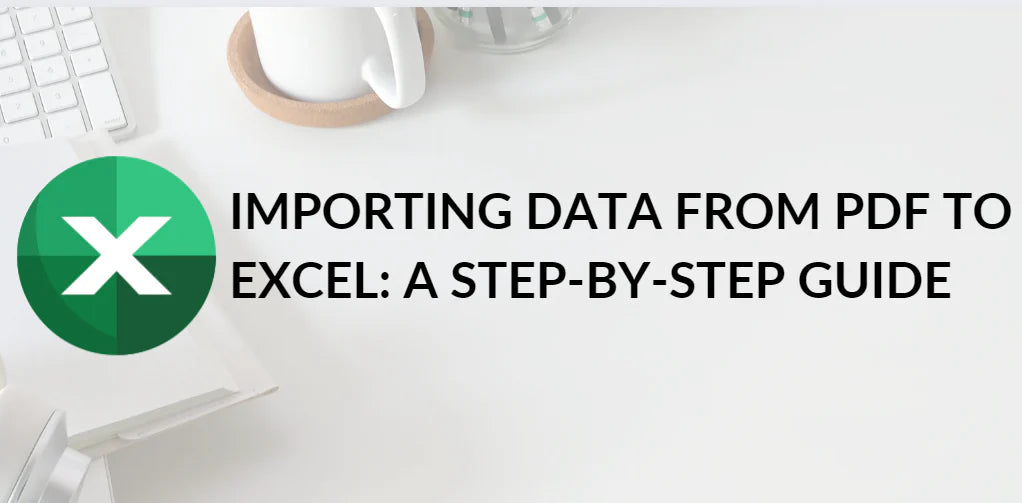This article will guide you through a built-in feature that allows you to effortlessly convert a PDF to Excel, eliminating the need for external file converters. This powerful tool lets you easily select and import specific data from your PDF files.
We understand the frustrations of manually extracting data from PDFs and offer you a reliable solution within Excel. Our step-by-step guide will walk you through the process, ensuring accuracy and efficiency in importing data.
Table of Contents
- Connecting a PDF File to Excel: Streamlining Data Import
- Adjusting Load Settings and Transforming with Power Query
- Adjusting and Manipulating Imported PDF Data
- Methods to Extract Data from PDF to Excel
- Copy and Paste
- Copy and Paste with Microsoft Word
- PDF Converters
- PDF Table Extraction Tools
- Direct Import in Excel
- The pros and cons of each method
- FAQs
- Final Thoughts
Connecting a PDF File to Excel: Streamlining Data Import
To connect a PDF file to Excel, follow these steps:
- Open Excel and select the sheet you want to work with.
- Go to the Data tab in the Excel ribbon.
- Click the drop-down arrow next to "Get Data" on the left side of the ribbon.
-
From the options, hover over "From File" and select "From PDF."
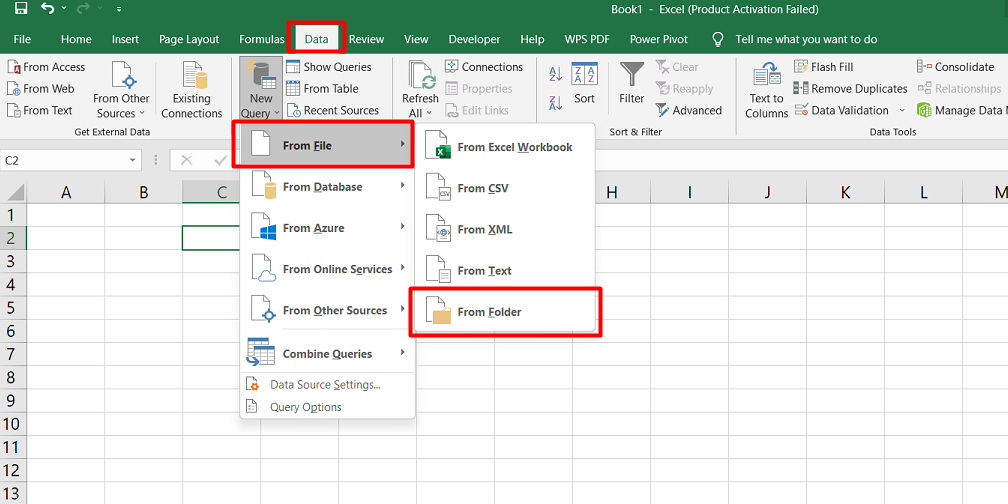
- A browse window will open. Locate the PDF file you want to import and select it.
- Click "Import" to start the import process.
Once the import is complete, you will see the imported data from the PDF in your Excel sheet. Additionally, you will notice the Queries & Connections sidebar, which provides options to adjust the connected data.
In the Queries & Connections sidebar, you can perform various actions on the connected data, such as filtering, transforming, or refreshing it. This allows you to customize and manipulate the imported data according to your needs.
Adjusting Load Settings and Transforming with Power Query
Adjusting the Load Settings:
You can adjust the load settings during the import process to customize how your data is loaded in Excel. After selecting the PDF file and clicking "Import," you can choose the "Load to" option from the Load drop-down arrow instead of loading the data directly.
This allows you to specify a particular format, such as loading the data into a pivot table or a new worksheet. In the Import Data window, you can further configure your desired options and click "OK" to complete the process.
Transforming the Data with Power Query:
You can utilize the Power Query Editor to go beyond simple data import and manipulate PDF data extensively. In the Navigator window, where you initially select the elements to import from the PDF, click on "Transform Data" located at the bottom instead of "Load."
This will open the Power Query window, providing advanced data transformation capabilities. Here, you can perform tasks such as adding or choosing columns, transposing rows and columns, managing parameters, and formatting the data according to your requirements.
This powerful feature empowers you to shape and refine the imported data from the PDF in a flexible and customizable manner.
Adjusting and Manipulating Imported PDF Data
Once you have imported the data from the PDF, you can make adjustments and modifications using the Queries & Connections sidebar.
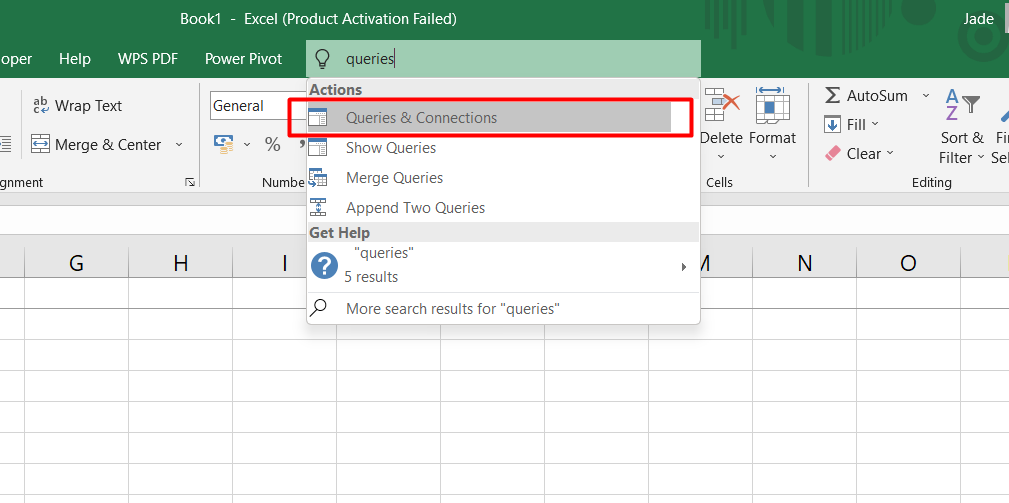
To access the Queries & Connections sidebar, open the data from the sidebar, which appears when you import the PDF file. If you accidentally close it, you can reopen it by navigating to the Data tab and clicking "Queries & Connections" in the ribbon.
You can perform various actions from the sidebar to manipulate the connected data. This includes editing the data using the Power Query Editor, duplicating it, merging it with other data sources, adding references, or deleting the connected data.
In addition to working with the data through the Queries & Connections sidebar, you can apply regular data manipulation techniques to your Excel sheet. For instance, you can filter and sort the data using a table. You can also customize the appearance of the data by selecting different styles, updating fonts, and applying additional formatting options.
Methods to Extract Data from PDF to Excel
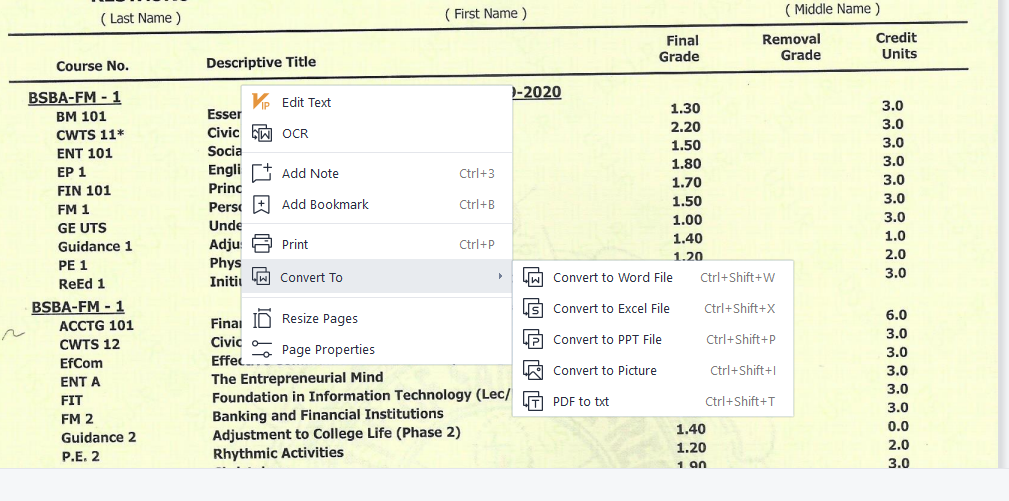
Extracting data from PDF to Excel can be accomplished through various methods. Here are four effective approaches:
Copy and Paste
One of the simplest ways to extract data is by manually copying and pasting it from the PDF into Excel. Select the desired content in the PDF, copy it, and then paste it into the appropriate cells in Excel.
However, this method may not retain formatting or structure, requiring additional adjustments.
Copy and Paste with Microsoft Word
If the PDF has complex formatting, copying and pasting the content into Microsoft Word first can help preserve the formatting. From Word, you can then copy the data and paste it into Excel while maintaining the desired structure.
PDF Converters
Utilizing dedicated PDF converters, such as Smallpdf, Adobe Acrobat, or online tools like Zamzar allows you to convert the entire PDF or specific pages into an Excel format. These tools automate the extraction process, saving time and effort.
PDF Table Extraction Tools
For extracting tabular data from PDFs, specialized table extraction tools like Tabula or Camelot can be employed. These tools can identify and extract tables from PDFs, converting them into Excel-friendly formats.
Direct Import in Excel
Excel itself offers a built-in feature to import data from a PDF directly. By selecting the Data tab, choosing "From File," and then "From PDF," you can import the PDF data into Excel, which can be manipulated and analyzed.
The pros and cons of each method
Copy and Paste
Pros:
- Easy and straightforward, especially for a small number of PDF files.
- No additional software or equipment is required.
Cons:
- Time-consuming and tedious for a large number of files.
- Prone to errors and potential formatting issues.
PDF Converters
Pros:
- User-friendly and readily available online tools.
- Cost-effective option for occasional use.
Cons:
- Limited functionality compared to other methods.
- Not suitable for bulk extraction of data.
- It may not work well with complex or non-native PDFs.
PDF Table Extraction Tools
Pros:
- Quick and accurate extraction of data from tables.
- Ability to extract data into various formats.
Cons:
- Limited to native PDF files.
- Requires expertise or internal experts.
- A partially automated process may still require manual adjustments.
Direct Import in Excel
Pros:
- Simple and convenient method.
- No need for additional software or equipment.
Cons:
- Not suitable for bulk extraction of data.
- Requires some knowledge of Excel.
- Potential errors in formatting during import.
Considering the pros and cons of each method, it becomes apparent that none offer a comprehensive solution for handling large volumes of documents, non-native PDF files, or fully automated extraction. Exploring a fully automated solution that can address these limitations effectively is recommended for a faster, more accurate, and more efficient approach.
FAQs
How do I extract specific data from a PDF?
To extract specific data from a PDF, you can use tools like Adobe Acrobat, which provides options to select and copy text or tables directly from the PDF file.
Can you open a PDF in Excel?
Yes, you can open a PDF in Excel by using the "Open" command and selecting the PDF file. Excel will automatically convert the PDF into an editable workbook.
How do I extract data from a PDF to Google Sheets?
To extract data from a PDF to Google Sheets, you can use the "Import" function in Google Sheets and specify the PDF file's URL or upload the file directly. Google Sheets will extract the data and import it into a spreadsheet.
How do I convert a PDF to Excel without software?
One way to convert a PDF to Excel without using software is to utilize online conversion tools like Smallpdf, Zamzar, or Adobe's online conversion service, where you can upload your PDF file and convert it to Excel format.
How do I convert a PDF to Excel offline?
If you prefer an offline method, you can use desktop applications like Adobe Acrobat Pro, Able2Extract Professional, or Nitro Pro, which provide offline PDF to Excel conversion capabilities. These applications allow you to convert PDF files to Excel without an internet connection.
Final Thoughts
Importing data from PDF to Excel can be useful when dealing with financial reports, bank statements, or other data-rich PDF documents. Several methods are available, including copy and paste, PDF converters, PDF table extraction tools, and direct import in Excel.
Each method has its own pros and cons, so it's important to consider factors like the number of files, the complexity of data, and the need for automation. Choose the method that best suits your specific requirements and available resources.
Additionally, while manual methods may work for a small number of files, automated solutions or specialized tools are more efficient for bulk data extraction. With the right approach, you can streamline the process and unlock the valuable data within your PDF files for further analysis and manipulation in Excel.
One more thing
If you have a second, please share this article on your socials; someone else may benefit too.
Subscribe to our newsletter and be the first to read our future articles, reviews, and blog post right in your email inbox. We also offer deals, promotions, and updates on our products and share them via email. You won’t miss one.
Related articles
» Extract Substrings in Excel: Guide to Using Regex for Data Analysis
» Mastering Complex Data Analysis with Excel Array Formulas
» Excel Tables: The Key to Effective Data Organization and Analysis