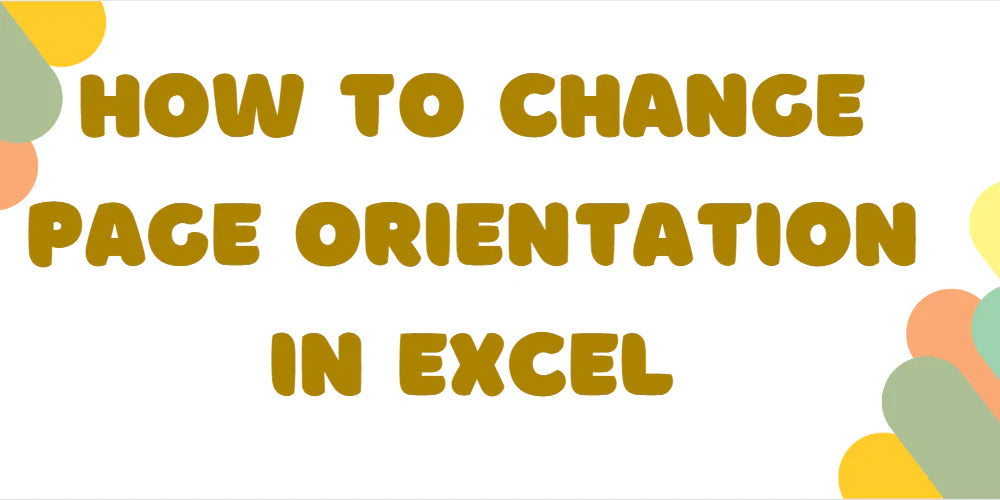Dans Excel, changer l'orientation de la page du portrait par défaut au paysage peut grandement améliorer la convivialité de votre feuille de calcul, en particulier lorsqu'il s'agit de colonnes de grande envergure. Cet article vous guidera tout au long du processus d'obtention d'une orientation paysage dans Excel, vous permettant d'optimiser la mise en page de votre feuille de calcul.
Push : découvrez la puissance de l’orientation paysage dans Excel et débloquez de nouvelles possibilités pour organiser efficacement vos données. Plongeons dans le processus étape par étape pour modifier l'orientation de la page et profiter de la flexibilité offerte par cette fonctionnalité inestimable.

Table des matières
- Pourquoi changer l’orientation de la page dans Excel ?
- Modification de l'orientation d'une seule page en paysage dans Excel
- Comment changer l'orientation de la page avec un modèle
- Quand changer l’orientation de la page
- Industries bénéficiant de perspectives plus larges
- FAQ
- Dernières pensées
Pourquoi changer l’orientation de la page dans Excel ?
Il existe plusieurs raisons pour lesquelles vous souhaiterez peut-être modifier l’orientation de la page dans Excel :
- Affichage optimal : l'orientation Portrait convient aux feuilles de calcul comportant un grand nombre de lignes, vous permettant d'afficher et de travailler avec des données verticalement. Cependant, l'orientation paysage est préférable pour les feuilles de calcul comportant de nombreuses colonnes, car elle offre une vue plus large et vous permet de voir plus de colonnes sur une seule page.
- Lisibilité améliorée : lorsque vous travaillez avec des colonnes de grande envergure, l'orientation paysage garantit que les données ne sont pas compressées ou tronquées, ce qui les rend plus faciles à lire et à analyser.
- Efficacité d'impression : Si vous envisagez d'imprimer votre feuille de calcul Excel, changer l'orientation de la page en paysage peut être plus efficace. Il vous permet d'insérer plus de contenu sur une seule page imprimée, réduisant ainsi le nombre de pages nécessaires et économisant du papier.
- Présentation améliorée : l'orientation paysage est couramment utilisée dans les environnements professionnels lors de la présentation de données ou de la création de rapports. Il offre une mise en page visuellement attrayante et permet aux autres de consulter et de comprendre plus facilement les informations.
En modifiant l'orientation de la page dans Excel, vous pouvez adapter la mise en page de votre feuille de calcul pour mieux l'adapter au contenu et améliorer sa convivialité, sa lisibilité et sa présentation globale.
Modification de l'orientation d'une seule page en paysage dans Excel
Pour modifier l'orientation d'une seule page en paysage dans Excel, procédez comme suit :
- Sélectionnez la feuille de calcul dont vous souhaitez modifier l'orientation.
- Accédez à l'onglet "Mise en page" dans le ruban Excel.
- Dans le groupe de commandes « Mise en page », cliquez sur le menu déroulant « Orientation ».
-
Dans le menu, sélectionnez "Paysage" comme orientation de la page.

Remarque : Changer l'orientation de la page en paysage ajustera automatiquement la direction du texte en conséquence.
Pour imprimer la page en orientation paysage, procédez comme suit :
- Assurez-vous que votre imprimante est connectée à votre ordinateur. S'il est connecté via un câble USB, vous serez peut-être invité à le configurer à l'aide d'un assistant de configuration.
-
Une fois l'imprimante connectée, allez dans l'onglet "Fichier" dans Excel et cliquez sur "Imprimer" ou appuyez sur Ctrl+P pour ouvrir les paramètres d'impression.


-
Dans la fenêtre des paramètres d'impression, vous devriez voir une section dans laquelle vous pouvez choisir l'orientation de la page. Changez-le de "Portrait" à "Paysage" pour qu'il corresponde à l'orientation que vous avez définie dans Excel.

- Ajustez tous les autres paramètres d'impression selon vos besoins, tels que le nombre de copies ou les pages spécifiques à imprimer.
- Enfin, cliquez sur le bouton "Imprimer" pour imprimer la page en orientation paysage.
En suivant ces étapes, vous pouvez facilement modifier l'orientation d'une seule page en paysage et l'imprimer en conséquence pour un affichage et une lisibilité optimaux.
Comment changer l'orientation de la page avec un modèle
Pour modifier l'orientation de la page à l'aide d'un modèle dans Excel, procédez comme suit :
- Créez un nouveau classeur dans Excel.
- Sélectionnez la ou les pages dont vous souhaitez modifier l'orientation.
- Accédez à l'onglet "Mise en page" dans le ruban supérieur.
- Localisez le groupe de commandes « Mise en page ».
- Cliquez sur le bouton "Orientation".
- Choisissez « Paysage » ou « Portrait » parmi les options.
- Personnalisez d'autres paramètres si nécessaire, tels que la zone d'impression et la taille de la page.
- Accédez à l'onglet "Fichier" dans le ruban supérieur.
-
Cliquez sur "Enregistrer sous".

- Sélectionnez l'emplacement où vous souhaitez enregistrer le modèle.
- Entrez un nom pour le modèle dans la case "Nom du fichier".
-
Choisissez "Modèle Excel (*xltx)" comme type de fichier.

- Appuyez sur le bouton "Enregistrer".
En suivant ces étapes et en enregistrant le classeur personnalisé en tant que modèle, toutes les futures feuilles de calcul créées à partir de ce modèle hériteront de l'orientation de page choisie, ce qui vous fera gagner du temps et garantira la cohérence de l'orientation de vos feuilles de calcul Excel.
Quand changer l’orientation de la page
La fréquence à laquelle il est nécessaire de modifier l'orientation de la page dans Excel peut varier en fonction des besoins et des tâches individuels. Voici quelques situations courantes dans lesquelles modifier l’orientation de la page est bénéfique :
- Gestion de colonnes étendues : lorsque vous travaillez avec des feuilles de calcul comportant de nombreuses colonnes, le passage à l'orientation paysage permet de tenir davantage de colonnes sur une seule page, évitant ainsi la troncature des données et améliorant la lisibilité.
- Efficacité de l'impression : si vous imprimez fréquemment des feuilles de calcul Excel, la modification de l'orientation de la page peut optimiser l'impression en plaçant plus de contenu sur une seule page. Cela réduit le nombre de pages requises et économise du papier.
- Présentation ou rapports : l'orientation paysage est souvent préférée pour présenter des données ou créer des rapports, car elle offre une mise en page plus large pouvant accueillir des tableaux, des graphiques et de grands tableaux, rendant les informations plus attrayantes visuellement et plus faciles à comprendre.
- Adaptation aux besoins de contenu : La modification de l'orientation de la page dans Excel permet une personnalisation en fonction du contenu spécifique. L'orientation portrait convient aux documents longs et riches en texte, tandis que l'orientation paysage est idéale pour les visuels et les feuilles à forte intensité de données.
La fréquence à laquelle vous devrez modifier l'orientation de la page dépendra de la nature de votre travail et des types de feuilles de calcul que vous gérez. Cependant, il s'agit d'une fonctionnalité précieuse à disposer dans Excel pour garantir un affichage, une impression et une présentation optimales de vos données.
Industries bénéficiant de perspectives plus larges
L'orientation paysage dans Excel est généralement préférée dans plusieurs secteurs ou professions où la nature de leur travail ou le type de données qu'ils traitent nécessitent une vision plus large. Voici quelques exemples:
- Analyse financière : les professionnels de la finance traitent souvent des modèles financiers complexes et des feuilles de calcul contenant de nombreuses colonnes de données financières. L'orientation paysage leur permet de visualiser et de comparer plus efficacement les états financiers, les flux de trésorerie et les portefeuilles d'investissement.
- Ingénierie et architecture : l'orientation paysagère est cruciale pour les ingénieurs et les architectes travaillant sur des dessins de conception, des plans et des spécifications techniques. Il leur permet de représenter avec précision des structures, des plans d'étage et des schémas qui nécessitent généralement une disposition horizontale plus large.
- Analyse des données et recherche : les chercheurs et les analystes de données travaillent souvent avec de grands ensembles de données et doivent analyser plusieurs variables simultanément. L'orientation paysage facilite la présentation et l'analyse des tableaux de données, des graphiques et des tableaux, ce qui facilite l'identification des modèles et des tendances.
- Gestion de projet : les chefs de projet s'appuient sur Excel pour suivre les délais des projets, l'allocation des ressources et les dépendances des tâches. L'orientation paysage leur permet de visualiser les calendriers du projet et les diagrammes de Gantt, fournissant ainsi un aperçu complet de l'avancement et des jalons du projet.
- Présentations et rapports : les professionnels de divers domaines, tels que la vente, le marketing et le conseil, utilisent fréquemment Excel pour créer des présentations et des rapports. L'orientation paysage permet des visualisations plus percutantes, telles que des tableaux de bord de ventes, des analyses de marché et des rapports de performances.
Dans ces secteurs et professions, l’orientation paysage dans Excel correspond au besoin d’une représentation complète des données, d’une analyse détaillée et d’une communication efficace des informations. Il permet une vision plus large des données, améliorant ainsi la productivité et la prise de décision.
FAQ
Comment changer une page de portrait en paysage dans Excel ?
Pour changer une page de portrait en paysage dans Excel, allez dans l'onglet "Mise en page", cliquez sur le bouton "Orientation", et sélectionnez "Paysage" dans le menu déroulant.
Quelle est la touche de raccourci pour l’orientation de la page dans Excel ?
La touche de raccourci pour l'orientation de la page dans Excel est Alt + P + O, qui ouvre la boîte de dialogue Mise en page dans laquelle vous pouvez sélectionner l'orientation souhaitée.
Comment modifier l’orientation et les marges de la page dans Excel ?
Pour modifier l'orientation et les marges de la page dans Excel, accédez à l'onglet "Mise en page", cliquez sur le lanceur de boîte de dialogue "Mise en page", accédez à l'onglet "Page", choisissez l'orientation souhaitée (portrait ou paysage) et ajustez la marges selon les besoins.
Comment définir la mise en page dans Excel ?
Pour définir la mise en page dans Excel, accédez à l'onglet « Mise en page », où vous pouvez personnaliser divers éléments tels que l'orientation de la page, les marges, la taille de la page, les en-têtes et pieds de page, etc. pour optimiser l'apparence et le formatage de votre feuille de calcul.
Qu’est-ce que le mode Mise en page Excel ?
Le mode Mise en page Excel est une option d'affichage qui vous permet de voir à quoi ressemblera votre feuille de calcul une fois imprimée, y compris les en-têtes, les pieds de page, les marges et les sauts de page. Il fournit une représentation visuelle de la page imprimée, vous permettant d'effectuer des ajustements pour garantir une mise en page et un formatage optimaux avant l'impression.
Dernières pensées
Changer l'orientation de la page dans Excel est une compétence précieuse qui vous permet d'optimiser la mise en page de votre feuille de calcul à différentes fins. Que vous ayez besoin d'accueillir de nombreuses colonnes, d'améliorer la lisibilité ou de préparer l'impression ou des présentations, l'ajustement de l'orientation de la page peut faire une différence significative.
En suivant les étapes simples fournies, vous pouvez facilement basculer entre l'orientation portrait et paysage pour répondre à vos besoins spécifiques. Il vaut la peine d'explorer les options de personnalisation supplémentaires dans la vue Mise en page, telles que l'ajustement des marges et des en-têtes/pieds de page, pour affiner davantage l'apparence de votre feuille de calcul.
Encore une chose
Si vous avez une seconde, partagez cet article sur vos réseaux sociaux ; quelqu'un d'autre pourrait également en bénéficier.
Abonnez-vous à notre newsletter et soyez le premier à lire nos futurs articles, critiques et articles de blog directement dans votre boîte de réception e-mail. Nous proposons également des offres, des promotions et des mises à jour sur nos produits et les partageons par e-mail. Vous n'en manquerez pas un.
Articles Liés
» Comment modifier les valeurs de l'axe X dans Excel | Personnaliser l'axe X d'Excel
» Comment changer le nom de la série dans Excel
» Les meilleures applications de changement automatique de papier peint pour Windows 11/10