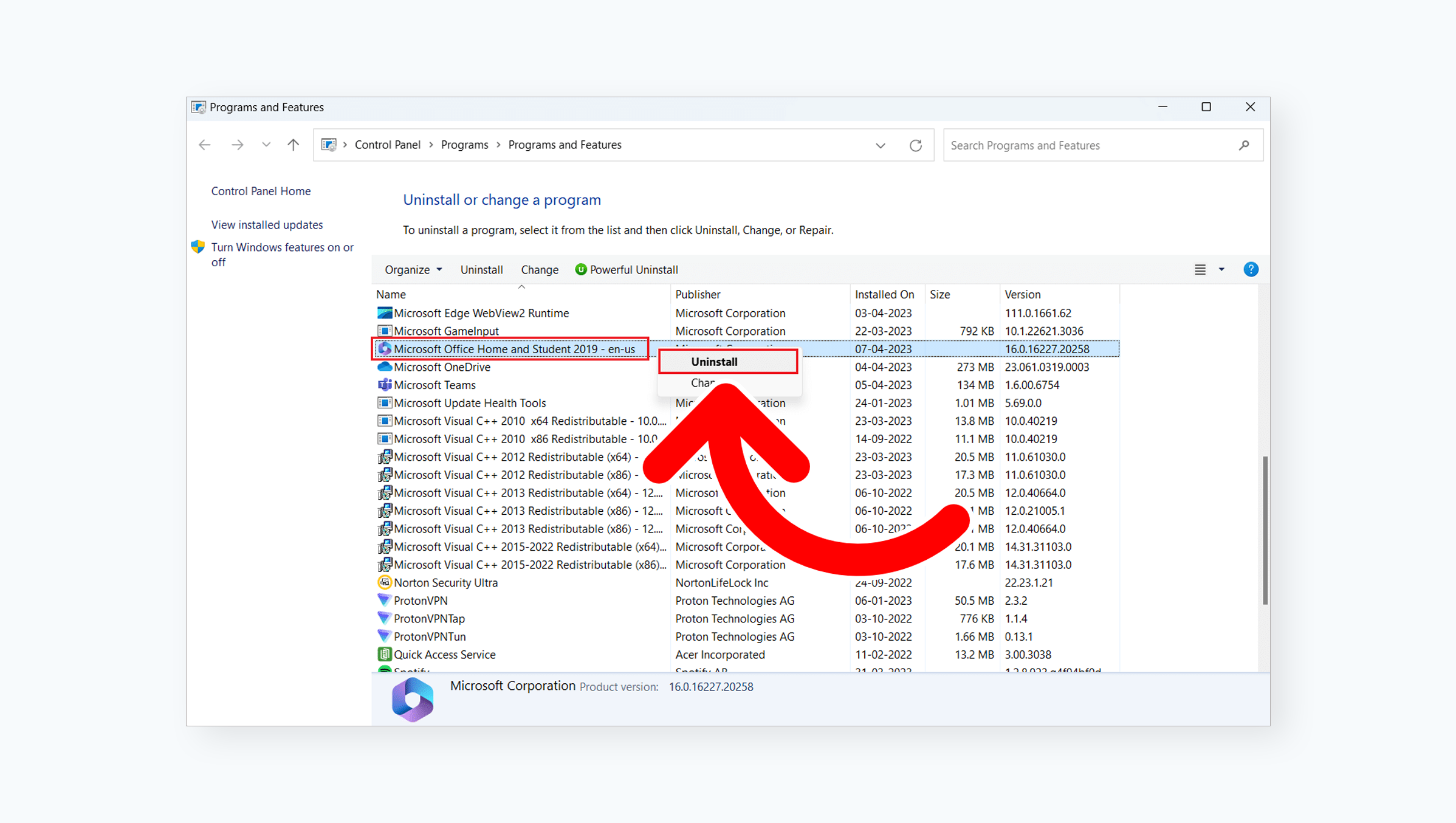Étape 1 : Ouvrez Programmes et fonctionnalités dans votre panneau de configuration Windows
- Windows 10 : Cliquez sur le champ de recherche dans la barre des tâches Windows et tapez « panneau de configuration » . Sélectionnez le Panneau de configuration pour l'ouvrir. Sélectionnez maintenant Programmes , puis Programmes et fonctionnalités
- Windows 8/8.1 : faites un clic droit sur Démarrer en bas à gauche de votre écran et sélectionnez Panneau de configuration . Sélectionnez maintenant Programmes et fonctionnalités
- Windows 7 : Cliquez sur Démarrer en bas à gauche de votre écran et sélectionnez Panneau de configuration . Sélectionnez maintenant Programmes , puis Programmes et fonctionnalités
Étape 2 : Faites un clic droit sur le produit Office que vous souhaitez désinstaller et sélectionnez Désinstaller
Étape 3 : Suivez les instructions pour terminer le processus de désinstallation.
L’utilisation de l’outil de réparation simple supprimera toutes les applications Microsoft Office existantes sur votre ordinateur. Cependant, cela ne fonctionnera pas pour les applications autonomes. Pour cela, vous devrez le désinstaller via votre panneau de configuration Windows.
Pour désinstaller Office à l'aide de Microsoft Easy Fix Tool, suivez simplement ces étapes :
Étape 1 : Téléchargez l'outil depuis le site Web de Microsoft ou utilisez ce lien de téléchargement direct ici . Cela téléchargera le fichier SetupProd_OffScrub.exe pour l'outil
Étape 2 : Une fois le téléchargement terminé, ouvrez-le
- Dans Internet Explorer (IE), vous verrez le téléchargement en bas de la fenêtre de votre navigateur. Selon votre version d'IE, cliquez simplement sur Exécuter ou Ouvrir pour le lancer. S'il ne s'exécute pas automatiquement, cliquez sur Enregistrer et ouvrez-le à partir de l'emplacement où vous enregistrez le fichier.
Remarque : si vous rencontrez des problèmes pour exécuter l'outil via Internet Explorer, essayez d'utiliser un autre navigateur Web, tel que Chrome ou Firefox.
Étape 3 : Lorsque l'assistant de désinstallation de Microsoft Office se lance, cliquez sur Suivant et suivez les instructions.
Étape 4 : Une fois que l'outil a fini de désinstaller Office , suivez l'invite pour redémarrer votre ordinateur. Cela permet aux modifications de prendre effet et termine le processus de désinstallation.
Si vous recherchez une société de logiciels à laquelle vous pouvez faire confiance pour son intégrité et ses pratiques commerciales honnêtes, ne cherchez pas plus loin que SoftwareKeep . Nous sommes un partenaire certifié Microsoft et une entreprise accréditée BBB qui se soucie d'offrir à nos clients une expérience fiable et satisfaisante sur les produits logiciels dont ils ont besoin. Nous serons avec vous avant, pendant et après toutes les ventes.
C'est notre garantie SoftwareKeep à 360 degrés. Alors qu'est-ce que tu attends? Appelez-nous aujourd'hui au +1 877 315 1713 ou envoyez-nous un e-mail à {{config path="trans_email/ident_sales/email"}} . De plus, vous pouvez nous joindre via Live Chat.