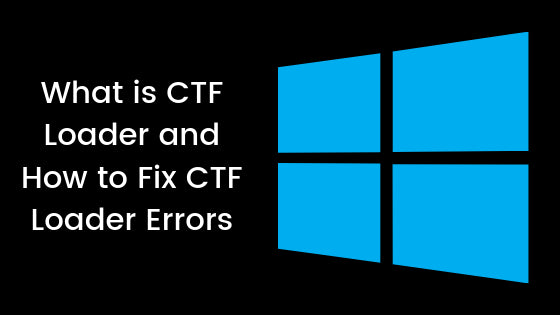Des milliers de fichiers composent Windows et ils fonctionnent tous ensemble pour vous offrir la meilleure expérience possible. Beaucoup de ces fichiers ne seront jamais vus par les utilisateurs, mais certains d'entre eux peuvent devenir malveillants et créer des problèmes sur votre ordinateur.
Si vous avez découvert un processus appelé CTF Loader (ctfmon.exe) dans le Gestionnaire des tâches, vous vous demandez peut-être pourquoi il utilise autant de vos ressources. Vous pourriez être préoccupé par le fait qu’il s’agit peut-être d’un malware. De nombreux utilisateurs ont signalé une utilisation élevée du processeur, un système lent et même une utilisation élevée du disque directement causée par ce processus.

Nous savons à quel point cela peut être frustrant. Un appareil lent peut provoquer de graves problèmes dans votre routine quotidienne sur l'ordinateur. Aujourd'hui, nous allons examiner le processus CTF Loader, pourquoi il se trouve sur votre ordinateur et comment résoudre les problèmes qu'il crée !
Table des matières
- Qu'est-ce que le chargeur CTF sous Windows ? Est-ce un malware ?
- Comment réparer l'utilisation élevée du processeur, du disque ou de la mémoire de CTF Loader
- Comment résoudre l’utilisation élevée de la RAM du chargeur CTF et d’autres problèmes ?
- Méthode 1. Mettre à jour Windows vers la dernière version
- Méthode 2. Vérifiez votre PC pour les logiciels malveillants
- Méthode 3. Désactivez le chargeur CTF dans le planificateur de tâches
- Méthode 4. Désactiver le service de clavier tactile et de panneau d'écriture manuscrite
- Dernières pensées
Qu'est-ce que le chargeur CTF sous Windows ? Est-ce un malware ?
La réponse courte est non : le CTF Loader n’est ni un malware ni un virus. Il s'agit d'un processus et d'un fichier légitimes nécessaires à Windows pour faire fonctionner certains services et fonctionnalités. Windows utilise ce Collaborative Translation Framework (CTF) pour fournir une assistance aux utilisateurs qui ont besoin d'autres applications de saisie.
Le CTF Loader est lié au fichier « ctfmon.exe ». Il s'agit du service qui fournit une reconnaissance d'écriture manuscrite et vocale avec prise en charge du texte. Ce fichier active la barre de langue Microsoft Office et le processeur alternatif de saisie de texte de saisie utilisateur. Les utilisateurs qui ont besoin de fonctionnalités d'accessibilité peuvent ensuite saisir du texte sur leur ordinateur à l'aide de la reconnaissance vocale et de l'écriture manuscrite et des traductions du clavier.
Vous pouvez trouver le fichier légitime ctfmon.exe aux emplacements suivants :
- C:\Windows\Système32
- C:\Windows\SysWOW64
Dans la plupart des cas, le chargeur CTF n'affecte pas les performances de votre ordinateur et fonctionne en arrière-plan. Cependant, si cela ralentit votre ordinateur et consomme beaucoup de ressources CPU, cela peut rapidement devenir un problème.
Comment réparer l'utilisation élevée du processeur, du disque ou de la mémoire de CTF Loader
Si vous rencontrez des problèmes de performances dus au chargeur CTF, nous vous montrerons quelques conseils pour résoudre le problème de performances sous Windows.
Comment résoudre l’utilisation élevée de la RAM du chargeur CTF et d’autres problèmes ?
- Analysez votre PC à la recherche de logiciels malveillants.
- Désactivez CTFMON.EXE.
- Mettez à jour votre ordinateur.
- Restaurez votre PC.
- Supprimez les fichiers ctfmon.exe.
- Contrôlez le chargeur CTF.
Méthode 1. Mettre à jour Windows vers la dernière version
La mise à jour de votre système d'exploitation peut résoudre des problèmes tels que le chargeur CTF consommant trop de ressources. Téléchargez la version la plus récente de Windows et vérifiez si le problème a été résolu ! Les étapes ci-dessous concernent Windows 10 , cependant, la même approche peut être utilisée pour Windows 8 et la dernière version de Windows 11 .
-
Cliquez sur l' icône Windows en bas à gauche de votre écran pour afficher le menu Démarrer. Choisissez Paramètres ou utilisez le raccourci Windows + I.
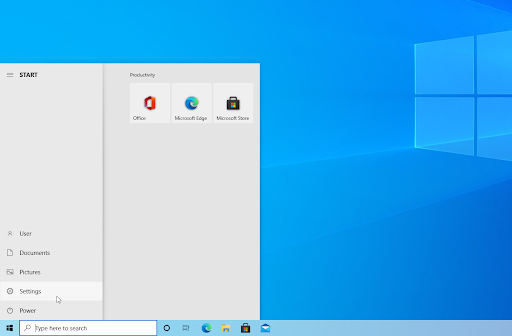
-
Cliquez sur la vignette Mise à jour et sécurité . C'est ici que vous pouvez trouver la plupart de vos paramètres Windows Update et choisir quand recevoir les mises à jour.
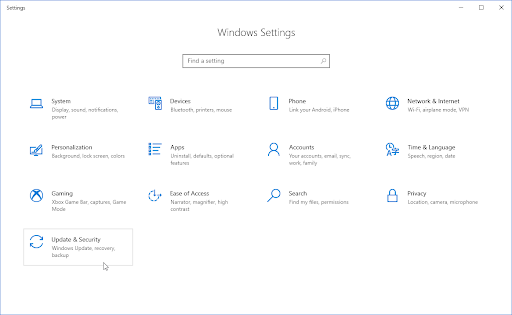
-
Assurez-vous de rester sur l' onglet Windows Update par défaut . Cliquez sur l' option Rechercher les mises à jour et attendez que Windows trouve les mises à jour disponibles. Si des mises à jour s'affichent, cliquez sur le lien Afficher toutes les mises à jour facultatives pour les voir et les installer.
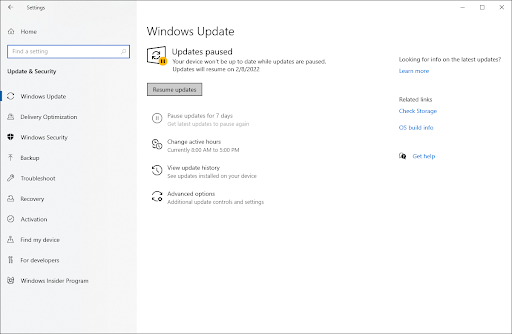
- Lorsque Windows trouve une nouvelle mise à jour, cliquez sur l' option Installer . Attendez que Windows télécharge et applique les mises à jour nécessaires.
Méthode 2. Vérifiez votre PC pour les logiciels malveillants
Nous vous recommandons d'analyser votre ordinateur pour vous assurer qu'il ne contient aucun virus susceptible d'affecter le chargeur CTF ou de prétendre l'être.
Nous utiliserons le programme intégré de Windows Defender pour analyser votre appareil, qui est disponible gratuitement sous Windows. Nous vous recommandons d'acheter une application tierce spécialisée dans la protection en temps réel et Internet pour obtenir une évaluation plus approfondie de l'état de santé de votre appareil .
- Ouvrez la barre de recherche dans votre barre des tâches en cliquant sur l'icône en forme de loupe. Vous pouvez également l'afficher avec le raccourci clavier Windows + S.
-
Tapez Sécurité Windows et lancez-le à partir des résultats de la recherche.
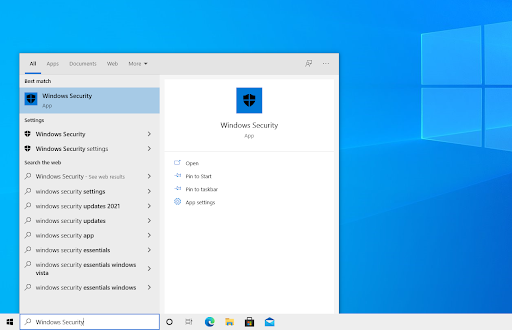
-
Basculez vers l’ onglet Protection contre les virus et les menaces à l’aide de l’écran d’accueil ou du menu dans le volet de gauche. Cliquez sur le lien Options de numérisation .
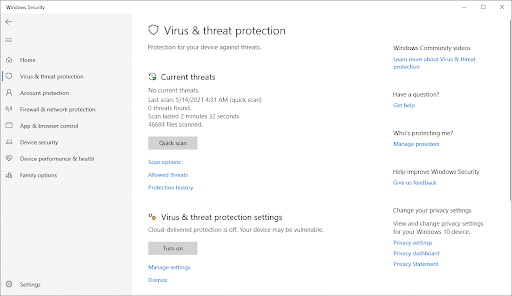
-
Sélectionnez l' option Analyse complète . Cela vérifiera chaque fichier sur tous vos disques pour garantir qu'aucune menace ne peut se cacher. Cette analyse peut durer plus de 1 à 2 heures, selon le nombre de fichiers que vous avez sur votre système.
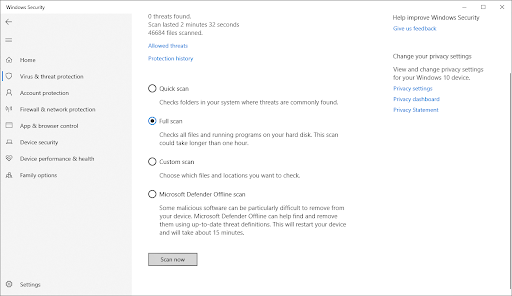
- Cliquez sur le bouton Analyser maintenant pour lancer l'analyse. Si une menace est détectée, Windows la mettra automatiquement en quarantaine ou la supprimera complètement. Vous pourrez ensuite consulter les résultats de l'analyse.
Méthode 3. Désactivez le chargeur CTF dans le planificateur de tâches
Utilisez le planificateur de tâches pour empêcher le chargeur CTF de s'exécuter en arrière-plan. Le contrôle du service peut aider à résoudre le problème de l'utilisation des ressources. Pour utiliser le Planificateur de tâches, suivez attentivement les instructions ci-dessous.
-
Appuyez sur les touches Windows + R de votre clavier. Cela va faire apparaître l'utilitaire Exécuter. Tapez « taskchd.msc » sans les guillemets et appuyez sur la touche Entrée de votre clavier.
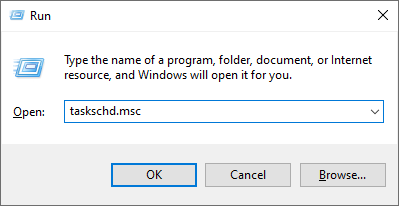
-
Accédez à l'emplacement Bibliothèque du Planificateur de tâches > Microsoft > Windows > TextServicesFramework à l'aide du volet de gauche.
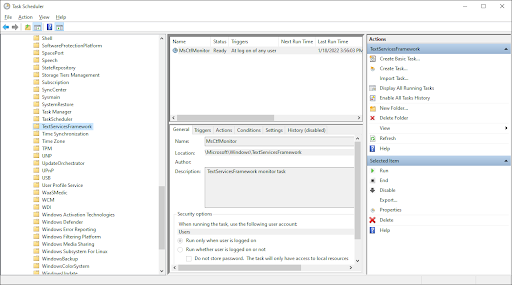
-
Dans le panneau du milieu, cliquez avec le bouton droit sur MsCtfMonitor et choisissez Désactiver dans le menu contextuel. Cela va désactiver le service.
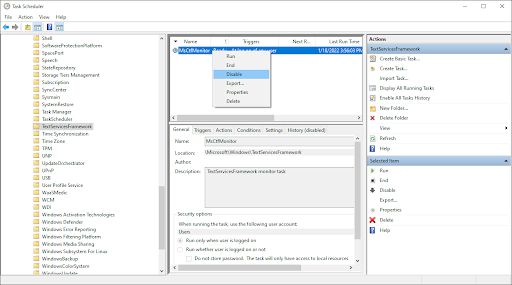
Méthode 4. Désactiver le service de clavier tactile et de panneau d'écriture manuscrite
Vous pouvez désactiver la fonctionnalité de l'écran tactile dans Windows si votre ordinateur n'en a pas besoin ou si vous ne l'utilisez pas. Lorsque vous désactivez le clavier tactile et le panneau d'écriture manuscrite, le chargeur CTF ne s'exécutera plus en arrière-plan à chaque fois que vous utiliserez votre ordinateur. Cela signifie que cela n’épuisera plus vos ressources.
-
Appuyez simultanément sur les touches Windows + R de votre clavier pour afficher l'utilitaire Exécuter. Tapez « services.msc » sans les guillemets, puis appuyez sur le bouton OK . Cela va lancer les services dans une fenêtre séparée.
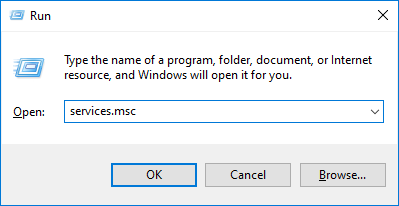
-
Faites défiler vers le bas jusqu'à ce que vous trouviez le service Touch Keyboard et Handwriting Panel dans la liste des services. Faites un clic droit dessus et choisissez Propriétés dans le menu contextuel.
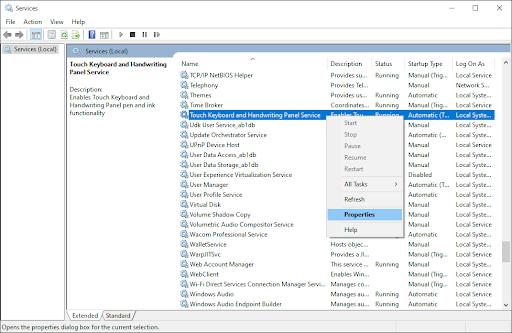
-
Assurez-vous que le type de démarrage est défini sur Désactivé . Si ce n'est pas le cas, modifiez-le en ouvrant le menu déroulant et en le sélectionnant.

- Cliquez sur OK . Vous devriez pouvoir tester si le chargeur CTF entraîne toujours une utilisation élevée du processeur, du disque ou de la mémoire après avoir effectué cet ajustement.
Dernières pensées
Nous espérons que cet article vous a aidé à répondre à certaines de vos questions sur le chargeur CTF, son lien avec votre système et la manière dont vous pouvez résoudre ses problèmes uniques. N'oubliez pas de revenir pour plus d'articles techniques, de guides de dépannage et d'actualités !
Si des questions restent sans réponse ou si des problèmes ne sont pas résolus, n'hésitez pas à nous contacter : notre équipe d'experts se fera un plaisir de vous aider ! En attendant, restez informé de tout ce qui concerne la technologie en revenant pour plus d'articles de dépannage et en nous suivant sur les réseaux sociaux.
Suivez notre blog pour d’autres articles intéressants comme celui-ci ! De plus, vous pouvez consulter notre centre d'aide pour obtenir une multitude d'informations sur la façon de résoudre divers problèmes.
Encore une chose
Inscrivez-vous à notre newsletter et bénéficiez d'un accès anticipé à nos articles de blog, promotions et codes de réduction. Merci pour la lecture! Nous espérons te revoir bientôt.
Lectures complémentaires recommandées
» Qu'est-ce que le dossier AppData dans Windows 10 ?
» Qu'est-ce que l'hôte du fournisseur WMI ? Est-ce sûr?
» Qu'est-ce qu'Hiberfil.sys ? Est-ce sûr?
N'hésitez pas à nous contacter si vous avez des questions ou des demandes que vous aimeriez que nous traitions.