Windows 10 users can find a running process on the system called the WMI Provider Host, also known as “WmiPrvSE.exe”. In this article, you can learn what this process is, how it operates, and whether or not it’s safe to keep it on your device. Finding unknown processes in your Task Manager can be scary and often a sign of a malware infection. But should you be worried about WmiPrvSE.exe? Let’s find out.
Table of Contents
- What is the WMI Provider Host (WmiPrvSE.exe)?
- Is the WMI Provider Host (WmiPrvSE.exe) safe?
- Is it safe to disable Windows Management Instrumentation?
- How to fix WMI Provider Host high CPU usage?
- How to use the WMI Command-line (WMIC) tool
- Final thoughts
What is the WMI Provider Host (WmiPrvSE.exe)?
WMI Provider Host (WmiPrvSE.exe) stands for Windows Management Instrumentation Provider Service. It’s a component of the Microsoft Windows operating system that provides management information and control.
The service is a key part of your operating system. It allows applications to run, meaning that it’s necessary to be on your computer. It’s also used to provide management information and control in an enterprise environment.
For example, you can use WMI yourself to find information about your system that’s not normally available on a surface level. You can use the WMI Command line tool (WMIC) to get your computer’s serial number, your motherboard’s model number, and much more.
Is the WMI Provider Host (WmiPrvSE.exe) safe?
Yes. The WMI Provider Host process is a legitimate system process that comes installed on your Windows 10 computer. It’s required to run in order to make your PC functional. It's even running when you start your PC in Safe Mode.
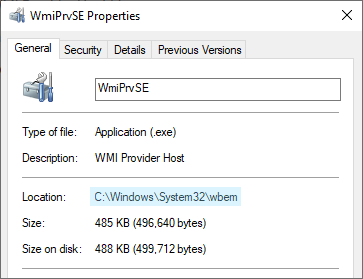
While the WmiPrvSE.exe process itself isn’t malware, there is a possibility that malicious code is disguised as the WMI Provider Host process. In most cases, this is evident if the process is using up a suspiciously large amount of your resources. This could be a common sign of a virus or crypto miner on your device.
Unsafe WmiPrvSE.exe processes must be removed and the source should be terminated from your computer. Leaving malicious malware running can lead to serious consequences like data loss, breach of privacy, and even ransomware attacks.
We recommend addressing this possibility with an antivirus scan. You can scan your computer for any malicious activity with software such as Eset Nod32 Antivirus V11.
Is it safe to disable Windows Management Instrumentation?
The short answer is yes, it’s safe to disable the WMI Provider Host. However, it’s highly not recommended to do so. According to the service’s details, stopping Windows Management Instrumentation will cause most Windows-based software to not function properly.
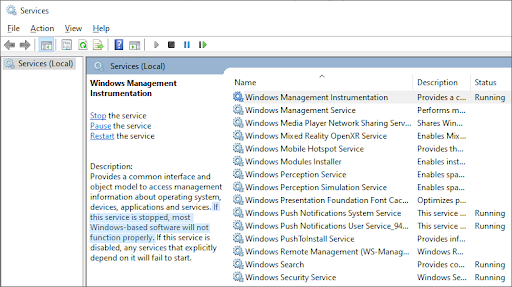
We recommend never disabling or stopping this service, nor the corresponding process in the Task Manager.
How to fix WMI Provider Host high CPU usage?
It’s true that the WMI Provider Host is safe. Despite this, it can still cause problems on your computer. Users have reported experiencing lots of CPU usage from the process, slowing down the system’s performance.
The quickest and easiest way of fixing the resource usage and performance issues is by restarting the service.
- Open the search bar in your taskbar by clicking on the magnifying glass icon. You can also bring it up with the Windows + S keyboard shortcut.
-
Type in Services and click on the first search result.

-
Scroll down and locate the Windows Management Instrumentation service. Right-click on it, and then choose Restart from the context menu.
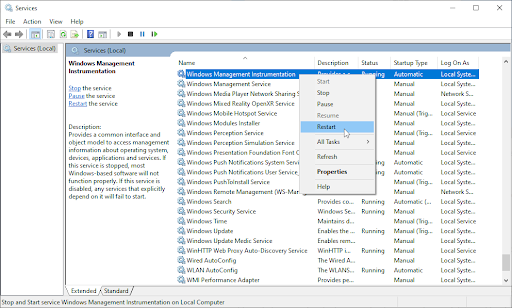
- Wait for the service to finish restarting and check if the CPU usage is still higher than normal. You can tell this by looking at the colors of the CPU usage column in the Task Manager.
Note: If the issue is caused by a different app or service using the WMI Provider Host, you’ll have to identify and remove it from your computer for the CPU usage to go down. To do this we recommend using the Event Viewer.
How to use the WMI Command-line (WMIC) tool
You can get a lot out of your system by utilizing the WMIC tool. This handy utility relies on the WMI Provider Host and can show you advanced information about your PC and its components via executing written commands.
To run the WMIC tool, all you have to do is follow the steps below.
Note: You might be required to have access to an administrator account to perform all of the steps described below. If the account you’re currently using doesn’t have administrative permissions, make sure to change this in your settings or contact your IT professional.
-
Open the Command Prompt in one of the following ways:
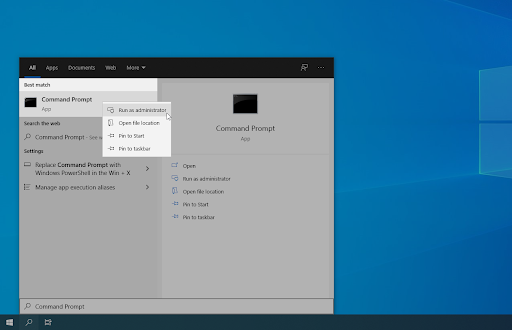
- Open the Search function in your taskbar, or alternatively use the Ctrl + S keyboard shortcut to bring up the search bar and look up “Command Prompt”. When you see it in the results, right-click on it and choose Run as Administrator.
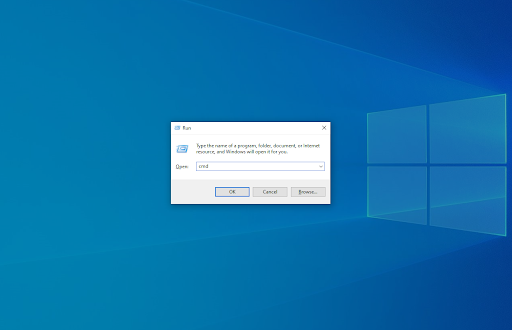
-
Press the Windows + R keys on your keyboard to bring up the Run utility. Type in “cmd” and press the Ctrl + Shift + Enter keys on your keyboard. Doing so, you’re launching the Command Prompt with administrative permissions.
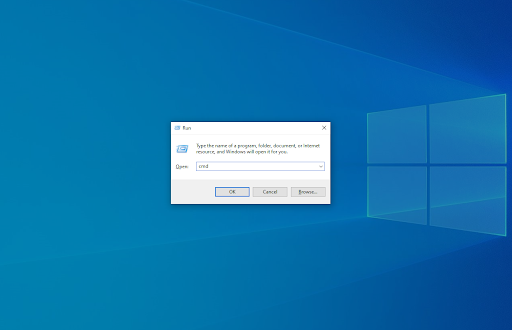
- Open the Search function in your taskbar, or alternatively use the Ctrl + S keyboard shortcut to bring up the search bar and look up “Command Prompt”. When you see it in the results, right-click on it and choose Run as Administrator.
-
Press the Windows + X keyboard shortcut, then select Command Prompt (Admin).
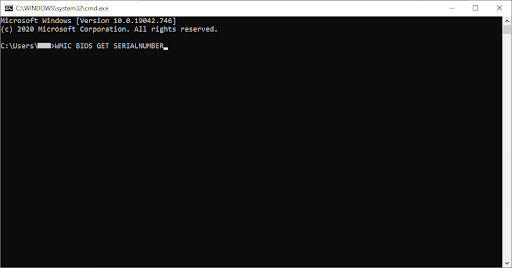
-
When prompted by the User Account Control (UAC), click Yes to allow the app to launch with administrative permissions.
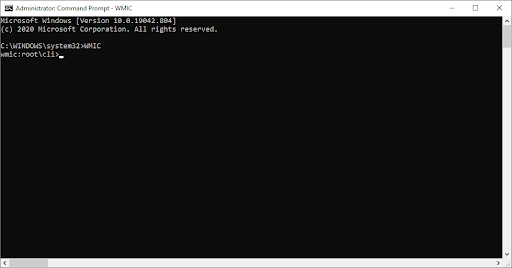
- Need help? Check out our How to make a local user an administrator in Windows 10 guide.
- Once the Command Prompt is open, you’ll need to type in the WMIC command and press the Enter key on your keyboard to execute it.
- You’ll be able to see the window switch to the WMIC tool. Now, you can type in and execute commands such as “wmic bios get serialnumber”.
Want to learn more about WMIC commands? Click here to get redirected to the Microsoft Docs page detailing key commands and their aliases.
Final thoughts
If you need any further help with Windows 10, don’t hesitate to reach out to our customer service team, available 24/7 to assist you. Return to us for more informative articles all related to productivity and modern-day technology!
Would you like to receive promotions, deals, and discounts to get our products for the best price? Don’t forget to subscribe to our newsletter by entering your email address below! Receive the latest technology news in your inbox and be the first to read our tips to become more productive.
You may also like
» What srtasks.exe and should I delete it?
» What is YourPhone.Exe in Windows 10?
» What is Werfault.exe and how to fix it on Windows 10?
