Voyez-vous l'erreur « Les services audio ne répondent pas » lors de l'exécution de l'utilitaire de résolution des problèmes de son de Windows 10 ? Ici, vous découvrirez ce que cela signifie et comment y remédier manuellement.
Il existe de nombreuses erreurs courantes dans Windows 10, dont certaines peuvent facilement être corrigées à l'aide de l'un des outils de dépannage intégrés. Cependant, ces outils de dépannage ne peuvent pas toujours corriger les erreurs par eux-mêmes et décrivent plutôt le problème pour vous aider à trouver de l'aide. L'une de ces erreurs provient de l'utilitaire de résolution des problèmes de lecture du son et indique « Les services audio ne répondent pas ».
Si vous rencontrez cette erreur, vous ne savez peut-être pas comment la corriger vous-même. Ci-dessous, vous trouverez des méthodes de travail pour corriger « Les services audio ne répondent pas » dans Windows 10.
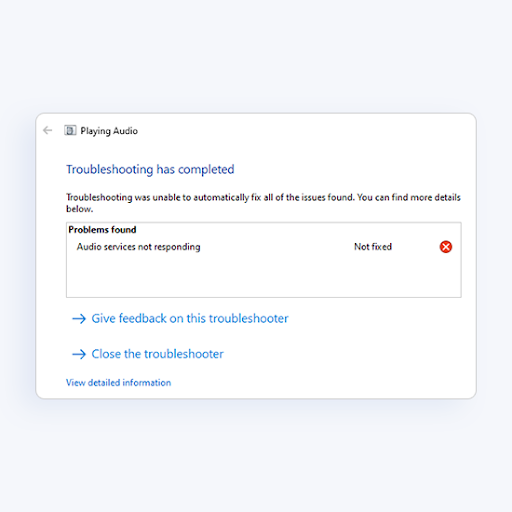
Table des matières
- Pourquoi l'erreur des services audio ne répond-elle pas ?
- Résolu : les services audio ne répondent pas sous Windows 10
- Méthode 1. Redémarrez les services audio
- Méthode 2. Démarrez les composants audio nécessaires
- Méthode 3. Ajouter des services locaux et réseau avec des commandes
- Méthode 4. Installer les pilotes audio par défaut
- Méthode 5. Installez le périphérique Realtek ou audio haute définition
- Méthode 6. Utiliser un point de restauration
- Méthode 7. Réinstaller Windows 10
- Réflexions finales
Pourquoi l'erreur des services audio ne répond-elle pas ?
La cause la plus courante de cette erreur concerne vos pilotes audio. Si votre pilote est obsolète, endommagé ou mal installé, vous pouvez rencontrer des problèmes audio, notamment l'erreur « Les services audio ne répondent pas ».
Les utilisateurs de Windows 10 ont également remarqué que cette erreur se produit après l'installation d'une nouvelle Windows Update. Bien que les mises à jour visent principalement à résoudre les problèmes, il est courant qu’une nouvelle mise à jour entraîne également de nouveaux bugs.
Heureusement, vous pouvez essayer plusieurs choses avant de devoir prendre une décision radicale, comme réinitialiser ou réinstaller Windows 10.
Résolu : les services audio ne répondent pas sous Windows 10
Méthode 1. Redémarrez les services audio
La première chose à faire est simplement de redémarrer les services audio. Ce service gère le son sur votre ordinateur, son redémarrage peut donc résoudre vos problèmes.
- Appuyez sur les touches Windows + R de votre clavier. Cela va faire apparaître l'utilitaire Run.
-
Tapez services.msc et cliquez sur le bouton OK. Cela va lancer la fenêtre Services, dont le chargement complet peut prendre quelques secondes.
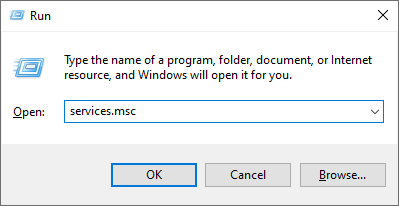
-
Cliquez avec le bouton droit sur le service Windows Audio et choisissez Propriétés.
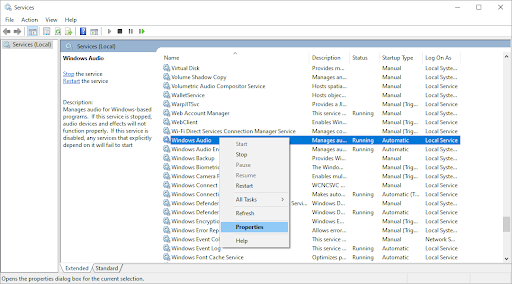
-
Définissez le type de démarrage sur Automatique. Si le service n'est pas en cours d'exécution, cliquez sur le bouton Démarrer. Cliquez sur Appliquer, puis sur OK. Vous devriez être de retour à la liste des services.
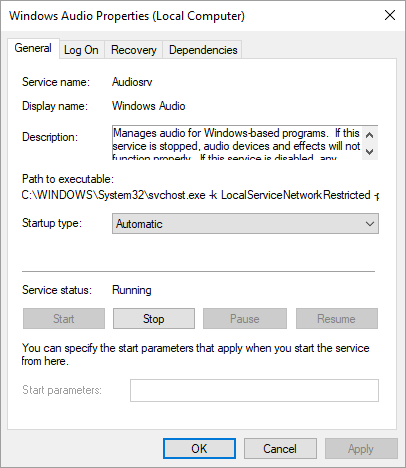
- Répétez les mêmes étapes pour le service Windows Audio Endpoint Builder. Une fois les deux services passés au démarrage automatique, redémarrez votre ordinateur.
Méthode 2. Démarrez les composants audio nécessaires
Certains autres services liés à l'audio du système devront peut-être être démarrés pour corriger l'erreur « Les services audio ne répondent pas ». Il est possible que vous, une autre personne ou une application ayez récemment désactivé ces services, provoquant des erreurs sur votre appareil.
- Appuyez sur les touches Windows + R de votre clavier. Cela va faire apparaître l'utilitaire Run.
-
Tapez services.msc et cliquez sur le bouton OK. Cela va lancer la fenêtre Services, dont le chargement complet peut prendre quelques secondes.

-
Cliquez avec le bouton droit sur chacun des services suivants, puis cliquez sur l'option Démarrer :
- Lanceur de processus du serveur DCOM
- Appel de procédure à distance (RPC)
- Mappeur de points de terminaison RPC
- Une fois les trois services exécutés, cliquez à nouveau dessus avec le bouton droit et choisissez Propriétés. Assurez-vous que le type de démarrage est défini sur Automatique.
- Redémarrez votre ordinateur et vérifiez si vos problèmes audio sont toujours présents.
Méthode 3. Ajouter des services locaux et réseau avec des commandes
Vous pouvez saisir certaines commandes dans l'invite de commande pour potentiellement résoudre le problème en question. Avec ces commandes, vous ajouterez un service réseau et un service local au groupe Administrateur local.
Notez que pour exécuter cette méthode, vous avez besoin d'un compte doté d'autorisations administratives.
- Ouvrez la barre de recherche dans votre barre des tâches en cliquant sur l'icône en forme de loupe. Vous pouvez également l'afficher avec le raccourci clavier Windows + S.
-
Tapez Invite de commandes. Lorsque vous le voyez dans les résultats, faites un clic droit dessus et choisissez Exécuter en tant qu'administrateur.
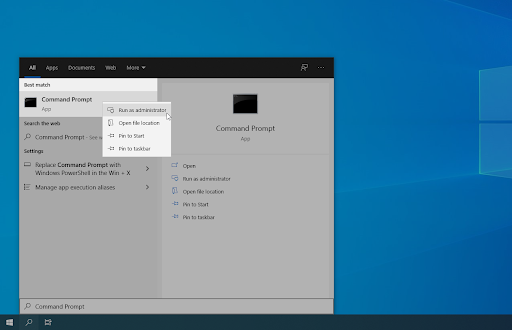
- Lorsque le contrôle de compte d'utilisateur (UAC) vous y invite, cliquez sur Oui pour autoriser le lancement de l'application avec des autorisations administratives.
-
Une fois la fenêtre d'invite de commande ouverte, saisissez la commande suivante et appuyez sur Entrée pour l'exécuter : net localgroup Administrators networkservice /add

-
Ensuite, exécutez la commande suivante : net localgroup Administrators localservice /add
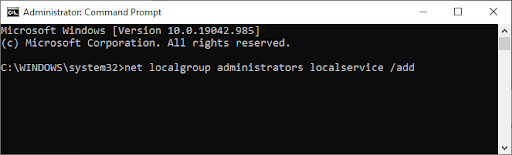
Nous vous recommandons de redémarrer votre appareil et de vérifier si les problèmes audio persistent après avoir saisi ces commandes. Ne vous inquiétez pas, nous avons encore de nombreuses choses à essayer si vous rencontrez toujours l'erreur « Les services audio ne répondent pas ».
Besoin d'aide ? Consultez notre guide Comment faire d'un utilisateur local un administrateur dans Windows 10.
Méthode 4. Installer les pilotes audio par défaut
Les utilisateurs ont signalé que la simple installation des pilotes audio par défaut les avait aidés à corriger l'erreur « Les services audio ne répondent pas ».
- Cliquez sur l'icône Windows en bas à gauche de votre écran pour afficher le menu Démarrer. Choisissez Paramètres ou utilisez le raccourci Windows + I.
-
Cliquez sur la vignette Système, puis cliquez sur Paramètres système avancés dans le menu de droite.
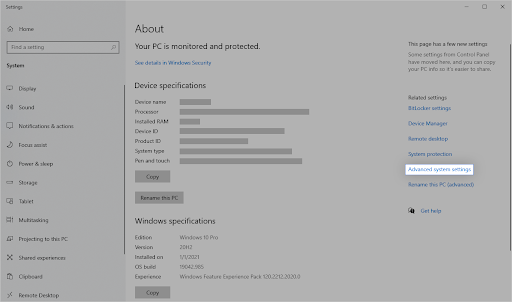
-
Passez à l'onglet Matériel en haut, puis cliquez sur l'icône Paramètres d'installation du périphérique.
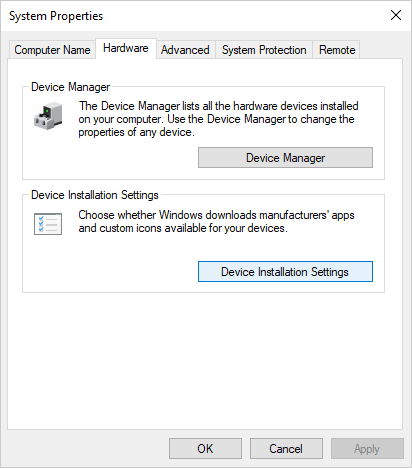
-
Une nouvelle fenêtre apparaîtra. Ici, sélectionnez l'option qui dit « Non (votre appareil pourrait ne pas fonctionner comme prévu) ». Cliquez ensuite sur le bouton Enregistrer les modifications.
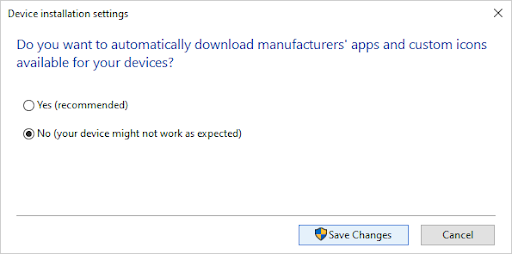
-
Ensuite, vous devez désactiver votre(vos) pilote(s) audio actuel(s). Appuyez simultanément sur les touches Windows + X de votre clavier, puis cliquez sur Gestionnaire de périphériques.
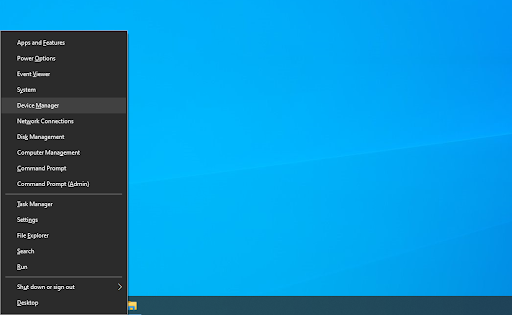
-
Développez la section Contrôleurs son, vidéo et jeu en cliquant sur l'icône en forme de flèche située devant celle-ci. C'est ici que se trouvent tous vos pilotes audio. Faites un clic droit sur votre pilote audio et sélectionnez Désinstaller le périphérique.
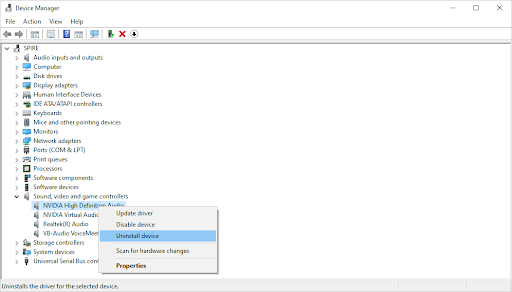
-
Assurez-vous de cocher l'option Supprimer le logiciel pilote pour ce périphérique et cliquez sur Désinstaller. Cela va supprimer le pilote lui-même.

-
Après avoir désinstallé le périphérique et le pilote, cliquez sur le bouton Rechercher les modifications matérielles. Cela installera les pilotes audio par défaut.
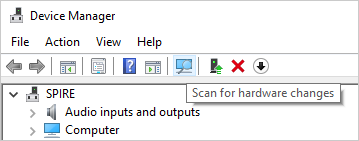
Nous vous recommandons de débrancher tous les périphériques audio, puis de redémarrer votre ordinateur. Une fois que vous avez rebranché les appareils, testez si vos problèmes audio sont résolus.
Méthode 5. Installez le périphérique Realtek ou audio haute définition
Dans certains cas, le codec audio haute définition IDT est à l'origine de cette erreur. Si les pilotes par défaut n'ont pas aidé à résoudre le problème, essayez plutôt d'installer le périphérique audio Realtek ou haute définition.
-
Appuyez simultanément sur les touches Windows + X de votre clavier, puis cliquez sur Gestionnaire de périphériques.
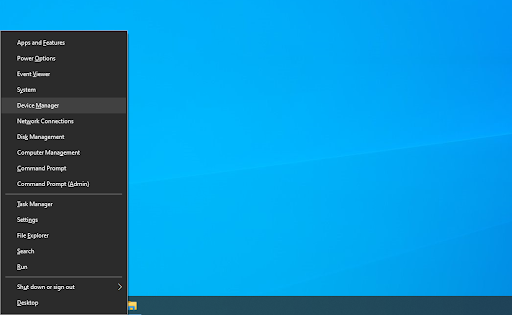
-
Développez la section Contrôleurs son, vidéo et jeu en cliquant sur l'icône en forme de flèche située devant celle-ci. Faites un clic droit sur le périphérique audio et choisissez Mettre à jour le pilote.
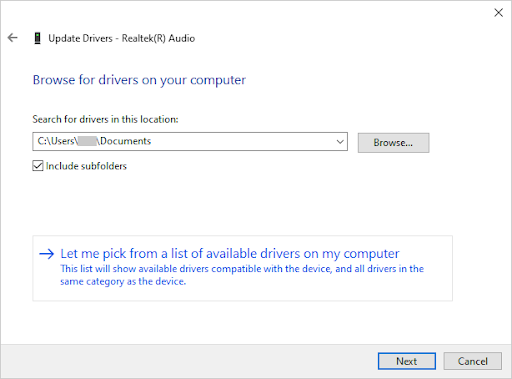
-
Dans la fenêtre de dialogue, choisissez Parcourir mon ordinateur à la recherche de pilotes logiciels, puis cliquez sur Permettez-moi de choisir parmi une liste de pilotes disponibles sur bouton mon ordinateur.
-
Recherchez et sélectionnez Périphérique audio haute définition. Si vous ne le voyez pas dans la liste, décochez l’option Afficher le matériel compatible. Cliquer sur Suivant pour continuer.
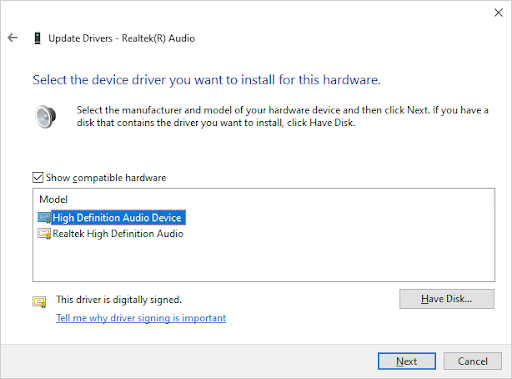
- Suivez les instructions à l'écran jusqu'à ce que l'installation soit terminée, puis redémarrez votre ordinateur. Si les problèmes ne sont pas résolus, répétez les étapes et sélectionnez Realtek High Definition Audio à la place.
Méthode 6. Utiliser un point de restauration
Si vous ou votre système avez créé un point de restauration avant l'apparition des problèmes audio, vous pourrez remettre votre système dans cet état. Cela pourrait corriger l'erreur « Les services audio ne répondent pas ».
- Ouvrez la barre de recherche dans votre barre des tâches en cliquant sur l'icône en forme de loupe. Vous pouvez également l'afficher avec le raccourci clavier Windows + S.
-
Tapez Restauration du système et cliquez sur Récupération dans les résultats de la recherche. Cela devrait être en haut, dans la catégorie Meilleur match.
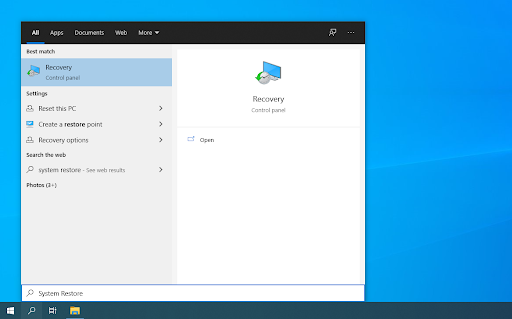
-
Cliquez sur le lien Ouvrir la restauration du système dans la section Outils de récupération avancés.

-
Suivez les instructions à l'écran pour restaurer un instant passé. Vous pouvez sélectionner vous-même un point de restauration ou utiliser celui recommandé. Assurez-vous de vérifier quels fichiers et applications seront affectés lorsque vous restaurerez votre système.
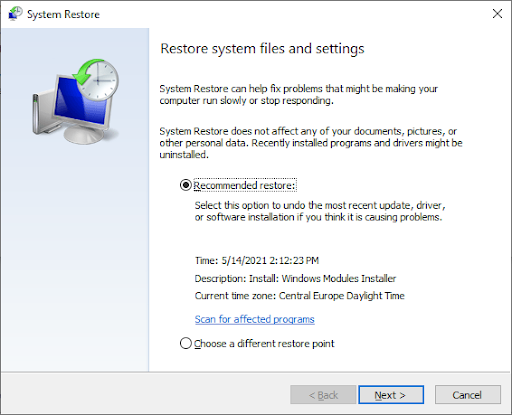
- Après avoir choisi les options qui vous conviennent, cliquez sur le bouton Terminer et attendez que Windows 10 restaure votre ordinateur.
Une fois le processus de restauration terminé, vérifiez si vous rencontrez toujours les mêmes problèmes audio. Vous ne voyez aucune amélioration ? Il est peut-être temps de penser à réinstaller Windows 10.
Méthode 7. Réinstaller Windows 10
Si rien ci-dessus n'a fonctionné, votre problème ne peut être résolu que si vous réinitialisez ou réinstallez Windows 10. Selon vos préférences, vous pouvez réinstaller le système sans perdre aucun fichier personnel. Malheureusement, la plupart de vos applications et de la configuration système seront supprimées pour donner un nouveau départ à votre appareil.
Consultez notre Comment installer Windows 10, 8.1 ou 7 Utilisation d'une clé USB amorçable pour obtenir des instructions détaillées, étape par étape, sur la façon d'installer Windows 10. Pour obtenir des instructions d’actualisation et de réinitialisation, rendez-vous sur la page officielle du Support Microsoft.
Réflexions finales
Nous espérons que cet article vous a aidé à résoudre le problème « Erreur de non-réponse des services audio dans Windows 10 ». Si vous avez besoin d'aide supplémentaire, notre Centre d'aide propose des centaines de guides pour vous aider. Revenez nous voir pour des articles plus informatifs, ou contactez avec nos experts pour une assistance immédiate.
Encore une chose
Souhaitez-vous recevoir des promotions, des offres et des réductions pour obtenir nos produits au meilleur prix ? N'oubliez pas de vous inscrire à notre newsletter en entrant votre adresse email ci-dessous ! Soyez le premier à recevoir les dernières nouvelles dans votre boîte de réception.
Vous aimerez peut-être aussi
» Comment corriger l'erreur « Aucun périphérique de sortie audio n'est installé » sous Windows 10
» Résolu : Icône de volume manquante dans Windows 10
» Comment réparer Windows Audio Utilisation élevée du processeur avec isolation graphique du périphérique