
Microsoft Word est l'un des logiciels de traitement de texte les plus utilisés au monde. Et les utilisateurs Mac peuvent également utiliser Microsoft Word pour Mac comme outil de productivité.
Mais de nombreux utilisateurs de Mac constatent qu'ils ne l'utilisent pas à son plein potentiel.
Ainsi, dans cet article, nous discuterons de quelques conseils utiles qui peuvent aider les utilisateurs de Mac à augmenter leur productivité lorsqu'ils utilisent Microsoft Word. Nous avons également inclus une section FAQ pour l'utilisation de Microsoft Word pour Mac.
Pourquoi avez-vous besoin de conseils sur Microsoft Word ?

Microsoft Word pour Mac est un puissant logiciel de traitement de texte largement utilisé pour diverses tâches telles que la rédaction de documents, la création de présentations et le formatage de texte. Les utilisateurs l'obtiennent dans le cadre de Microsoft Office pour Mac ou en tant qu'application autonome, Microsoft Word.
Il existe différentes versions de Word pour Mac, la dernière en date étant Microsoft Word 2021 pour Mac.
Mais, comme pour tout logiciel, il peut y avoir des fonctionnalités ou des outils dont les utilisateurs ne connaissent pas l'existence ou n'utilisent pas leur plein potentiel.
En apprenant des trucs et astuces pour Microsoft Word pour Mac, les utilisateurs peuvent augmenter leur productivité et leur efficacité, gagner du temps et des efforts, et améliorer leur productivité. la qualité globale de leur travail.
Voici les avantages de l'apprentissage de ces conseils :
- Productivité accrue : En apprenant des trucs et astuces pour Microsoft Word pour Mac, les utilisateurs peuvent travailler plus efficacement et effectuer leurs tâches plus rapidement.
- Qualité du travail améliorée : Meilleure utilisation des fonctionnalités du logiciel, pour un travail de meilleure qualité.
- Gain de temps : Grâce à la connaissance de quelques trucs et astuces, les utilisateurs peuvent éviter les erreurs courantes, gagner du temps en utilisant des raccourcis clavier et automatiser les tâches répétitives.
- Meilleure collaboration : des trucs et astuces peuvent aider les utilisateurs à collaborer plus efficacement avec d'autres personnes en utilisant la fonctionnalité de suivi des modifications, en insérant des commentaires, en comparant différentes versions d'un document, etc.
- Personnalisation : Des trucs et astuces peuvent aider les utilisateurs à personnaliser le logiciel en fonction de leurs besoins et préférences spécifiques, par exemple en créant des styles personnalisés ou des raccourcis clavier.
- Meilleure précision : des trucs et astuces peuvent aider les utilisateurs à éviter les erreurs, telles que les fautes de frappe, en utilisant efficacement le correcteur orthographique, la fonctionnalité de correction automatique et l'éditeur d'équations.
- Conception améliorée des documents : des trucs et astuces peuvent aider les utilisateurs à créer des documents d'aspect professionnel à l'aide de modèles et d'options de formatage.
12 conseils Microsoft Word pour Mac destinés aux utilisateurs Mac
Utilisez les conseils Microsoft Word pour Mac suivants pour améliorer votre productivité :
#1. Comment enregistrer une copie d'un document Word pour Mac au format PDF

Word pour Mac propose plusieurs méthodes pour enregistrer vos documents au format PDF.
La méthode la plus simple :
- Sélectionnez l'option de menu Fichier > Exporter vers > PDF.
- Cela ouvrira une boîte de dialogue Enregistrer sous, vous permettant de choisir un nom et un emplacement pour le PDF.
Vous pouvez également accéder à cette boîte de dialogue en sélectionnant Fichier > Imprimer, puis en cliquant sur le bouton PDF dans le coin inférieur gauche de l'écran.
En plus de ces méthodes, vous pouvez également utiliser la fonction d'impression intégrée de Word pour Mac pour créer un PDF. Pour ce faire, sélectionnez simplement Fichier > Imprimer, puis cliquez sur le bouton PDF dans le coin inférieur gauche de l'écran. Cela ouvrira une boîte de dialogue Enregistrer sous, vous permettant de choisir un nom et un emplacement pour le PDF.
Quelle que soit la méthode que vous choisissez, Word pour Mac facilite l'enregistrement de vos documents au format PDF.
#2. Comment protéger par mot de passe un document Word pour Mac

Word pour Mac dispose d'une fonctionnalité intégrée qui vous permet de protéger vos documents par mot de passe. Pour ce faire :
- Ouvrez le document que vous souhaitez protéger
- Cliquez sur "Fichier" dans la barre de menu.
- Sélectionnez « Mots de passe » dans le menu déroulant.
- Dans le champ "Mot de passe", saisissez le mot de passe que vous souhaitez utiliser pour protéger le document.
- Ensuite, cliquez sur "OK" pour enregistrer les modifications.
Une fois que vous avez défini un mot de passe, toute personne essayant d'ouvrir le document sera invitée à saisir le mot de passe. S'ils saisissent un mauvais mot de passe, ils ne peuvent pas accéder au document.
#3. Comment ajouter des images et des vidéos dans Word pour Mac doc

Word pour Mac peuvent facilement ajouter des images et des vidéos à leurs documents pour les rendre plus attrayants et visuellement attrayants.
Pour ajouter une image :
- Cliquez sur l'onglet "Insérer".
- Sélectionnez "Image." Choisissez d'insérer une image depuis votre ordinateur ou depuis un fichier sur Internet.
- Pour ajouter une vidéo, cliquez sur l'onglet "Insérer" puis sélectionnez "Vidéo." Vous pouvez alors choisir d'insérer une vidéo depuis votre ordinateur ou depuis YouTube.
Microsoft Word pour Mac vous permet également d'intégrer des objets 3D dans votre document. Pour ce faire,
- Cliquez sur l'onglet "Insérer" puis sélectionnez "Modèle 3D."
- Choisissez d'insérer un modèle 3D depuis votre ordinateur ou depuis une bibliothèque en ligne.
L'ajout d'images et de vidéos à des documents Word pour Mac est simple et peut contribuer à rendre votre document plus attrayant et informatif.
#4. Comment suivre les modifications dans Word pour Mac doc

Microsoft Word pour Mac dispose d'une fonctionnalité intégrée de suivi des modifications qui vous permet de collaborer facilement sur un document avec d'autres personnes. Vous pouvez suivre les modifications, insérer des commentaires et comparer différentes versions du document.
Pour activer le suivi des modifications, allez simplement dans l'onglet « Révision » et cliquez sur le bouton « Suivre les modifications ». Cela permet à Word pour Mac d'améliorer votre expérience d'utilisation du programme.
Pour suivre les modifications dans Word pour Mac :
- Ouvrez l'onglet "Révision"
- Cliquez sur l'icône "Suivi des modifications".
- Vous verrez toutes les insertions, suppressions et modifications de formatage qui ont été apportées au document.
Vous pouvez également utiliser l'outil « Suivi des modifications » pour ajouter des commentaires à des parties spécifiques du document. Pour faire ceci :
- Sélectionnez le texte sur lequel vous souhaitez commenter
- Cliquez sur l'icône « Nouveau commentaire » dans l'onglet « Révision ».
- Cela vous permettra d'ajouter votre commentaire et de l'enregistrer pour que les autres puissent le voir.
La fonctionnalité « Suivi des modifications » de Word pour Mac constitue un excellent moyen de collaborer avec d'autres personnes sur un document tout en gardant une trace de toutes les modifications.
#5. Comment créer des tableaux et des graphiques dans Word pour Mac
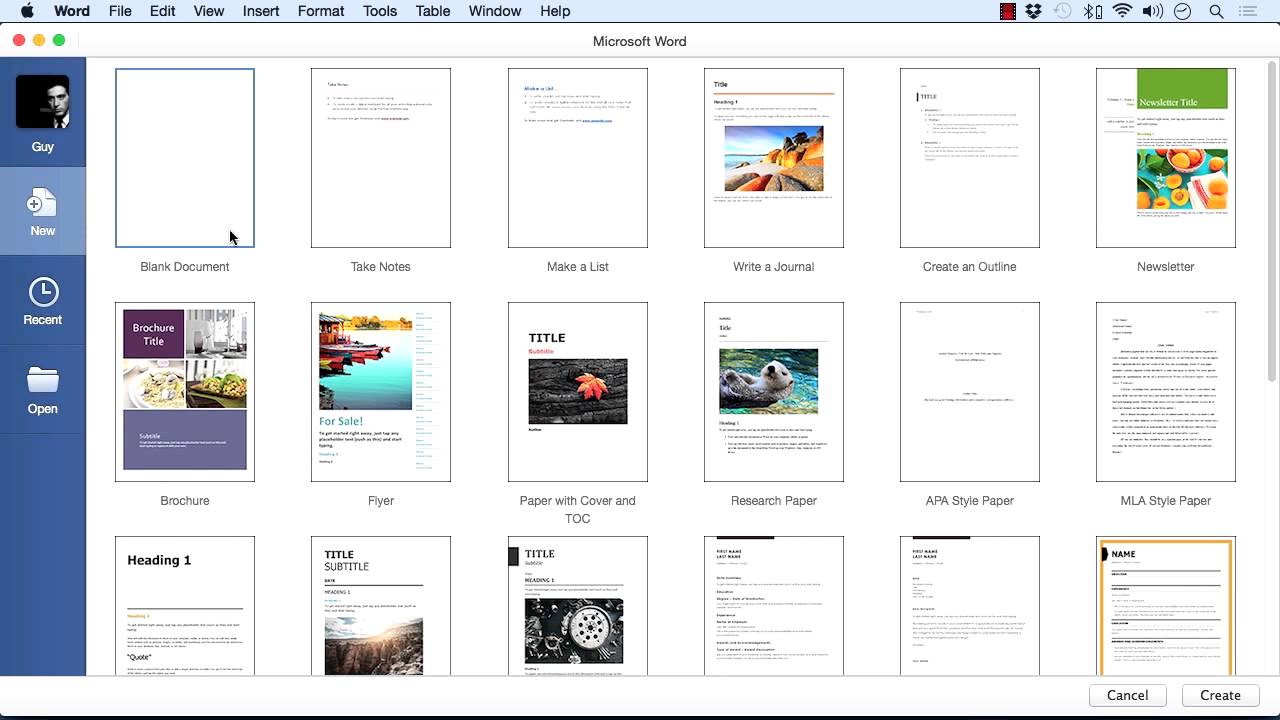
Microsoft Word pour Mac possède un certain nombre de fonctionnalités qui facilitent la création et la mise en forme de tableaux et de graphiques. Pour insérer un tableau :
- Cliquez sur l'onglet "Insérer"
- Sélectionnez "Tableau."
- Choisissez le nombre de lignes et de colonnes que vous souhaitez que votre tableau comporte.
- Ajustez les marges et le remplissage des cellules ainsi que les options du tableau.
Pour insérer un graphique :
- Cliquez sur l'onglet "Insérer"
- Sélectionnez "Graphique."
- Choisissez parmi différents types de graphiques, notamment des graphiques à barres, des graphiques linéaires et des diagrammes circulaires.
- Une fois que vous avez sélectionné un type de graphique, vous pouvez ajouter vos données en cliquant sur l'onglet "Données".
Vous pouvez également personnaliser l'apparence de votre tableau ou graphique en cliquant sur l'onglet "Conception". À partir de là, Microsoft Word pour Mac vous permet de créer des tableaux et des graphiques d'aspect professionnel.
#6. Comment formater du texte dans Word pour Mac

Word pour Mac propose diverses options de formatage de texte adaptées à vos besoins.
- Vous pouvez modifier la police, la taille, la couleur et l'alignement de votre texte
- Ajoutez de l'accent avec des caractères gras, italiques et soulignés
- Créez des listes à l'aide de puces ou de numérotations, ce qui peut aider à organiser les informations
- Insérer un lien hypertexte dans votre texte
Sélectionnez simplement le texte que vous souhaitez transformer en lien, cliquez sur l'onglet Insérer, puis cliquez sur Lien hypertexte. Dans la boîte de dialogue Insérer un lien hypertexte, entrez l'URL du site Web vers lequel vous souhaitez créer un lien, puis cliquez sur OK. Word pour Mac vous permet également d'insérer des caractères spéciaux, tels que des émojis, dans vos documents. Pour ce faire, cliquez sur l'onglet Insertion, puis cliquez sur Symbole. Dans la boîte de dialogue Symbole, sélectionnez le caractère que vous souhaitez insérer, puis cliquez sur Insérer. Vous pouvez également insérer des images et des formes dans votre document Word pour Mac. Pour ce faire, cliquez sur l’onglet Insertion, puis cliquez sur Image ou Forme. Word pour Mac vous propose différentes manières de formater votre texte en fonction de vos besoins.
#7. Utiliser les raccourcis clavier dans Word pour Mac

Les raccourcis clavier constituent un excellent moyen de gagner du temps et d'augmenter la productivité lorsque vous utilisez Microsoft Word pour Mac. Certains des raccourcis les plus utiles incluent Commande + C pour copier, Commande + V pour coller et Commande + Z pour annuler. De plus, vous pouvez personnaliser vos propres raccourcis clavier en fonction de vos besoins.
#8. Profitez des styles
Les styles sont un outil puissant qui peut vous aider à mettre en forme votre document de manière cohérente et efficace. En utilisant des styles, vous pouvez rapidement appliquer la même mise en forme à plusieurs sections de votre document, facilitant ainsi les modifications globales.
Pour créer un nouveau style, sélectionnez simplement le texte que vous souhaitez formater et choisissez « Nouveau style » dans le menu Format.
#9. Utiliser le correcteur orthographique dans Word pour Mac

Le correcteur orthographique est un excellent outil qui peut vous aider à éviter les fautes de frappe et autres erreurs dans votre document. Microsoft Word pour Mac dispose d'un correcteur orthographique intégré accessible en accédant à l'onglet « Révision » et en cliquant sur le bouton « Orthographe et grammaire ». De plus, vous pouvez ajouter des mots personnalisés au dictionnaire et désactiver le correcteur orthographique pour des sections spécifiques de votre document.
#10. Utiliser des modèles dans Word pour Mac

Les modèles constituent un excellent moyen de créer rapidement et facilement des documents d'aspect professionnel. Microsoft Word pour Mac propose une grande variété de modèles que vous pouvez utiliser, notamment des CV, des lettres et des brochures. Pour accéder aux modèles, allez dans le menu « Fichier » et choisissez « Nouveau à partir du modèle »."
#11. Utiliser l'éditeur d'équations Word pour Mac

Si vous devez inclure des équations mathématiques dans votre document, Microsoft Word pour Mac dispose d'un éditeur d'équations intégré qui facilite la création et la modification d'équations. Pour accéder à l'éditeur d'équation, allez dans le menu "Insertion" et choisissez "Equation."
#12. Utiliser la fonctionnalité de correction automatique de Word pour Mac

La fonctionnalité de correction automatique est un excellent outil qui peut vous faire gagner du temps et vous aider à éviter les erreurs dans votre document. Microsoft Word pour Mac dispose d'une fonction de correction automatique qui corrige automatiquement les fautes de frappe et les erreurs courantes au fur et à mesure que vous tapez. Pour accéder aux options de correction automatique, allez dans le menu "Outils" et choisissez "Correction automatique."
Conclusion
En conclusion, en mettant en œuvre ces conseils, les utilisateurs de Mac peuvent améliorer considérablement leur productivité lorsqu'ils utilisent Microsoft Word.
Prenez le temps d'essayer ces conseils et voyez comment ils peuvent vous être utiles. Enregistrez une copie de votre document au format PDF, protégez-la par mot de passe, ajoutez des images et des vidéos, suivez les modifications, créez des tableaux et des graphiques et formatez le texte.
Pour plus de ressources et de lectures complémentaires, consultez les guides d'utilisation de Microsoft Word pour Mac ci-dessous.
Lectures complémentaires
» Conseils Microsoft Office pour Mac | SoftwareKeep
» Découvrez Office pour Mac à partir de SoftwareKeep | Pour les débutants
» Ces conseils faciles à suivre facilitent l'utilisation de Microsoft Word
» Un moyen incroyablement simple d'améliorer la productivité avec Microsoft Word
» Comment débloquer Word sur Mac sans perdre de travail
» L'utilisateur définitif de Microsoft Word Guide | Comment utiliser MS Word
FAQ
Q : Comment accéder au correcteur orthographique dans Microsoft Word pour Mac ?
A : Pour accéder au correcteur orthographique dans Microsoft Word pour Mac, allez dans l'onglet « Révision » et cliquez sur le bouton « Orthographe et grammaire ».
Q : Puis-je personnaliser les raccourcis clavier dans Microsoft Word pour Mac ?
R : Oui, vous pouvez personnaliser les raccourcis clavier dans Microsoft Word pour Mac. Pour ce faire, allez dans le menu « Outils » et choisissez « Personnaliser le clavier »."
Q : Comment utiliser la fonctionnalité de suivi des modifications dans Microsoft Word pour Mac ?
A : Pour utiliser la fonctionnalité de suivi des modifications dans Microsoft Word pour Mac, accédez à l'onglet « Révision » et cliquez sur le bouton « Suivre les modifications ». Cela activera la fonctionnalité et vous permettra de suivre les modifications, d'insérer des commentaires et de comparer différentes versions du document.
Q : Comment accéder aux modèles dans Microsoft Word pour Mac ?
A : Pour accéder aux modèles dans Microsoft Word pour Mac, accédez au menu « Fichier » et choisissez « Nouveau à partir du modèle." Cela ouvrira une variété de modèles pour différents types de documents, tels que des curriculum vitae, des lettres et des brochures.
Q : Comment utiliser l'éditeur d'équations dans Microsoft Word pour Mac ?
A : Pour utiliser l'éditeur d'équations dans Microsoft Word pour Mac, allez dans le menu "Insérer" et choisissez "Équation"." Cela ouvrira l'éditeur d'équations, dans lequel vous pourrez créer et modifier des équations mathématiques.
Q : Comment désactiver la fonctionnalité de correction automatique dans Microsoft Word pour Mac ?
A : Pour désactiver la fonctionnalité de correction automatique dans Microsoft Word pour Mac, accédez au menu « Outils » et choisissez « Correction automatique." Dans les options de correction automatique, décochez la case à côté de " Corriger l'orthographe automatiquement."
Q : Comment puis-je enregistrer mon document au format PDF dans Microsoft Word pour Mac ?
A : Pour enregistrer un document au format PDF dans Microsoft Word pour Mac, accédez au menu « Fichier » et choisissez « Exporter au format PDF." Cela enregistrera une copie de votre document au format PDF.
Q : Comment puis-je rechercher des mises à jour sur Microsoft Word pour Mac ?
A : Pour rechercher des mises à jour sur Microsoft Word pour Mac, ouvrez l'application et accédez au menu "Word", puis cliquez sur "Rechercher les mises à jour"." Cela vérifiera toutes les mises à jour disponibles et vous invitera à les installer.
Q : Comment insérer un tableau dans Microsoft Word pour Mac ?
A : Pour insérer un tableau dans Microsoft Word pour Mac, allez dans le menu "Insérer" et choisissez "Tableau." Vous pouvez ensuite spécifier le nombre de lignes et de colonnes du tableau et personnaliser sa mise en forme selon vos besoins.
Q : Quelles sont les alternatives à Microsoft Word ou Mac ?
R : À moins que vous n’ayez spécifiquement besoin de Microsoft Word, vous trouverez de nombreux excellents traitements de texte qui ne vous coûteront pas un centime. Voici des alternatives courantes à Microsoft Word pour Mac :
- Google Docs : un favori éternel car le logiciel Web est gratuit et facile à utiliser. Vous ne trouverez pas de fonctionnalités incroyablement avancées comme celles de la version complète de Microsoft Word, mais pour la plupart des gens, c'est tout ce dont ils auront besoin.
- LibreOffice Writer : un traitement de texte open source entièrement gratuit mais offrant une solution complète pour ceux qui souhaitent bénéficier des fonctionnalités de MS Word.
- Apple Pages : Il s'agit d'une application de traitement de texte et de mise en page développée par Apple et incluse dans la suite de productivité iWork. Il est compatible avec les fichiers Microsoft Word et offre de nombreuses fonctionnalités similaires, telles que le formatage du texte, les modèles de documents et les outils de collaboration.
- Google Docs : il s'agit d'une application Web gratuite de traitement de texte de Google. Il permet aux utilisateurs de créer et de modifier des documents en ligne et propose également des outils de collaboration, un historique des versions et la possibilité d'exporter des documents dans différents formats.
- Scrivener : Il s'agit d'une application de traitement de texte populaire conçue spécifiquement pour les écrivains. Il offre une large gamme d'outils pour faciliter le processus d'écriture, tels que les plans, le tableau en liège et l'organisation des documents.
- AbiWord : Il s'agit d'une alternative gratuite et open source à Microsoft Word. Il est disponible pour Windows, Mac et Linux et offre des fonctionnalités de traitement de texte de base, telles que le formatage du texte, la vérification orthographique et la possibilité d'importer et d'exporter des documents dans différents formats.
- Bean : Il s'agit d'un traitement de texte gratuit et open source pour Mac OS X. Il est simple et léger, mais il offre toujours bon nombre des mêmes fonctionnalités que Microsoft Word, telles que le formatage du texte, la vérification orthographique et la possibilité d'importer et d'exporter des documents dans différents formats.