Des objets simples tels que des étiquettes, des cartes d'anniversaire, des notes de remerciement et des cartes de vœux aux éléments plus complexes comme des newsletters et des brochures, Microsoft Publisher a ce qu'il vous faut.
MS Publisher est un programme de publication assistée par ordinateur simple mais polyvalent permettant de créer toutes sortes de publications imprimées simples et professionnelles. Vous devrez utiliser Microsoft Publisher .
Dans cet article, vous apprendrez à créer et concevoir vos publications comme un pro à l'aide de trucs et astuces simples.
Qu'est-ce que Microsoft Publisher ?
Microsoft Publisher est une application de publication assistée par ordinateur. C'est une excellente application qui vous permet de créer des publications visuellement riches et d'aspect professionnel directement sur votre bureau.
Il dispose de fonctionnalités de publication assistée par ordinateur faciles à utiliser telles que le publipostage, les effets de niveau professionnel pour les textes, les formes et les images, etc., que tout le monde peut utiliser. Vous n'avez besoin d'aucune connaissance professionnelle ni formation en conception graphique pour utiliser Microsoft Publisher.
À qui s'adresse-t-il ?
MS Publisher peut être utilisé par les utilisateurs quotidiens qui ont besoin de concevoir des publications telles que :
- Étudiants,
- Éducateurs,
- Parents, ou
- Entreprises.
À quoi sert Microsoft Publisher ?
Que pouvez-vous faire avec Microsoft Publisher ?
La réponse est presque tout ce dont vous avez besoin pour concevoir et publier de manière professionnelle. Par exemple :
- Affiches d'événements.
- Annuaires et catalogues.
- Cartes postales et brochures.
- Cartes de vœux et étiquettes.
- Cartes d'anniversaire personnalisées.
- Cartes de visite professionnelles.
- Brochures, dépliants et programmes.
- Newsletters pour les petites entreprises et organisations.
L'application peut également vous permettre de créer du matériel de branding et de vente d'apparence professionnelle.
La création de ces publications n'est qu'un début. Vous pouvez également l'utiliser pour modifier et personnaliser n'importe quelle publication de votre choix. Vous pouvez travailler avec à partir de zéro, à partir de modèles ou à partir de contenu existant que vous possédez peut-être déjà.
Voici quelques notions de base importantes sur Microsoft Publisher.
Principes de base de Microsoft Publisher
Vous ne pouvez jamais vous perdre si vous ne savez pas où vous allez, n'est-ce pas ? Eh bien, pour publier cette superbe publication en quelques secondes.
Comment créer une nouvelle publication dans Publisher
L'astuce consiste à trouver un modèle prédéfini qui ressemble à votre publication finale prévue.
Pour créer une nouvelle publication à partir d'un modèle, suivez la procédure ci-dessous.
- Accédez à la page d'accueil de l'éditeur en cliquant sur Fichier > Nouveau. Les modèles disponibles apparaîtront.
- Pour publisher 2016 ou Publisher 2013, choisissez En vedette pour rechercher des modèles individuels, puis cliquez sur Créerte ou
- Choisissez Intégré pour utiliser l'un des modèles installés dans Publisher, ou les catégories de modèles telles que des dépliants, des brochures ou des cartes de vœux, puis cliquez sur Créer, ou
-
Utilisez la zone de recherche pour rechercher des modèles en ligne, puis cliquez sur Créer.

- Pour Publisher 2010, cliquez sur Installé et Modèles en ligne sous Modèles disponibles, sélectionnez le modèle souhaité et cliquez sur créer.
-
Sélectionnez le type de publication que vous souhaitez créer (par exemple, si vous souhaitez créer une carte, cliquez sur carte). Dans Ms Publisher 2010, vous saisirez des cartes dans la zone de recherche.

-
Sélectionnez le modèle de carte que vous souhaitez créer, par exemple, Merci, Carte
-
Cliquez sur Créer (dans Publisher 2010, vous cliquerez sur Télécharger).

Si vous n'aimez pas ce modèle de carte de vœux spécifique, cliquez sur PConception d'âge > Modifier le modèle pour trouver un autre modèle de carte. -
Remplacez les graphiques ou le texte du modèle en clic droit sur un graphique ou une zone de texte, puis en cliquant sur Modifier l'image ou Supprimer le texte.

-
Utilisez les options de Conception de page pour continuer à personnaliser la carte (dans Publisher 2010, cliquez sur Format dans l'onglet Outils de dessin.):
- Essayez un nouveau thème de couleurs.
- Changer la police.
- Appliquer un arrière-plan.
Après avoir apporté les modifications adaptées à votre intérêt, cliquez sur Fichier > Enregistrer
Créer une publication vierge
Si vous choisissez de ne pas utiliser de modèle ou si vous ne trouvez pas de modèle pour la publication que vous souhaitez créer, vous pouvez créer une publication vierge.
Pour créer une publication vierge, vous devrez définir des marges de page, ajouter des guides et créer vous-même toute la mise en page et le design. .
Pour créer une publication vierge dans MS Publisher, cliquez sur l'onglet Nouvel en mode Backstage, puis sélectionnez un taille de page vierge dans le volet Modèles disponibles.

Comment ajouter ou modifier du texte dans Publisher
Pour Ajouter du texte à votre publication, vous devez d'abord insérer une zone de texte. Si vous utilisez un modèle, il contient probablement une zone de texte que vous pouvez simplement remplir. Mais vous pouvez également ajouter vos propres zones de texte.
Étape 1 : Ajouter une zone de texte
-
Cliquez sur Accueil > Dessiner une zone de texte, puis faites glisser le curseur en forme de croix pour dessiner une zone où vous souhaitez placer le texte.


- Vous pouvez désormais saisir du texte dans la zone de texte. (Si vous réalisez que le texte que vous tapez est trop long pour la zone de texte, vous pouvez agrandir la zone de texte. Alternativement, vous pouvez le lier à une autre zone de texte).
Étape 2 : Lier les zones de texte
Lier les zones de texte fera circuler les textes d'une zone à l'autre.
-
Lorsqu'il y a trop de texte dans une zone de texte, vous verrez une petite zone avec des points de suspension dans l'angle inférieur droit de la zone de texte.

- Vous devrez créer une nouvelle zone de texte.
-
Cliquez ensuite sur l'indicateur de débordement et votre curseur deviendra un lanceur.Déplacez-vous maintenant vers la nouvelle zone de texte (celle que vous venez de créer) et cliquez.

- Le texte de débordement apparaîtra dans la nouvelle zone de texte.
Comment modifier un texte existant dans Publisher
Outre l'ajout de texte dans MS Publisher, vous pouvez modifier du texte déjà existant.
Comment modifier les attributs de police dans Publisher
Pour modifier une police, un style de police ou une taille, procédez comme suit :
- Sélectionnez le texte que vous souhaitez modifier (faites glisser le curseur dessus),
- Cliquez sur Accueil.
-
Sélectionnez l'une des options dans le ruban d'accueil qui apparaît pour modifier la police, la taille de la police, la couleur de la police et même appliquer l'italique. , Gras ou Souligné.

Utiliser les styles
- Accédez au menu Accueil > Cliquez sur l'icône Styles pour modifier/modifier plusieurs aspects de la police à la fois (y compris le style, la taille et la couleur de la police).
-
Si vous souhaitez créer votre propre style que vous pourrez réutiliser dans d'autres documents. Cliquez sur Nouveau style en bas du menu déroulant Styles.

Comment utiliser la vérification orthographique dans Publisher
MS Publisher offre la même fonctionnalité d'orthographe (y compris la vérification orthographique) que les autres applications Office.
Pour vérifier l'orthographe d'une publication, cliquez sur l'onglet Réviser puis sélectionnez Orthographe. L'outil d'orthographe intégré à MS Publisher examine chaque mot du document et vous invite à agir si nécessaire.
- Ignorer - vous invite à ignorer une seule instance d'un mot.
- Ignorer tout - vous invite à ignorer chaque instance d'un mot trouvé dans le document.
- Modifier : vous permet de remplacer le mot par d'autres mots (suggestion de cliquer ou nouveau mot que vous saisissez vous-même).
- Tout modifier : modifie automatiquement toutes les instances d'un mot avec la modification particulière que vous spécifiez.
Remarque : Par défaut, la fonctionnalité de correction automatique est activée dans Publisher.

Comment rechercher et remplacer des mots dans Publisher
Tout comme dans les autres applications MS Office, vous pouvez rechercher un mot ou rechercher et remplacer des mots.
- Cliquez sur l'onglet Accueil > puis cliquez sur le menu Modification .
- Sélectionnez Rechercher ou Remplacer > puis une nouvelle fenêtre s'ouvre sur la droite.
- Basculez entre Rechercher et Remplacer en cliquant sur les boutons radio en haut de cette fenêtre.
- Tapez le mot que vous souhaitez rechercher dans le champ Rechercher et cliquez sur Rechercher suivant. Publisher trouvera tous les mots que vous avez tapés dans le champ de recherche.
-
Si vous souhaitez remplacer un mot par un autre, saisissez le mot dans le champ Rechercher et son remplacement dans le champ Remplacer champ > puis cliquez sur Rechercher le suivant et décidez. Vous pouvez remplacer un par un ou Remplacer tout.

Comment ajouter des images à un document d'éditeur
Pour ajouter des images à votre publication, suivez les étapes ci-dessous :
- Cliquez sur Accueil > Images.
-
Utilisez les options proposées dans la boîte de dialogue Insérer des images pour rechercher l'image que vous souhaitez utiliser.

Utilisation du Design Checker dans Publisher
Vous pouvez utiliser Design Checker dans Publisher pour Microsoft 365, ainsi que dans Publisher 2019, Publisher 2016, Publisher 2013, Publisher 2010 et Publisher 2007.
Le vérificateur de conception examine les éléments et objets de votre publication à la recherche de problèmes de conception et de mise en page. Il permet de détecter les cadres vides, les problèmes de police, les images mal proportionnées et d'autres problèmes de conception. Il identifie tous les problèmes potentiels et propose des options pour les résoudre.
Vous devez exécuter le Design Checker avant de publier votre publication sur une imprimante de bureau, la préparer pour l'envoyer à un imprimeur commercial, la publier sur le Web, l'envoyer par courrier électronique ou après avoir converti un type de publication en un autre type.
Vous pouvez spécifier les types de problèmes que vous souhaitez que Design Checker corrige dans la boîte de dialogue Options de Design Checker.
Par exemple, si vous souhaitez imprimer votre composition dans un service d'impression commerciale et que vous souhaitez qu'elle comporte plus de deux tons directs, vous :
- Ouvrez le Design Checker
- Cliquez sur l'onglet Vérifications
- Désactivez l'option Plus de deux tons directs afin qu'il ne vérifie pas plus de deux tons directs dans votre composition.
De manière générale, pour utiliser le vérificateur de conception :
- Ouvrez la publication pour laquelle Design Checker doit être exécuté
- Cliquez sur Fichier (Info) onglet pour ouvrir la vue Backstage.
- Cliquez sur l'onglet Informations >, puis cliquez sur Exécuter Design Checker.
-
Le volet des tâches de Design Checker apparaîtra.

- Dans le volet des tâches de Design Checker, sélectionnez parmi les options suivantes.
- Exécuter des vérifications générales de conception : sélectionnez cette option pour rechercher les problèmes de conception, tels que des zones de texte vides, susceptibles d'avoir un impact négatif sur la publication.
- Exécuter les vérifications finales de la publication – Cette option doit être sélectionnée pour identifier les problèmes pouvant avoir un impact sur l'impression de la publication.
- Exécuter des vérifications du site Web – Utilisez cette option pour rechercher les problèmes qui pourraient avoir un impact négatif sur la publication du site Web.
-
Exécuter des vérifications des e-mails – Pour vérifier les problèmes, tels que le texte qui contient des césure, qui peuvent provoquer des lacunes dans le message lorsqu'il est affiché dans certains visualiseurs d'e-mails, sélectionnez cette option.

- Lorsque le volet des tâches de Design Checker s'affiche, les éléments présentant des problèmes apparaîtront sous Sélectionnez un élément à corriger. Vous cliquerez ensuite sur l'un des éléments > puis cliquez sur la flèche sur le côté droit de l'élément et choisirez une ou plusieurs options dans la liste, qui sont :
- Aller à cet élément – Pour accéder à l'élément dans la publication, cliquez sur cette option.
- Correction ____ (nom de l'élément) – Cliquez sur cette option pour corriger l'élément dans la publication.
- Ne plus jamais exécuter cette vérification : cette option est utilisée lorsqu'il n'y a pas de problème avec l'élément dans la publication.
- Expliquer – Lorsque cette option est sélectionnée, la fenêtre d'aide s'affiche avec une explication du problème.
- Cliquez sur Fermerperdre Design Checker pour fermer le volet des tâches de Design Checker.
- Pour ouvrir la boîte de dialogue Options, cliquez sur Options du Design Checker.
- Cliquez sur Aide avec Design Checker pour obtenir de l’aide sur l’une des fonctionnalités de Design Checker.
Comment enregistrer une publication dans Publisher
Pour enregistrer votre publication la première fois, suivez ces étapes.
- Cliquez sur Fichier > Enregistrer sous.
- Dans Enregistrer A, vous choisirez où enregistrer votre publication, par exemple :
- OneDrive (ou OneDrive-Personnel),
- Ordinateur (ou cet ordinateur),
- Ajouter un lieu (site Web),
-
Parcourez vos dossiers.

- Entrez le nom de votre publication et cliquez sur Enregistrer.
Notez les points suivants :
- Après avoir enregistré votre publication une fois, lors d'une autre sauvegarde suivante, vous pouvez simplement cliquer sur Fichier > Enregistrer à chaque fois que vous souhaitez enregistrer ou ctrl+S.
- Si vous souhaitez modifier le nom ou l'emplacement du fichier de votre publication, cliquez sur Fichier > Enregistrer sous et répétez le processus de Enregistrer sous.
Comment imprimer votre publication
Pour imprimer votre publication suivez les étapes suivantes :
-
Cliquez sur Fichier > Imprimer

- Dans Imprimer, entrez le nombre de copies à imprimer dans la zone Copies du travail d'impression.
- Assurez-vous d'avoir sélectionné la bonne imprimante.
- Sous Paramètres, procédez comme suit :
- Assurez-vous que la plage correcte de pages ou de sections est sélectionnée.
- Sélectionnez le format de mise en page pour l'impression.
- Définissez le format du papier.
- Définissez s'il faut imprimer sur une seule face du papier ou sur les deux faces.
- Si votre imprimante peut imprimer en couleur, choisissez si vous souhaitez imprimer en couleur ou en niveaux de gris.
- Cliquez sur le bouton Imprimer lorsque vous êtes prêt à imprimer.
Touches de raccourci importantes pour Ms Publisher
Vous pouvez également utiliser des touches de raccourci lorsque vous criez une œuvre de publication. Vous trouverez ci-dessous une liste des raccourcis clavier les plus populaires de Microsoft Publisher.

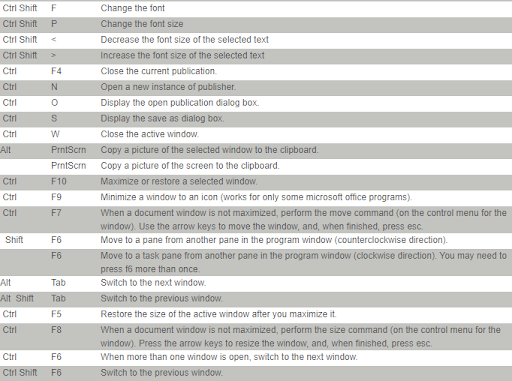
Nous pensons que cet article vous a fourni des informations pédagogiques concernant les trucs et astuces que vous pouvez utiliser sur Microsoft Publisher. Notre objectif est d'accroître vos connaissances utilisateur des applications Microsoft, entre autres informations.
Lectures suivantes :
> Les dix meilleurs trucs et astuces Powerpoint que vous devez connaître
>Top 14 Trucs et astuces Microsoft Word que vous devez connaître
> Conseils, astuces et raccourcis d'experts pour vous aider à gérer Microsoft Office
> Guide du travail à domicile pour les petites entreprises