Dans cet article, nous examinerons cinq façons de corriger l'erreur « La protection des ressources Windows n'a pas pu effectuer l'opération demandée ». Allons-y.
Windows Resource Protection (WRP) est un outil système qui protège les ressources Windows principales. Si vous recevez un message d'erreur indiquant « La protection des ressources Windows n'a pas pu effectuer l'opération demandée », cela signifie un problème avec votre configuration WRP. Dans cet article, nous allons vous montrer comment résoudre le problème.
Gardez à l’esprit qu’il s’agit d’un processus complexe, alors assurez-vous de suivre attentivement les instructions.
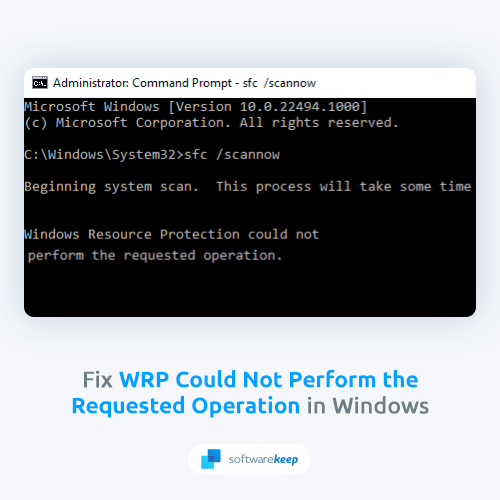
Table des matières
- Qu'est-ce que la protection des ressources Windows (WRP) ?
- Quelles sont les causes de l'erreur « La protection des ressources Windows n'a pas pu effectuer l'opération demandée » ?
- Comment réparer « La protection des ressources Windows n'a pas pu effectuer l'opération demandée »
- Méthode 1. Exécutez le vérificateur de fichiers système (analyse SFC)
- Méthode 2. Utilisez la commande "chkdsk"
- Méthode 3. Démarrez le service d'installation des modules Windows
- Méthode 4. Exécuter la réparation automatique à partir du démarrage avancé
- Méthode 5. Réinitialiser ou actualiser Windows
- Conclusion
Qu'est-ce que la protection des ressources Windows (WRP) ?
La protection des ressources Windows (WRP) est une fonctionnalité de sécurité intégrée au système d'exploitation Windows qui permet de protéger les fichiers système importants contre la modification ou la suppression. WRP utilise un système d'autorisation de fichiers pour contrôler l'accès aux fichiers critiques et surveille les modifications apportées à ces fichiers.
WRP restaurera le fichier d'origine à partir d'une sauvegarde sécurisée si des modifications non autorisées sont détectées. Cela permet de garantir que Windows dispose toujours d'une copie de travail des fichiers critiques et peut également aider à réparer les fichiers endommagés qui pourraient autrement entraîner des problèmes de stabilité.
Bien que WRP ne soit pas parfait, il constitue une ligne de défense importante contre les logiciels malveillants et autres logiciels malveillants. Il peut vous protéger contre les menaces telles que les ransomwares, qui peuvent crypter vos fichiers personnels et exiger une rançon pour les décrypter.
Quelles sont les causes de l'erreur « La protection des ressources Windows n'a pas pu effectuer l'opération demandée » ?
L'erreur « La protection des ressources Windows n'a pas pu effectuer l'opération demandée » est due à la corruption des fichiers système Windows. Cela peut être dû à plusieurs facteurs, notamment une infection par un virus ou un logiciel malveillant, une panne matérielle ou un arrêt incorrect de l'ordinateur.
Lorsque cette erreur se produit, il est important d'analyser votre ordinateur à la recherche de virus et de logiciels malveillants. Vous devez également vérifier tout dommage matériel et exécuter une vérification du disque pour réparer toute erreur sur votre disque dur. Si vous voyez toujours cette erreur après avoir suivi ces étapes, il est probable qu'il y ait un problème plus grave avec votre installation de Windows.
Dans ce cas, vous devrez peut-être réinstaller Windows pour résoudre le problème. Il existe plusieurs autres causes potentielles de cette erreur, notamment :
- Un fichier système corrompu ou endommagé
- Un paramètre d'autorisation de fichier incorrect
- Un problème avec le registre Windows
- Logiciel malveillant sur votre appareil
- Un profil utilisateur corrompu
La cause de ce problème détermine comment vous pouvez le résoudre. Jetons un coup d'œil à certaines des solutions les plus courantes.
Comment réparer « La protection des ressources Windows n'a pas pu effectuer l'opération demandée »
La protection des ressources Windows n'a pas pu effectuer l'erreur d'opération demandée, un problème relativement courant pouvant survenir sous Windows 10. Il existe un certain nombre de causes potentielles à cette erreur, notamment des fichiers système corrompus, des autorisations incorrectes ou des logiciels malveillants.
Dans la plupart des cas, le problème peut être résolu à l'aide de l'outil intégré de vérification des fichiers système. Cet outil analysera votre système à la recherche de fichiers corrompus ou endommagés et tentera de les réparer. Si cela ne résout pas le problème, vous devrez peut-être utiliser l'outil DISM pour réparer votre image Windows.
Jetons un coup d'œil au processus étape par étape pour chacune des solutions possibles.
Méthode 1. Exécutez le vérificateur de fichiers système (analyse SFC)
Le vérificateur de fichiers système est un utilitaire de Windows qui permet aux utilisateurs de rechercher et de restaurer les corruptions dans les fichiers système Windows. Si un fichier s'avère corrompu, l'utilitaire tentera de remplacer le fichier par une bonne copie provenant d'un emplacement mis en cache ou d'une source d'installation Windows.
Le vérificateur de fichiers système est invoqué via l'invite de commande et peut être utilisé pour réparer les fichiers corrompus ou endommagés. Voici comment l'utiliser pour potentiellement corriger l'erreur « La protection des ressources Windows n'a pas pu effectuer l'opération demandée » :
- Ouvrez la barre de recherche dans votre barre des tâches en cliquant sur l'icône en forme de loupe. Appuyez sur Windows + S sur votre clavier comme raccourci.
-
Tapez Invite de commandes dans la zone de recherche. Lorsque vous le voyez dans les résultats, faites un clic droit dessus et choisissez Exécuter en tant qu'administrateur . Si vous utilisez un compte local qui ne dispose pas d'autorisations d'administrateur, cliquez ici pour savoir comment accorder l'accès administrateur.

- Lorsque le contrôle de compte d'utilisateur (UAC) vous y invite, cliquez sur Oui pour permettre à l'application de se lancer avec des autorisations administratives.
-
Tapez la commande suivante et appuyez sur Entrée pour l'exécuter : sfc /scannow

- Attendez que le vérificateur de fichiers système termine l'analyse de votre ordinateur. En cas de divergence, l'utilitaire restaurera les fichiers système et corrigera toutes les erreurs qui leur sont associées.
Méthode 2. Utilisez la commande "chkdsk"
La commande "chkdsk" est un utilitaire Windows qui vous permet de rechercher des erreurs sur le disque dur de votre ordinateur. Cette commande peut être utilisée pour réparer les fichiers corrompus, les secteurs défectueux et d'autres problèmes susceptibles de provoquer un crash ou un ralentissement de votre ordinateur.
Voici les étapes pour utiliser la commande « chkdsk » pour corriger l'erreur « La protection des ressources Windows n'a pas pu effectuer l'opération demandée » :
- Ouvrez la barre de recherche dans votre barre des tâches en cliquant sur l'icône en forme de loupe. Vous pouvez également l'afficher avec le raccourci clavier Windows + S.
- Tapez Invite de commandes dans la zone de recherche. Lorsque vous le voyez dans les résultats, faites un clic droit dessus et choisissez Exécuter en tant qu'administrateur .
- Lorsque le contrôle de compte d'utilisateur (UAC) vous y invite, cliquez sur Oui pour permettre à l'application de se lancer avec des autorisations administratives.
-
Tapez la commande suivante et appuyez sur Entrée pour l'exécuter : chkdsk C: /r

- Attendez la fin de l'analyse.
Méthode 3. Démarrez le service d'installation des modules Windows
Il est peu probable que SFC Scan fonctionne si vous avez désactivé le programme d'installation du module Windows sur votre ordinateur. Cet outil vérifie et installe automatiquement toutes les mises à jour Windows sur votre ordinateur. Si vous avez désactivé le programme d'installation du module Windows sur votre ordinateur, vous devrez peut-être l'activer pour que l'analyse SFC fonctionne correctement.
Pour le faire, suivez ces étapes:
- Appuyez sur les touches Windows + R de votre clavier. Cela va faire apparaître l'utilitaire Exécuter.
-
Tapez services.msc et cliquez sur le bouton OK . Cela lancera la fenêtre Services, dont le chargement complet peut prendre quelques secondes.

-
Cliquez avec le bouton droit sur le service Windows Modules Installer et choisissez Propriétés .

-
Définissez le Type de démarrage sur Manuel . Si le service n'est pas en cours d'exécution, cliquez sur le bouton Démarrer . Cliquez sur Appliquer , puis sur OK . Vous devriez être de retour à la liste des services.

- Fermez la fenêtre Services et voyez si vous rencontrez toujours l'erreur « La protection des ressources Windows n'a pas pu effectuer l'opération demandée ». Si le problème persiste, passez à la solution suivante.
Méthode 4. Exécuter la réparation automatique à partir du démarrage avancé
Si vous avez essayé toutes les solutions ci-dessus et que vous obtenez toujours l'erreur « La protection des ressources Windows n'a pas pu effectuer l'opération demandée ». Il est recommandé d'exécuter une réparation automatique.
Il s'agit d'un outil intégré qui peut résoudre un certain nombre de problèmes liés à votre installation de Windows, notamment les fichiers corrompus. Pour exécuter la réparation, procédez comme suit :
-
Redémarrez votre ordinateur et maintenez la touche F8 de votre clavier enfoncée pendant que l'écran de démarrage est visible pour accéder à l'environnement de récupération Windows (WinRE). Sur certains appareils, vous devrez peut-être également maintenir la touche Fn (fonction) enfoncée .
Astuce : Si vous ne parvenez pas à démarrer WinRE à l'aide du raccourci clavier, continuez à allumer et éteindre votre ordinateur jusqu'à ce qu'il démarre automatiquement dans l'environnement de réparation. En moyenne, vous devez allumer et éteindre l'ordinateur environ trois fois.
-
Sélectionnez Dépanner parmi les options disponibles. Vous pourrez accéder à certains outils pour vous aider à restaurer votre ordinateur sans pouvoir démarrer le système lui-même.

-
Sur la page suivante, cliquez sur Options avancées parmi les options disponibles.

-
Une fois le menu des options avancées chargé, cliquez sur Startup Repair . Cet outil tente d'identifier et de résoudre les problèmes susceptibles d'empêcher Windows de fonctionner comme prévu.

-
Votre ordinateur va commencer à redémarrer maintenant et démarrera automatiquement avec Startup Repair en cours d'exécution. Une fois le menu chargé, sélectionnez votre utilisateur local.

-
Saisissez le mot de passe de votre compte local, puis cliquez sur Continuer . Si votre compte n'a pas de mot de passe, laissez simplement le champ vide.

- Attendez que Windows diagnostique votre ordinateur et détecte tout problème. S'il y a des problèmes au démarrage, vous pourrez les voir et choisir comment Windows les gère.
Méthode 5. Réinitialiser ou actualiser Windows
Si l'erreur « La protection des ressources Windows n'a pas pu effectuer l'opération demandée » persiste, vous devrez peut-être réinitialiser Windows. Cela restaurera votre ordinateur à ses paramètres d'usine par défaut, ce qui devrait résoudre tous les problèmes logiciels que vous rencontrez.
Cependant, il est important de noter que la réinitialisation de votre ordinateur supprimera tous vos fichiers personnels, alors assurez-vous de sauvegarder au préalable tout ce que vous ne voulez pas perdre. De plus, toutes les applications que vous avez installées seront également supprimées, vous devrez donc les réinstaller une fois la réinitialisation terminée.
- Cliquez sur le menu Démarrer et choisissez Paramètres . Vous pouvez également utiliser le raccourci clavier Windows + I.
-
Tapez « Réinitialiser » dans la barre de recherche, puis cliquez sur Réinitialiser ce PC dans les résultats de la recherche. Vous pouvez également naviguer manuellement ici en accédant à Mise à jour et sécurité > Récupération .

-
Cliquez sur le bouton Démarrer sous l'en-tête Réinitialiser ce PC et attendez que Windows démarre le processus de réinitialisation.

-
Choisissez l'une des deux options :
- Sélectionnez Conserver mes fichiers si vous souhaitez conserver les fichiers personnels sur votre ordinateur, mais souhaitez supprimer toutes les applications et tous les paramètres.
-
Sélectionnez Supprimer tout si vous souhaitez effacer toutes les données de votre système, y compris tous vos fichiers personnels.

- Attendez que Windows termine le processus.
Voulez-vous une nouvelle installation de Windows ? Consultez notre guide Comment installer Windows 11, 10, 8.1 ou 7 à l'aide d'une clé USB amorçable pour obtenir des instructions détaillées, étape par étape, sur l'installation de Windows.
Saviez-vous? Si vous achetez Windows sur la boutique SoftwareKeep, nous vous aiderons à l'installer gratuitement ! C'est votre meilleur choix pour réinstaller votre système, car un nouveau système d'exploitation est moins sujet aux pannes, aux erreurs d'écran bleu et à d'autres problèmes !
Conclusion
Si vous rencontrez ce problème, ne vous inquiétez pas ! Plusieurs méthodes peuvent être utilisées pour y remédier. La première étape consiste à essayer d'exécuter l'outil Vérificateur de fichiers système ou d'utiliser l'outil DISM. Si ces méthodes ne fonctionnent pas, vous devrez peut-être réinitialiser Windows.
Veuillez lire nos autres articles de blog pour plus d'informations sur la résolution de ce problème. Nous proposons une variété de contenus qui peuvent vous aider à maintenir votre logiciel à jour et à fonctionner correctement. Merci d’avoir lu et nous espérons que cet article vous a été utile !
Encore une chose
Vous cherchez plus de conseils ? Consultez nos autres guides sur le blog Softwarekeep et notre centre d'aide ! Vous trouverez une multitude d'informations sur la manière de résoudre divers problèmes et de trouver des solutions à vos problèmes techniques.
Inscrivez-vous à notre newsletter et accédez rapidement à nos articles de blog, promotions et codes de réduction. De plus, vous serez le premier informé de nos derniers guides, offres et autres mises à jour intéressantes !
Articles recommandés
» Comment réparer l'erreur « EXCEPTION DE FILS SYSTÈME NON GÉRÉE » sous Windows 10
» Comment réparer l'erreur d'écran bleu CRITICAL_PROCESS_DIED sous Windows
» Comment corriger l'erreur « 0x80242016 – Échec de l'installation » sous Windows
N'hésitez pas à nous contacter si vous avez des questions ou des demandes que vous aimeriez que nous traitions.

