La suite de produits Microsoft Office est dotée d'une fonctionnalité Démarrer en un clic, qui vise à faciliter le lancement et l'utilisation des logiciels de la gamme. Cependant, de nombreux utilisateurs ont des plaintes et des inquiétudes concernant cette technologie, car elle a tendance à utiliser beaucoup de ressources et à ralentir votre appareil.

Pour de nombreux utilisateurs Windows, la manière de désactiver la fonctionnalité Démarrer en un clic d'Office n'est pas vraiment claire. Surtout pour les débutants, il est difficile de trouver la bonne méthode pour se débarrasser complètement du processus gourmand en ressources.
Dans cet article, vous trouverez plusieurs façons de désactiver ou de désinstaller complètement la fonctionnalité Démarrer en un clic dans Microsoft Office.
Qu'est-ce que Microsoft Office Démarrer en un clic ?
Le service Microsoft Office Click-to-Run est une solution permettant d'accélérer l'installation et le lancement des produits Office. Cela réduit le temps nécessaire à l'installation des produits, même si vous installez plusieurs instances d'Office sur le même ordinateur.
Grâce à cette technologie de streaming et de virtualisation, vous pouvez utiliser les programmes Office avant même la fin de leur installation sur votre appareil. Cela rend non seulement la création de nouveaux projets plus immédiate, mais vous permet également d'ouvrir rapidement des documents existants sans avoir à attendre la fin de l'installation fastidieuse.
Lorsque vous travaillez avec Démarrer en un clic, vous pouvez ouvrir et utiliser les produits Office immédiatement tandis que le processus de téléchargement et d'installation se poursuit en arrière-plan. Si vous essayez d'utiliser une fonctionnalité non encore téléchargée ou installée, Click-to-Run passe immédiatement à cette fonctionnalité et termine son téléchargement afin que vous puissiez l'utiliser.
Rencontrez-vous des problèmes avec Microsoft Office Click-to-Run ? Ne vous inquiétez pas, nous avons toutes les solutions pour vous aider, quelle que soit la cause du dysfonctionnement du service.
Remarque : Vous devrez peut-être avoir accès à un compte administrateur pour effectuer toutes les étapes décrites ci-dessous. Si le compte que vous utilisez actuellement ne dispose pas d'autorisations administratives, assurez-vous de modifier cela dans vos paramètres.
Méthode 1 : tentative de réparation d'Office Click-to-Run
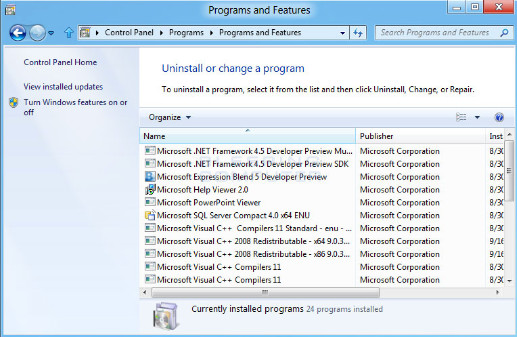
Il est possible que votre Office Click-to-Run produise des problèmes en raison d’une corruption. Cela peut amener le service à consommer plus de ressources que prévu ou à ne pas fonctionner correctement lors de son utilisation. Vous pouvez tenter de résoudre ce problème en réparant Click-to-Run lui-même.
- Appuyez sur les touches Windows + R de votre clavier. Cela va faire apparaître l'utilitaire Run.
- Tapez « control » et cliquez sur le bouton OK pour lancer le panneau de configuration classique. Cette interface ne doit pas être confondue avec les paramètres de Windows 10, qui est un panneau entièrement différent.
- Si nécessaire, modifiez le mode d'affichage en Grandes icônes. Cela dissociera tous les paramètres sur une seule page, vous permettant d'y accéder facilement.
- Cliquez sur Programmes et fonctionnalités.
- Sélectionnez la suite Office que vous possédez (Microsoft Office Famille et Petite Entreprise, Microsoft Office Famille et Étudiant, etc.) et cliquez sur le bouton Supprimer/Modifier .
- Choisissez les paramètres que vous souhaitez conserver, puis cliquez sur Réparer.
- Vérifiez si vos problèmes avec Click-to-Run sont toujours présents.
Méthode 2 : télécharger une version d'Office sans exécuter en un clic
Si vous souhaitez vous débarrasser complètement de la fonction Démarrer en un clic dans Office, vous pouvez simplement désinstaller votre suite Office actuelle et télécharger une version qui n'inclut pas cette fonctionnalité. Vous pouvez simplement le faire en suivant les étapes ci-dessous.
- Accédez au site Web sur lequel vous avez acheté Microsoft Office. Les produits officiels.bureau.com est généralement l'endroit où vous pouvez trouver vos téléchargements.
- Cliquez sur votre compte et recherchez la suite Office que vous avez achetée.
- Cliquez sur les paramètres de téléchargement avancés et sélectionnez une version qui ne nécessite pas l'utilisation du lecteur Q: . Il s'agit de la version Office sans Click-to-Run.
- Téléchargez et installez Office à nouveau et vérifiez si vous rencontrez toujours des problèmes avec Démarrer en un clic.
Méthode 3 : désactiver le service Office Démarrer en un clic
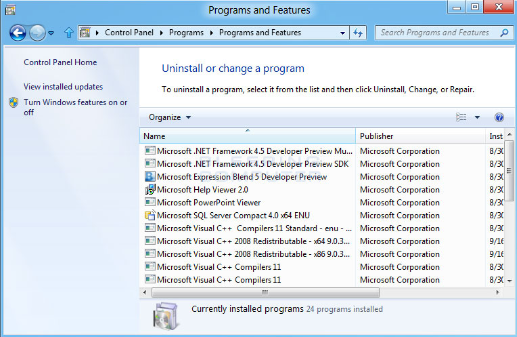
Pour continuer à utiliser votre suite Microsoft Office actuelle sans Démarrer en un clic, vous pouvez tenter de désactiver la fonctionnalité à partir du gestionnaire de services de Windows. Pour savoir comment procéder, suivez simplement le guide ci-dessous.
- Appuyez sur les touches Windows + R de votre clavier. Cela va faire apparaître l'utilitaire Run.
- Tapez « services.msc » et cliquez sur le bouton OK pour lancer les services. Le chargement complet peut prendre un moment.
- Faites défiler vers le bas jusqu'à ce que vous trouviez le Service Microsoft Office ClickToRun . Faites un clic droit dessus et sélectionnez l'option « Propriétés ».
- Restez sur l'onglet Général . Sous Type de démarrage, sélectionnez l'option « Désactivé ». Cela empêche le service Click-to-Run de s'exécuter lorsque vous démarrez votre ordinateur.
- Cliquez sur le bouton OK et redémarrez votre appareil. Vérifiez si vous rencontrez toujours des problèmes avec Click-to-Run après le redémarrage.
Méthode 4 : Désinstaller Office Démarrer en un clic avec le Panneau de configuration
Vous pouvez supprimer complètement le service Office Démarrer en un clic à l'aide de l'application classique du Panneau de configuration dans toutes les versions de Windows. Si vous souhaitez savoir comment regarder ci-dessous et suivez les étapes décrites.
- Appuyez sur les touches Windows + R de votre clavier. Cela va faire apparaître l'utilitaire Run.
- Tapez « control » et cliquez sur le bouton OK pour lancer le panneau de configuration classique. Cette interface ne doit pas être confondue avec les paramètres de Windows 10, qui est un panneau entièrement différent.
- Si nécessaire, modifiez le mode d'affichage en Grandes icônes. Cela dissociera tous les paramètres sur une seule page, vous permettant d'y accéder facilement.
- Cliquez sur Programmes et fonctionnalités.
- Sélectionnez Microsoft Office Démarrer en un clic et cliquez sur le bouton Supprimer/Modifier .
- Sélectionnez l'option Désinstaller Click-to-Run.
- Une fois la désinstallation terminée, redémarrez votre appareil. Vérifiez si vos problèmes liés au service Click-to-Run ont disparu.
Méthode 5 : utiliser le Gestionnaire des tâches pour désactiver le processus Office Démarrer en un clic

Si aucune des méthodes ci-dessus ne vous a aidé, vous pouvez toujours essayer de désactiver le service Office Démarrer en un clic à partir du Gestionnaire des tâches. Il s’agit d’une solution accessible et rapide, car elle ne nécessite que quelques clics de souris.
- Ouvrez le Gestionnaire des tâches en utilisant l'une de ces méthodes :
- Appuyez sur les touches Ctrl, Alt et Supprimer de votre clavier en même temps et sélectionnez Gestionnaire des tâches.
- Cliquez avec le bouton droit sur un espace vide de votre barre des tâches et sélectionnez Gestionnaire des tâches.
- Appuyez sur les touches Windows + R de votre clavier, puis tapez « taskmgr » dans le champ de saisie et cliquez sur OK bouton.
- Si votre Gestionnaire des tâches a été lancé en mode compact, cliquez sur le bouton « Plus de détails » en bas à gauche de la fenêtre.
- Faites défiler vers le bas jusqu'à ce que vous trouviez le processus Démarrer en un clic et sélectionnez-le avec votre souris.
- Cliquez avec le bouton droit sur l'élément sélectionné et choisissez l'option « Désactiver ».
- Fermez le gestionnaire de tâches et redémarrez votre ordinateur. Vous devriez pouvoir tester si les problèmes liés à Click-to-Run sont toujours présents sur votre ordinateur.
Nous espérons que ce guide vous a aidé à résoudre tout problème causé par la fonctionnalité Démarrer en un clic de Microsoft Office. Vous devriez désormais pouvoir utiliser vos produits et votre ordinateur à pleine capacité.
Si vous remarquez à l'avenir que votre système rencontre des problèmes similaires, n'hésitez pas à revenir à notre article et à appliquer d'autres correctifs. Si rien ne fonctionne, nous vous recommandons de vous tourner vers l’équipe de support client de Microsoft ou de rechercher un spécialiste informatique en ce qui concerne la santé de votre PC.