Si vous essayez de naviguer dans une feuille de calcul Excel à l'aide des touches fléchées, mais que rien ne se passe (les touches fléchées ne fonctionnent pas), ces conseils devraient vous aider !
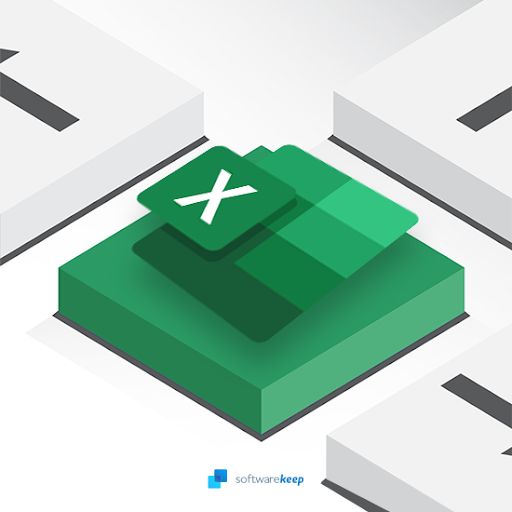
Aller à :
- Comment réparer les touches fléchées dans Microsoft Excel
- Méthode 1. Désactivez le verrouillage du défilement sur votre clavier
- Méthode 2. Désactiver le verrouillage du défilement dans la barre d'état Excel
- Méthode 3. Activer la fonctionnalité Sticky Keys sous Windows
- Méthode 4. Désactivez vos compléments Excel
- Méthode 5. Utiliser un AppleScript sur macOS
Les touches fléchées ne fonctionnent pas dans Microsoft Excel
C'est frustrant quand Excel ne fonctionne pas comme il devrait l'être. Que vous essayiez d'utiliser Excel au travail ou à l'école, pouvoir naviguer facilement avec les touches fléchées vous fait gagner énormément de temps. Mais vous pouvez résoudre ce problème.
Cependant, plusieurs facteurs empêchent les touches fléchées de fonctionner dans Excel. Il existe de nombreuses raisons pour lesquelles cela pourrait se produire et nous les passerons toutes en revue sous peu ici sur notre site Web !
Comment réparer les touches fléchées dans Microsoft Excel
Les touches fléchées ne fonctionnent pas dans Excel. Il pourrait y avoir plusieurs explications possibles à cela. Vous pouvez également prendre certaines mesures pour résoudre ce problème. Mais d'abord, assurez-vous que les touches fléchées fonctionnent correctement sur votre ordinateur. Si ce n'est pas le cas, il s'agit probablement d'un problème avec Windows.
Cependant, si les touches fléchées fonctionnent bien en dehors d'Excel, il est temps de commencer le dépannage. Vous pouvez trouver ci-dessous plusieurs méthodes qui peuvent corriger votre application.
Méthode 1. Désactivez le verrouillage du défilement sur votre clavier
Lorsque vous êtes dans Excel, assurez-vous que le Verrouillage du défilement (ScrLk) n'est pas activé. Ce mode transforme les touches fléchées en boutons de défilement au lieu de les déplacer. Recherchez une touche marche/arrêt sur votre clavier et appuyez à nouveau dessus pour désactiver cette fonctionnalité lorsque vous la trouvez.
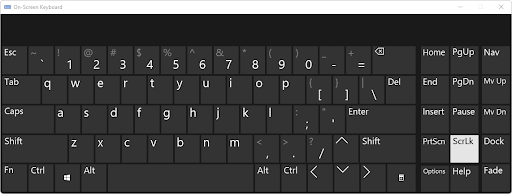
Vous pouvez désactiver le verrouillage du défilement sur votre clavier à l'aide du clavier à l'écran, qui est un outil d'accessibilité. Pour Windows et macOS, recherchez le clavier visuel à l'aide de la fonction de recherche et localisez le bouton Scroll Lock. Désactivez-le puis testez ensuite si Excel est navigable avec les touches fléchées !
Méthode 2. Désactiver le verrouillage du défilement dans la barre d'état Excel
Vous pouvez également désactiver la fonctionnalité de verrouillage du défilement dans Excel lui-même. Cela peut être fait en accédant à la barre d'état, puis en désélectionnant l'option.
- Lancez Microsoft Excel, puis ouvrez une feuille de calcul. Vous pouvez également créer une nouvelle feuille de calcul vierge si vous préférez.
-
Une fois la feuille de calcul chargée, cliquez avec le bouton droit sur la barre d'état. C'est tout en bas de votre classeur. Vous pouvez le reconnaître en recherchant des fonctionnalités telles que le curseur de zoom et la mise en page.
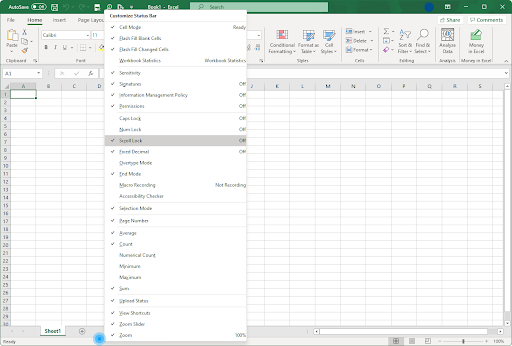
- Dans le menu contextuel de la barre d'état, recherchez Scroll Lock. Si la fonctionnalité s'affiche avec l'état « Activé », cliquez dessus une fois pour la désactiver.
Méthode 3. Activer la fonctionnalité Sticky Keys sous Windows
Si vous ne parvenez pas à faire fonctionner les touches fléchées dans Excel, essayez d'activer la fonctionnalité Sticky Keys dans Windows. Bien que la fonctionnalité Sticky Keys ne résolve pas directement le problème, de nombreux utilisateurs ont signalé qu'il s'agissait d'une solution.
- Ouvrez la barre de recherche dans votre barre des tâches en cliquant sur l'icône en forme de loupe. Vous pouvez également l'afficher avec le raccourci clavier Windows + S.
-
Tapez Panneau de configuration dans la zone de recherche. Lorsque vous le voyez dans les résultats, cliquez dessus pour lancer l'application.
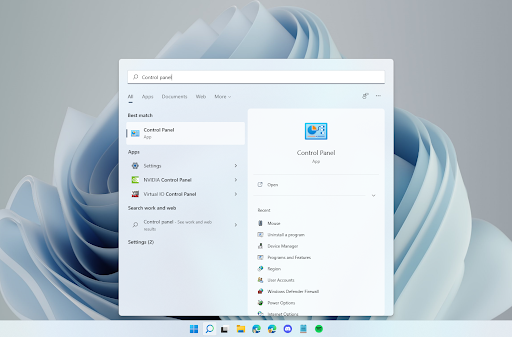
-
Cliquez sur l'en-tête Facilité d'accès. Si vous ne voyez pas cela, assurez-vous de basculer le mode d'affichage sur Catégorie à l'aide du menu déroulant dans le coin supérieur droit.
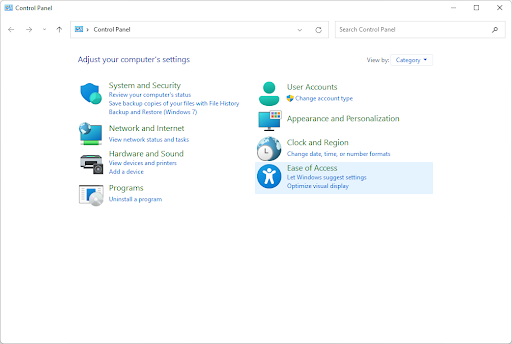
-
Cliquez sur le lien Modifier le fonctionnement de votre clavier, disponible dans la catégorie Centre de facilité d'accès. Vous serez redirigé vers une nouvelle page.
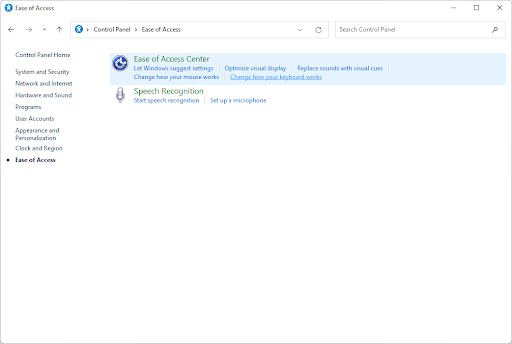
-
Faites défiler vers le bas jusqu'à ce que vous trouviez la catégorie Faciliter la saisie. Ici, sélectionnez l'option Activer les touches rémanentes en cochant la case vide à côté.
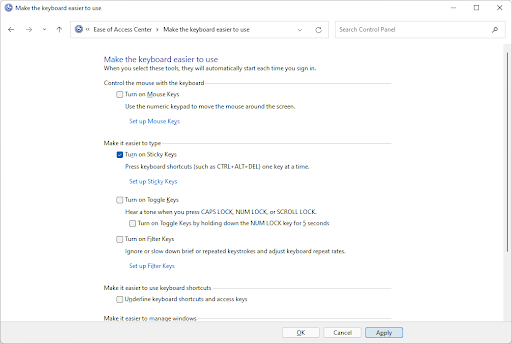
- Cliquez sur le bouton Appliquer, puis fermez le Panneau de configuration. Maintenant, testez si vous êtes capable de naviguer dans Excel à l’aide des touches fléchées.
Méthode 4. Désactivez vos compléments Excel
Parfois, les compléments dans Excel peuvent causer des problèmes lors de l'utilisation de l'application. Cela se produit parce que les compléments ont tendance à ajouter du nouveau code à l'application, ce qui, dans certains cas, peut entrer en conflit avec les fonctionnalités d'origine. Vous devrez peut-être désactiver tout complément précédemment installé sur votre logiciel pour corriger les touches fléchées dans Excel.
-
Lancez Excel. Vous pouvez rester sur l'écran de bienvenue. Ici, cliquez sur le bouton Options dans le volet de gauche. Alternativement, si un classeur est déjà ouvert, accédez à Fichier > Options.
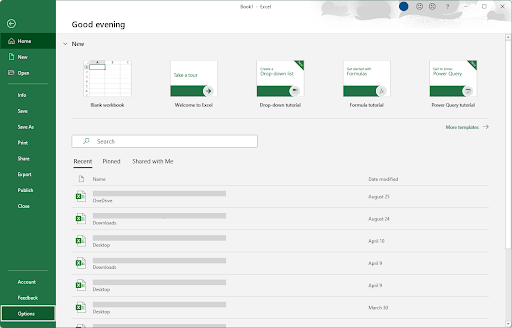
-
Sélectionnez l'onglet Compléments à l'aide du panneau de la barre latérale gauche. Vous verrez une liste de tous vos paramètres de compléments Excel. Dans le menu déroulant en bas, sélectionnez Compléments Excel et cliquez sur Aller.
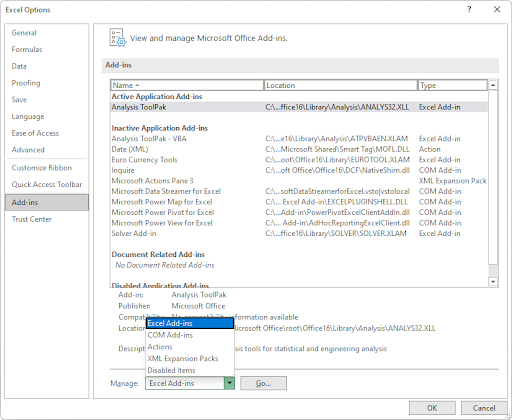
-
Pour désactiver tous vos compléments Excel, décochez d’abord les cases en regard de chaque option dans le menu déroulant Compléments. Cliquez ensuite sur OK et répétez ce processus pour chaque élément répertorié dans le menu contextuel Gérer.
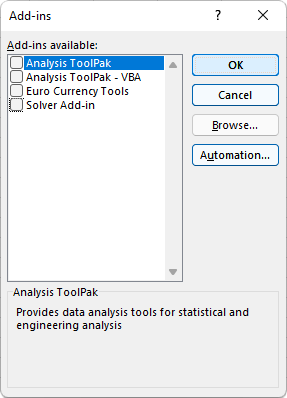
- Créez une nouvelle feuille de calcul ou ouvrez-en une pour tester si l'utilisation de vos touches fléchées fonctionne après la suppression de vos compléments. Si le problème a été résolu, il est fort probable que l’un de vos compléments ait provoqué un conflit avec Excel.
Méthode 5. Utiliser un AppleScript sur macOS
Si vous êtes un utilisateur Mac, voici comment rendre Excel plus accessible. Par défaut sur les systèmes Mac, les touches fléchées ne fonctionneront pas lors de l'utilisation de Microsoft Excel pour une raison quelconque. Cependant, en exécutant un AppleScript écrit spécifiquement à cet effet, nous pouvons résoudre ce problème en quelques secondes ! Les étapes nécessaires pour activer vos touches fléchées dans Excel sont les suivantes :
-
Ouvrez le Launchpad en cliquant sur son icône dans votre dock. Tapez "TextEdit" dans le champ de recherche et appuyez sur Entrée pour lancer l'application.
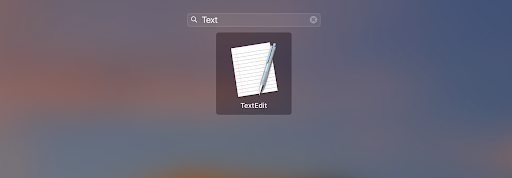
-
TextEdit étant la fenêtre active, ouvrez le menu Fichier, puis choisissez l'option Nouveau dans la liste menu contextuel. En faisant cela, vous créerez un nouveau document texte.
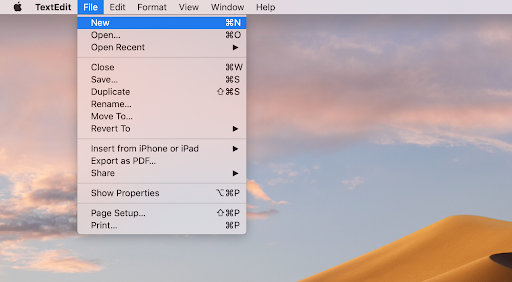
-
Cliquez ici pour ouvrir le script dans votre navigateur. Mettez tout en surbrillance avec votre curseur, puis faites un clic droit sur le texte et choisissez Copier dans le menu contextuel. Vous pouvez également utiliser le raccourci clavier ⌘ + C.
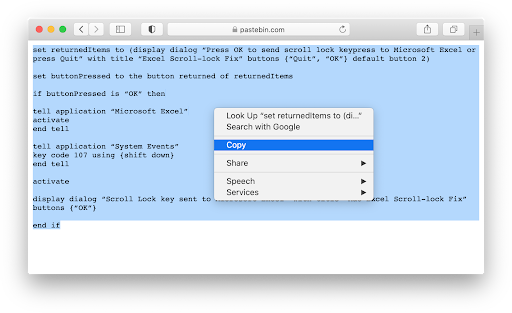
-
Revenez au document TextEdit vide. Cliquez avec le bouton droit sur n'importe quel espace de votre document et choisissez Coller dans le menu contextuel. Vous pouvez également utiliser le raccourci clavier ⌘ + V.
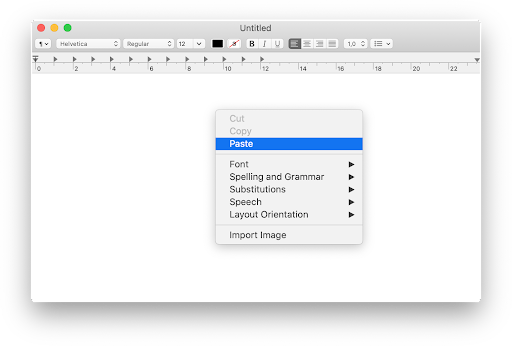
-
Accédez à Fichier > Enregistrer. Vous pouvez également utiliser le raccourci clavier ⌘ + S. Dans la section Enregistrer sous , tapez « FixExcelKeys.applescript » sans les guillemets, puis enregistrez le document sur votre bureau.

- Maintenant, vous devez lancer Excel pour Mac. Une fois l'application ouverte, allez sur votre bureau et double-cliquez sur les FixExcelKeys.applescript que vous y avez enregistré. Cela exécutera l'AppleScript et résoudra éventuellement le problème de l'impossibilité de naviguer avec les touches fléchées dans Excel.
Réflexions finales
Les touches fléchées de Microsoft Excel peuvent être difficiles à utiliser. Il peut sembler impossible de naviguer dans la feuille de calcul, mais ne vous inquiétez pas ! Nous avons quelques conseils qui devraient vous aider à résoudre ce problème si cela se reproduit à l’avenir. Pour l'instant, assurez-vous que votre clavier est correctement configuré et essayez ces méthodes pour vous remettre sur la bonne voie dans la navigation dans les documents Excel.
Vous pouvez également en savoir plus sur l'utilisation de feuilles de calcul en consultant nos autres articles dans le Centre d'aide. Accédez à des centaines d'articles couvrant des centaines de sujets et à des conseils sur la façon de tirer le meilleur parti de votre système et de vos applications.
Vous en voulez plus ? Inscrivez-vous à notre newsletter pour recevoir des promotions, des offres et des réductions de notre part directement dans votre boîte de réception. Abonnez-vous avec votre adresse e-mail ci-dessous.
Vous aimerez peut-être aussi
» Les touches fléchées ne fonctionnent pas dans Excel ? Voici comment y remédier
» Comment verrouiller et déverrouiller le verrouillage du défilement dans Excel ?
» 7 conseils pour devenir un cerveau d'Excel
» Comment modifier une légende dans Excel