Fallout 4 est l'un des jeux les plus populaires du moment, et il est facile de comprendre pourquoi. De son décor post-apocalyptique intense à son histoire et ses personnages captivants, Fallout 4 offre une expérience de jeu vraiment unique que des millions de joueurs ont appréciée depuis sa sortie en 2015.
Malheureusement, certains joueurs ont rencontré un problème où Fallout 4 plante au démarrage. Cela peut être incroyablement frustrant lorsque vous essayez de jouer au jeu et qu'il plante immédiatement après le lancement. Heureusement, il existe plusieurs solutions disponibles que vous pouvez utiliser pour résoudre ce problème afin que vous puissiez revenir dans votre jeu rapidement et facilement.
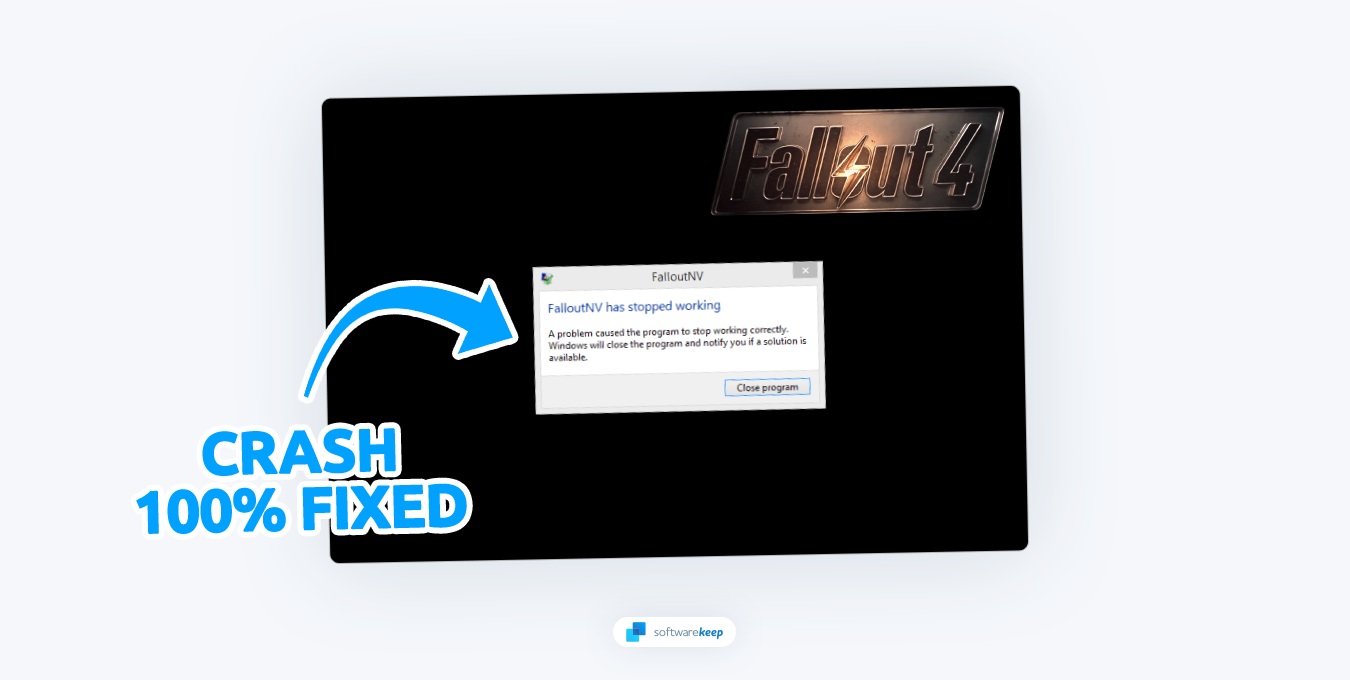
Dans cet article, nous discuterons des causes du crash de Fallout 4 au démarrage et fournirons des instructions pour les résoudre. Nous vous proposerons également des conseils et astuces pour éviter de futurs crashs afin que vous puissiez profiter d'une expérience de jeu fluide, sans interruption ni frustration !
Table des matières
- Qu'est-ce qui provoque le crash de Fallout 4 au démarrage ?
- Comment réparer le crash de Fallout 4 au démarrage
- Vérifiez la configuration système requise
- Supprimez vos modules
- Vérifier l'intégrité des fichiers du jeu
- Lancer Fallout 4 en tant qu'administrateur
- Restaurer Fallout 4 .Fichier INI
- Changer le mode d'affichage en Fenêtre sans bordure
- Mettez à jour vos pilotes
- Modifier vos paramètres DNS
- Réinstaller Fallout 4
Qu'est-ce qui provoque le crash de Fallout 4 au démarrage ?
Il existe plusieurs raisons pour lesquelles Fallout 4 peut planter au démarrage. Cela inclut des problèmes courants tels que des pilotes obsolètes, des problèmes de compatibilité et des conflits matériels. Nous discuterons de chacune de ces causes plus en détail ci-dessous.
- Configuration système requise - Si votre ordinateur ne répond pas à la configuration système minimale requise pour Fallout 4, le jeu plantera probablement au démarrage.
- Pilotes obsolètes : Les pilotes obsolètes peuvent entraîner des problèmes de compatibilité et entraîner le crash du jeu au démarrage.
- Mods - Si vous avez installé des mods avant de lancer le jeu, cela pourrait entraîner le crash de Fallout 4 au démarrage. Les mods modifient le jeu et peuvent entraîner des problèmes et des conflits inattendus.
- Fichiers de jeu corrompus : Si l'un des fichiers du jeu est endommagé, le jeu peut planter au démarrage. Vous pouvez essayer de vérifier l'intégrité des fichiers du jeu via votre Steam pour résoudre le problème.
À l'aide de la liste ci-dessus, vous pouvez identifier une cause possible de votre problème et prendre des mesures pour le résoudre. Avec les instructions ci-dessous, vous pourrez revenir dans Fallout 4 en un rien de temps !
Comment réparer le crash de Fallout 4 au démarrage
Maintenant que nous avons discuté des causes de ce problème, voyons comment vous pouvez le résoudre. Assurez-vous de créer une sauvegarde de vos données de sauvegarde, afin de ne perdre aucune progression si le problème persiste. Voici quelques-unes des étapes que vous pouvez suivre pour résoudre ce problème :
1. Vérifiez la configuration système requise
Des jeux comme Fallout 4 nécessitent du matériel et des logiciels spécifiques pour fonctionner correctement. Assurez-vous que votre ordinateur répond à la configuration système minimale requise pour le jeu afin qu'il puisse fonctionner sans aucun problème. Vous pouvez utiliser un service tel que Pouvez-vous l'exécuter pour détecter automatiquement si votre PC répond à la configuration minimale requise.
Vous pouvez également vérifier et vérifier les exigences manuellement. Voici la configuration système recommandée pour Fallout 4 :
- OS : Windows 7/8/10/11 (64 bits)
- Processeur : Intel Core i5-2300 2.Phenom II X4 945 8 GHz/AMD 3.0 GHz ou équivalent. Nécessite un processeur 64 bits.
- Mémoire : 8 Go de RAM
- Graphiques : NVIDIA GTX 550 Ti 2 Go/AMD Radeon HD 7870 2 Go ou équivalent
- Stockage : 30 Go d'espace disponible
Ces exigences système sont nécessaires au bon fonctionnement du jeu, alors assurez-vous que votre ordinateur répond à toutes ces exigences. Si vous ne remplissez pas la configuration minimale requise, vous devrez mettre à niveau votre matériel ou trouver un fournisseur de jeux en cloud pour exécuter Fallout 4.
2. Supprimez vos mods
Les mods sont populaires dans la communauté Fallout 4 car ils visent à améliorer le jeu ou à ajouter de nouvelles fonctionnalités. Cependant, les mods peuvent provoquer des problèmes et des conflits inattendus pouvant entraîner le crash du jeu au démarrage. Si vous avez installé des mods avant de lancer le jeu, nous vous recommandons de les supprimer car ils pourraient être à l'origine de ce problème.
Les mods Fallout 4 sont stockés par défaut dans le dossier « C:\Program Files\Steam\steamapps\Common\Fallout 4\Data ». Pour supprimer complètement les mods, supprimez ce dossier et relancez Fallout 4. Il devrait fonctionner sans aucun problème.
Vous pouvez également déplacer tous vos mods hors du dossier et les replacer un par un, puis essayer de lancer le jeu avant d'ajouter le mod suivant. Cela vous aidera à identifier quel mod est à l'origine du problème et vous pourrez le supprimer en conséquence.
3. Vérifier l'intégrité des fichiers du jeu
Steam vous permet de vérifier l'intégrité de vos fichiers de jeu pour vérifier si l'un d'entre eux est endommagé ou corrompu. Cela inclut tous les fichiers et ressources de base dont Fallout 4 a besoin pour fonctionner correctement. Si l'un de ces fichiers est endommagé, vous devrez le remplacer via Steam afin de résoudre ce problème.
Pour ce faire, suivez les étapes décrites ici :
-
Lancez Steam et accédez à l'onglet « Bibliothèque ». Ici, faites un clic droit sur Fallout 4 et sélectionnez « Propriétés » dans le menu contextuel.
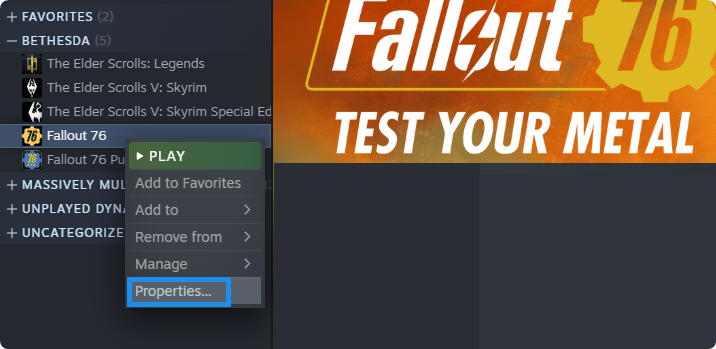
-
Passez à l'onglet "Fichiers locaux" dans la nouvelle fenêtre, puis cliquez sur "Vérifier l'intégrité des fichiers du jeu ».
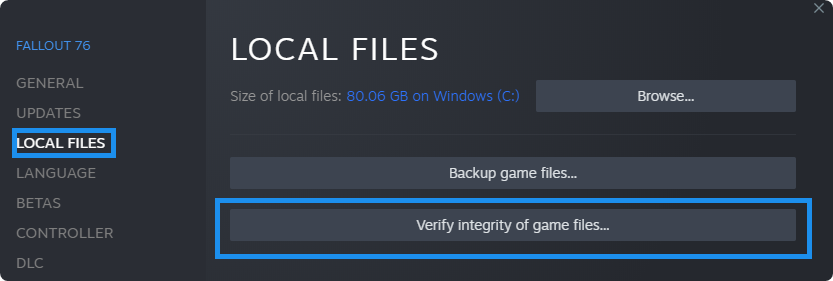
- Attendez que Steam vérifie vos fichiers. Cela peut prendre plusieurs minutes. Lorsque Steam termine le processus, essayez de lancer Fallout 4 et voyez si le jeu plante à nouveau.
4. Lancez Fallout 4 en tant qu'administrateur
Dans certains cas, des utilisateurs ont signalé que le lancement de Fallout 4 en tant qu'administrateur permettait de résoudre les plantages de démarrage. Pour ce faire, faites un clic droit sur l'exécutable du jeu et sélectionnez « Exécuter en tant qu'administrateur ». Gardez à l’esprit que vous devez avoir accès à un compte administrateur pour ce faire.
Une fois cela fait, le jeu devrait se lancer sans aucun problème. Si aucune de ces étapes n'a fonctionné pour vous, vous devrez peut-être essayer de réinstaller le jeu ou d'effectuer un démarrage minimal sur votre PC.
5. Restaurez Fallout 4.Fichier INI
Si vous rencontrez des problèmes avec Fallout 4, essayez de restaurer le fichier .INI à son état par défaut. Il s'agit d'une solution courante à de nombreux problèmes, notamment la corruption de fichiers et les conflits avec vos paramètres. Voici comment restaurer votre Fallout 4.Fichiers INI à leurs valeurs par défaut :
- Ouvrez l'Explorateur de fichiers et accédez au dossier dans lequel vous avez installé Fallout 4. Par défaut, l'emplacement doit être « C:\Users\Username\Documents\my games\Fallout4 » (remplacez le nom d'utilisateur par votre utilisateur local.)
-
Recherchez les fichiers suivants : « Fallout4.ini», «Fallout4Custom.ini » et « Fallout4Prefs.ini" Sélectionnez-les tous en cliquant dessus tout en maintenant enfoncée la touche Alt de votre clavier.
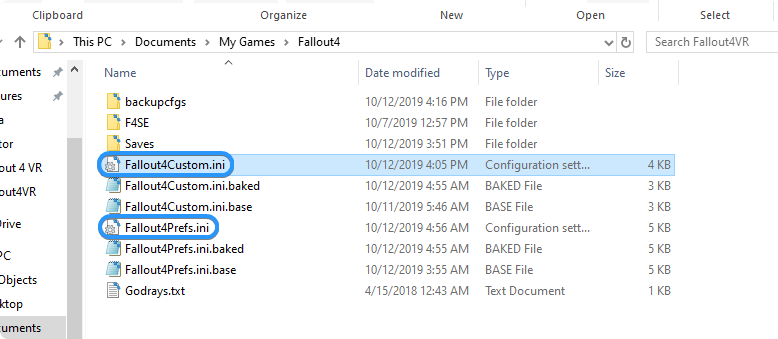
- Supprimez ces fichiers en cliquant dessus avec le bouton droit et en sélectionnant « Supprimer » dans le menu contextuel. Cela supprimera tous vos paramètres de jeu.
- Démarrez Fallout 4 et attendez que Steam remplace les fichiers, ou vérifiez l'intégrité du jeu à l'aide de la solution ci-dessus. Voyez si le problème a été résolu.
En réinitialisant vos paramètres de jeu et en restaurant les paramètres par défaut.INI, vous pouvez souvent résoudre de nombreux problèmes avec Fallout 4. Gardez à l'esprit que cela supprimera tous les paramètres personnalisés que vous avez peut-être ajoutés, alors assurez-vous de sauvegarder vos fichiers avant de les supprimer.
6. Changer le mode d'affichage en Fenêtre sans bordure
Quelques utilisateurs ont trouvé une solution à ce problème en exécutant Fallout 4 en mode fenêtré sans bordure, au lieu du mode plein écran ou fenêtré. Pour changer le mode d'affichage sans avoir à lancer le jeu lui-même, procédez comme suit :
- Ouvrez le lanceur Fallout 4. Vous pouvez le faire en double-cliquant sur l'icône du jeu sur votre bureau ou via votre plateforme de jeu.
- Une fois le lanceur ouvert, cliquez sur le bouton "Options" dans le coin inférieur droit.
-
Cochez les cases "Mode fenêtré" et "Sans bordure". Cliquez sur "OK" pour enregistrer vos modifications.
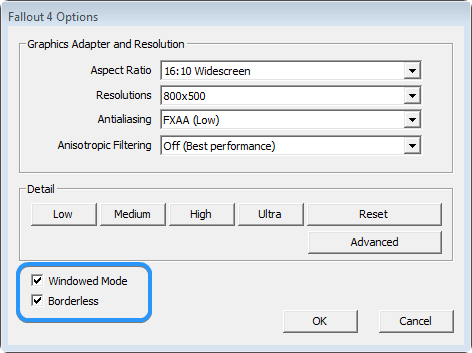
- Lancez le jeu et voyez si le crash persiste avec les nouveaux paramètres.
7. Mettez à jour vos pilotes
Les pilotes obsolètes peuvent causer plus de problèmes que de nombreux joueurs ne le pensent. Par exemple, si vos pilotes GPU sont obsolètes, Fallout 4 aura du mal à fonctionner de manière optimale et pourrait même planter au démarrage. Pour vous assurer que ce n'est pas là le problème, vous devez mettre à jour vos pilotes GPU.
Mettre à jour les pilotes dans le Gestionnaire de périphériques
Le Gestionnaire de périphériques inclut un moyen simple et rapide de mettre à jour automatiquement vos pilotes. Cette méthode peut ne pas fonctionner pour tous les pilotes, mais vous pouvez mettre à jour la grande majorité de vos pilotes en procédant comme suit :
-
Appuyez sur les touches Win + X de votre clavier, puis sélectionnez « Gestionnaire de périphériques" dans le menu.
-
Développez la section "Cartes graphiques" pour afficher votre carte graphique. Localisez le périphérique pour lequel vous souhaitez mettre à jour le pilote, puis cliquez dessus avec le bouton droit et sélectionnez « Mettre à jour le pilote » dans le menu contextuel.
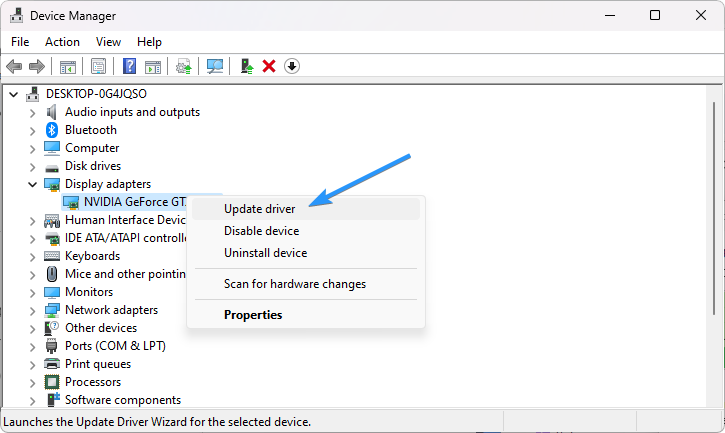
-
Sélectionnez « Rechercher automatiquement le logiciel pilote mis à jour."
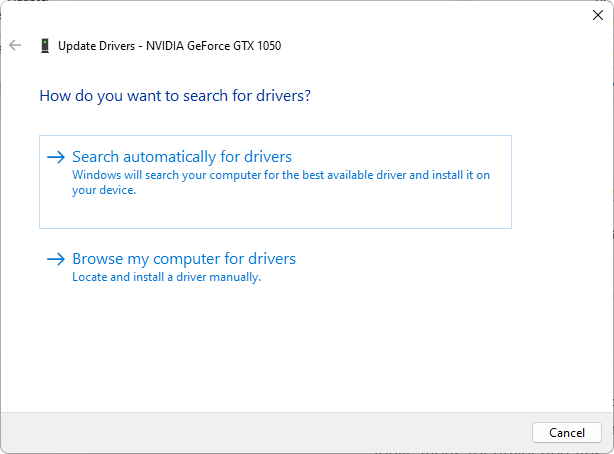
- Windows va maintenant rechercher un pilote mis à jour pour votre périphérique. S’il en trouve un, il le téléchargera et l’installera automatiquement.
Mettre à jour les pilotes manuellement
En général, les pilotes de votre carte graphique (GPU) devront être mis à jour manuellement en accédant au site Web du fabricant. Certaines grandes marques comme Intel et Nvidia créent leurs propres applications pour les mises à jour des pilotes, telles que Intel Driver & Support Assistant et Applications Nvidia GeForce Experience.
Ces applications peuvent être téléchargées et installées en toute sécurité et ne ralentiront pas du tout votre ordinateur. Téléchargez le logiciel adapté à votre carte graphique et permettez-lui de mettre à jour automatiquement vos pilotes !
Mettre à jour les pilotes avec Windows Update
Sous Windows 11, vous avez la possibilité de mettre à jour vos pilotes via Windows Update. Cela vous évite d'avoir à rechercher et télécharger manuellement les mises à jour des pilotes. Pour ce faire, procédez comme suit :
- Ouvrez le menu Démarrer et sélectionnez Paramètres. Vous pouvez également appuyer sur le raccourci Win + I de votre clavier pour ouvrir l'application Paramètres.
-
Sélectionnez « Windows Update » à l'aide du menu de gauche, puis cliquez sur « Options avancées.»
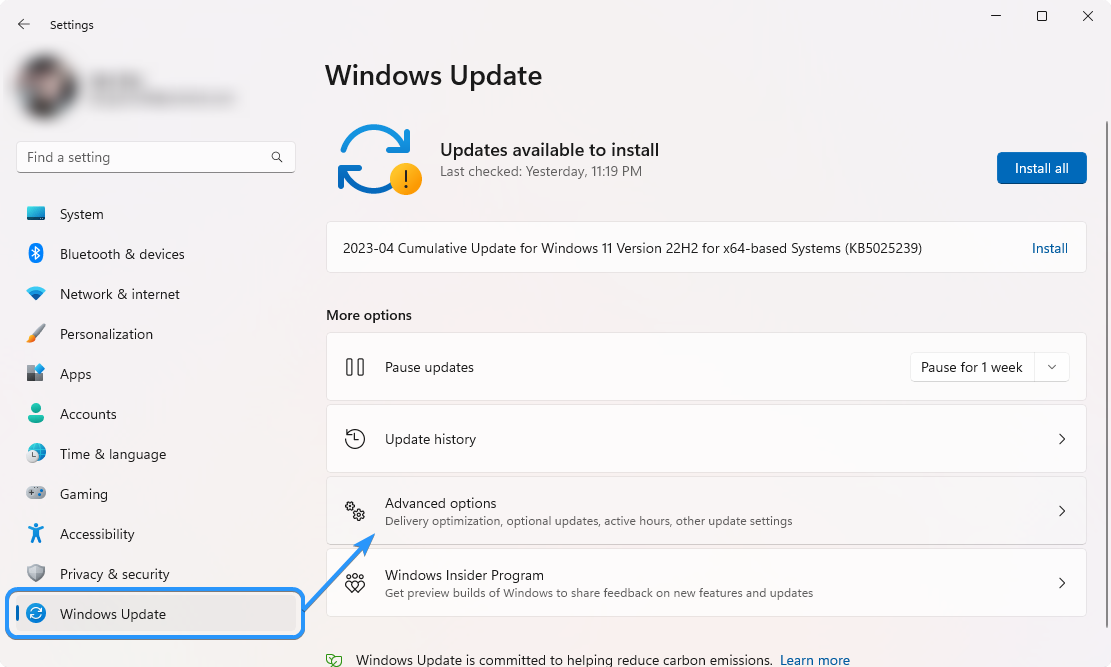
-
Faites défiler vers le bas, puis cliquez sur « Mises à jour facultatives.»

-
Ensuite, développez les « Mises à jour des pilotes » disponibles en cliquant sur l'icône en forme de flèche à droite. Sélectionnez toutes les mises à jour disponibles pour vos pilotes, puis cliquez sur le bouton « Télécharger et installer ».
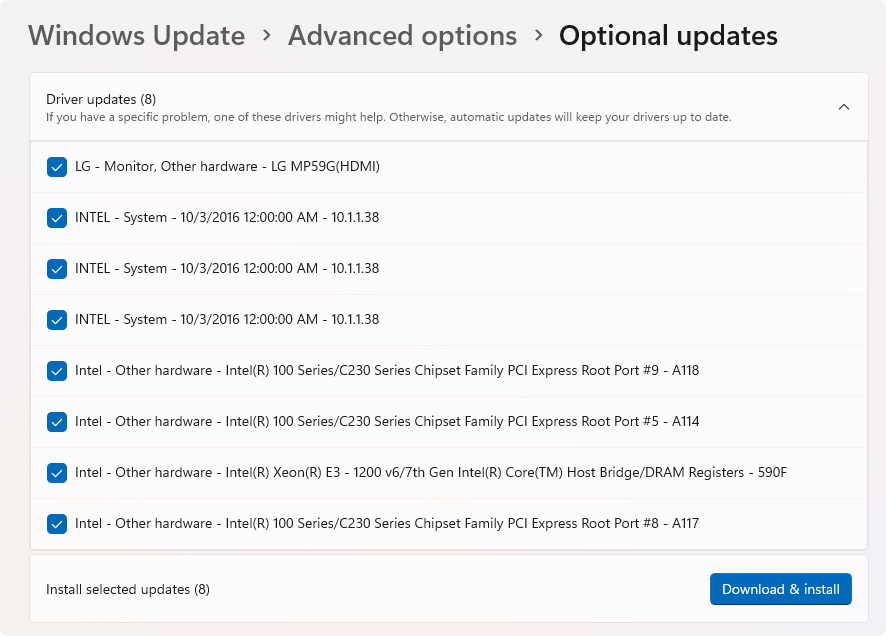
Windows téléchargera et installera automatiquement les mises à jour pour vous. Une fois l'installation terminée, vous serez peut-être invité à redémarrer votre ordinateur.
8. Modifiez vos paramètres DNS
Dans certains cas, le crash de Fallout 4 au démarrage est lié à un problème de serveur. Si cela vous arrive, modifier vos paramètres DNS est une solution simple. Pour ce faire, procédez comme suit :
-
Appuyez sur les touches Windows + X de votre clavier, puis cliquez sur « Connexions réseau » dans le menu contextuel.

-
Tout d'abord, vous devez sélectionner votre connexion Internet actuelle. Par exemple, vous verrez quelque chose comme « Wi-Fi » ou « Ethernet » selon que vous vous utilisez une connexion filaire ou sans fil.
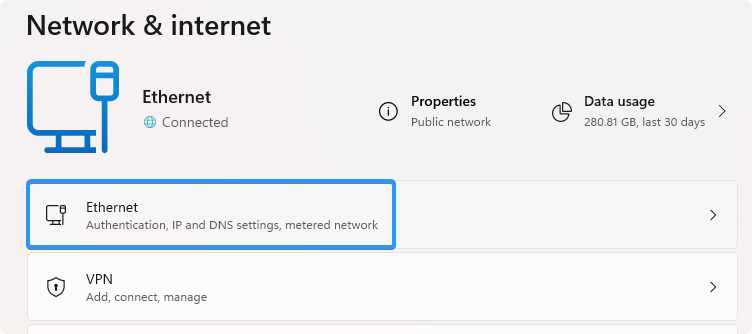
-
Recherchez les paramètres du serveur DNS et cliquez sur le bouton « Modifier ». Cela fera apparaître une nouvelle fenêtre.
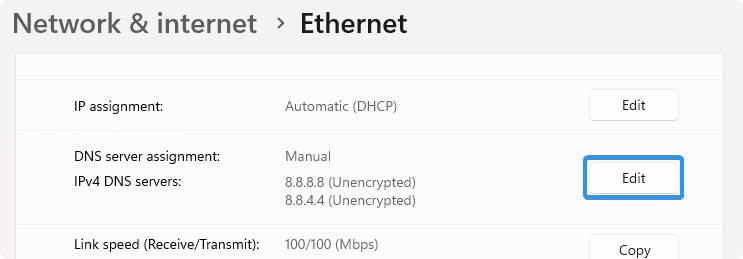
-
Sélectionnez « Manuel » dans le premier menu déroulant. Cela vous permettra de modifier vos paramètres DNS.
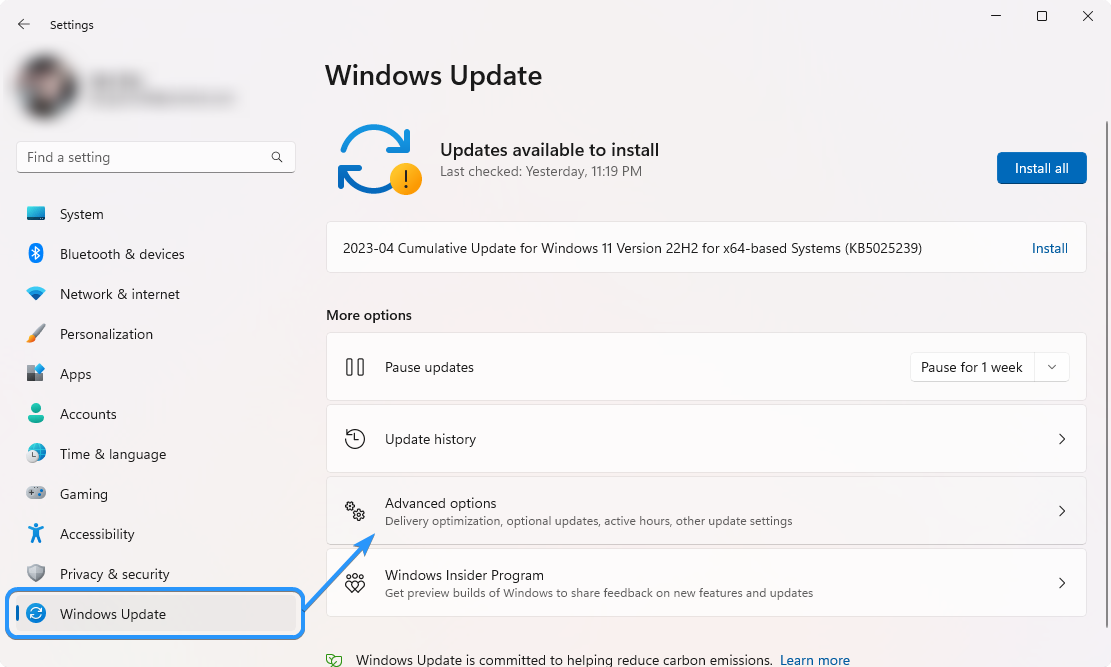
-
Ensuite, basculez l'option « IPv4 » sur la position « Activé ». Vous avez plusieurs choix quant au serveur DNS que vous souhaitez utiliser :
- Pour utiliser le le serveur DNS de Google, saisissez « 8.888 » comme serveur DNS préféré et « 8.844 » comme serveur DNS alternatif.
- Vous pouvez également saisir « 1.111 » dans la première ligne, puis « 1.1” dans la deuxième rangée. Cela remplacera votre DNS par le populaire serveur DNS Cloudflare.
- Vous pouvez également utiliser OpenDNS si vous tapez « 208.67222.123 » et « 208.67220.123” dans leurs champs respectifs.
- Cliquez sur le bouton « Enregistrer » et voyez si cela a résolu le problème.
9. Réinstaller Fallout 4
Si aucune des solutions ci-dessus n'a réussi à résoudre le problème pour vous, votre dernier recours consiste à réinstaller Fallout 4. Cela supprimera tous les fichiers ou paramètres corrompus qui pourraient provoquer le crash de votre jeu au démarrage. Assurez-vous de créer une sauvegarde de tous les fichiers importants du répertoire du jeu, tels que vos données de sauvegarde, vos captures d'écran et vos mods. Si vous ne les sauvegardez pas, ils seront perdus lorsque vous désinstallerez le jeu.
Une fois que vous avez créé une sauvegarde, vous pouvez procéder à la réinstallation de Fallout 4. Pour ce faire, suivez les étapes décrites ci-dessous :
- Lancez votre client Steam et passez à l'onglet « Bibliothèque ».
-
Trouvez Fallout 4 dans votre liste de jeux installés et faites un clic droit dessus. Sélectionnez « Gérer » > « Désinstaller » dans le menu contextuel et suivez les instructions à l'écran pour le supprimer.
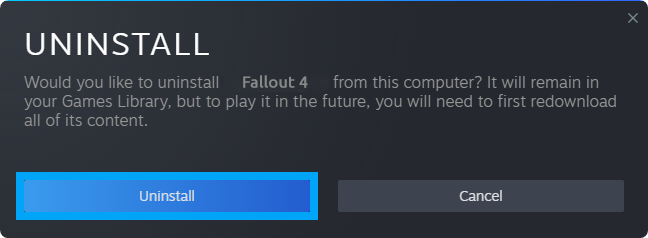
- Une fois le jeu supprimé de votre système, cliquez sur le bouton « Installer » dans Steam. Cela téléchargera et installera une toute nouvelle copie du jeu.
Conclusion
Fallout 4 reste l'un des meilleurs jeux de rôle en monde ouvert jamais créés, mais il peut avoir tendance à planter au démarrage. Cela peut être incroyablement frustrant pour les joueurs, mais heureusement, il existe des solutions disponibles qui peuvent vous aider à résoudre le problème. Dans cet article, nous avons proposé plusieurs solutions pour résoudre le crash de Fallout 4 au démarrage.
Nous espérons que ces conseils vous ont été utiles et que votre jeu fonctionne désormais correctement. Bonne exploration des terres désolées de Fallout 4 !
Encore une chose
Nous sommes heureux que vous ayez lu cet article. :) Merci pour la lecture.
Si vous avez une seconde, partagez cet article sur vos réseaux sociaux ; quelqu'un d'autre pourrait également en bénéficier.
Abonnez-vous à notre newsletter et soyez le premier à lire nos futurs articles, critiques et articles de blog directement depuis votre boîte de réception. Nous proposons également des offres, des promotions et des mises à jour sur nos produits et les partageons par e-mail. Vous n’en manquerez pas un.
Articles connexes
» Minecraft ne démarre pas sous Windows ? Voici comment y remédier !
» Comment corriger l'erreur « Privilèges de fichiers manquants » dans Steam
» Comment optimiser Windows 10 pour les jeux et les performances