Avez-vous déjà essayé d'imprimer quelque chose à partir de votre appareil Windows 10, mais avez-vous reçu un message d'erreur indiquant « Pilote d'imprimante indisponible » ? Si tel est le cas, tu n'es pas seul. Ce problème peut être très frustrant et difficile à résoudre. Si vous suivez les étapes ci-dessous, cela ne prendra que quelques minutes de votre temps avant que vous soyez de nouveau opérationnel !
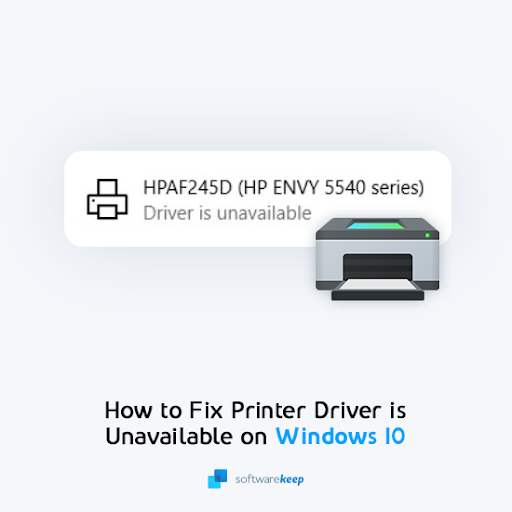
Cet article vise à fournir des instructions pour résoudre ce problème, ainsi qu'à découvrir sa cause. Connaissant ces informations, vous pouvez éviter que cela ne se reproduise à l'avenir.
Table des matières
- Qu'est-ce qui cause l'erreur « Pilote d'imprimante indisponible » sous Windows 10 ?
- Corrigé : le pilote d'imprimante n'est pas disponible sous Windows 10
- Méthode 1. Reconnectez le périphérique d'impression
- Méthode 2. Mettez à jour votre pilote d'imprimante via Windows 10
- Méthode 3. Installez votre pilote d'imprimante manuellement
- Méthode 4. Installez le pilote d'imprimante générique
- Méthode 5. Mettre à jour Windows 10
- Réflexions finales
Qu'est-ce qui cause l'erreur « Pilote d'imprimante indisponible » sous Windows 10 ?
La tristement célèbre erreur « Le pilote d’imprimante n’est pas disponible » est un problème courant que de nombreux utilisateurs de Windows 10 rencontrent. L'imprimante n'imprimera rien et vous verrez ce message d'erreur affiché par l'état du périphérique : "Le pilote n'est pas disponible."
Différents facteurs peuvent provoquer ce problème sur votre ordinateur. Heureusement, la plupart des causes possibles sont faciles à dépanner et ne nécessitent pas que vous touchiez votre imprimante, et encore moins la remplacez par une neuve ! Voici quelques éléments pouvant entraîner un problème de pilote d'imprimante sous Windows 10 :
- Le pilote de votre imprimante est manquant ou n'a jamais été installé correctement
- Le pilote de votre imprimante est corrompu
- Le pilote de votre imprimante n'est pas compatible avec votre système
- Le pilote de votre imprimante n'est pas à jour
- Une nouvelle mise à jour Windows doit être installée
- Bogue du système Windows 10
Le guide ci-dessous vous apprendra les causes de l'indisponibilité du pilote d'imprimante, comment y remédier rapidement et éviter que cela ne se reproduise !
Corrigé : le pilote d'imprimante n'est pas disponible sous Windows 10
Voici cinq façons de corriger l'erreur « Le pilote n'est pas disponible » pour votre imprimante lorsque vous utilisez le système d'exploitation Windows 10.
Méthode 1. Reconnectez le périphérique imprimante
Parfois, tout ce que vous avez à faire pour résoudre ce problème frustrant est de reconnecter entièrement votre imprimante. Cela signifie supprimer le périphérique de votre système, le débrancher, puis le reconnecter. Il est possible que cela résolve des problèmes potentiels de pilote et vous permette d'imprimer à nouveau.
Voici ce que vous devez faire pour déconnecter complètement votre imprimante, puis utiliser une table rase pour la reconnecter :
-
Appuyez sur les touches Windows + S de votre clavier pour afficher l'interface de recherche. Tapez les mots Panneau de configuration et lancez l'application correspondante à partir des résultats de la recherche.
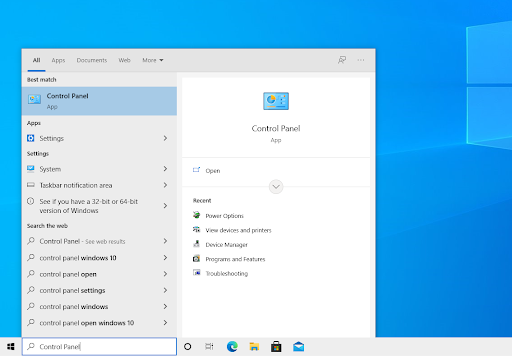
-
Cliquez sur Afficher les appareils et les imprimantes. Si vous ne voyez pas cette option, assurez-vous que votre mode d'affichage est défini sur Catégorie.
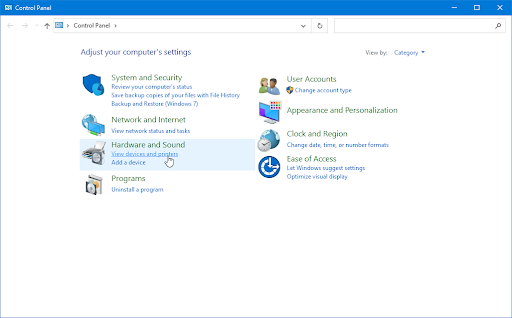
-
Cliquez avec le bouton droit sur l'imprimante avec laquelle vous rencontrez des problèmes et sélectionnez Supprimer le périphérique dans le menu contextuel.

-
Cliquez sur Oui si vous y êtes invité par l'écran Contrôle de compte d'utilisateur (UAC). Si vous utilisez un compte local qui ne dispose pas d'autorisations d'administrateur, cliquez ici pour convertir votre utilisateur.
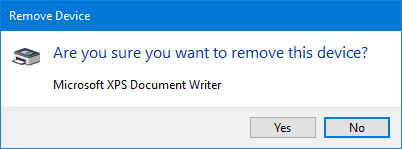
- Après avoir retiré le périphérique de votre système, débranchez-le de l'ordinateur. Attendez environ 2 à 3 minutes avant de reconnecter l'appareil et d'attendre que Windows 10 termine la configuration.
Après avoir terminé ces étapes, essayez de voir si l'imprimante fonctionne comme prévu. Si cela ne résout pas le problème, passez à une autre solution !
Méthode 2. Mettez à jour votre pilote d'imprimante via Windows 10
Tout comme votre système, vos pilotes peuvent également devenir obsolètes. Vous avez peut-être déjà installé des pilotes d'imprimante et oublié de les mettre à jour. Votre ordinateur aurait pu être livré avec des pilotes intégrés lorsque vous l'avez reçu pour la première fois, qui nécessitent une mise à jour maintenant.
Essayez de mettre à jour le pilote d'imprimante dans Windows 10 lui-même en suivant les étapes ci-dessous. Il s’agit d’un processus simple et rapide. Quelle qu'en soit la cause, Windows 10 peut vous aider à résoudre cette erreur frustrante en mettant à jour votre pilote pour vous :
-
Appuyez sur les touches Windows + X de votre clavier et cliquez sur le Gestionnaire de périphériques dans le menu WinX.

-
Développez le menu Imprimantes en cliquant sur la flèche à côté. Cliquez avec le bouton droit sur votre imprimante répertoriée dans le menu, puis choisissez Mettre à jour le pilote.
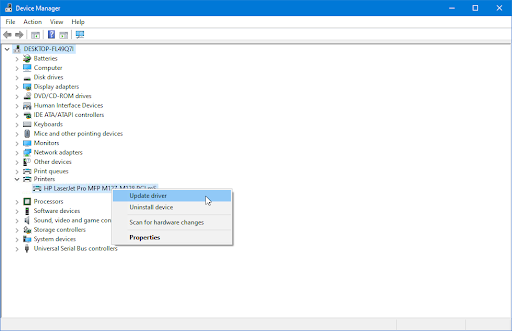
- Conseil : Si vous ne trouvez pas votre imprimante dans la liste, enregistrez la catégorie nommée Périphériques inconnus.
-
Sélectionnez Rechercher automatiquement les pilotes dans les options. Cela permettra à Windows 10 de se connecter à Internet et de localiser les derniers pilotes pour votre imprimante. Vous pouvez être invité à sélectionner un pilote si plusieurs sont trouvés.
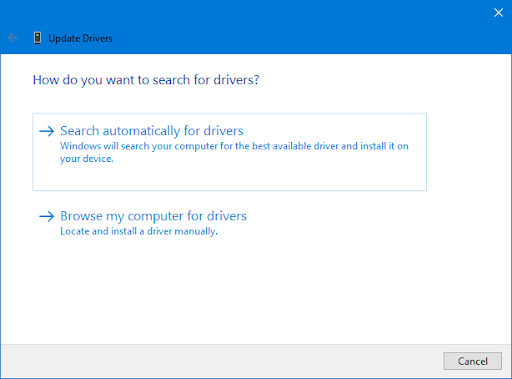
- Attendez la fin de l'installation du pilote et redémarrez votre ordinateur pour appliquer les modifications.
Gardez à l’esprit que vous devrez peut-être essayer une autre solution (telle qu’une installation manuelle) si Windows 10 ne parvient pas à localiser les pilotes de votre imprimante en ligne.
Méthode 3. Installez votre pilote d'imprimante manuellement
Si Windows 10 ne parvient pas à détecter automatiquement les derniers pilotes de votre imprimante, vous devez les rechercher manuellement. Cela peut être fait en vérifiant d’abord le fabricant de votre imprimante et le nom de l’appareil. Une fois que vous avez identifié votre modèle d'imprimante, vous pouvez commencer par les étapes ci-dessous pour installer manuellement les derniers pilotes fonctionnels.
- Identifiez le modèle et le fabricant de votre imprimante. Vérifiez la machine physique à la recherche d'autocollants ou accédez au Panneau de configuration > Matériel et audio > Périphériques et Imprimantes pour trouver votre modèle exact.
-
Prenez note du nom, du fabricant et de la version de votre imprimante, le cas échéant. Ensuite, rendez-vous sur le site Web du fabricant et recherchez la page de téléchargement du pilote. Voici quelques-unes des pages de téléchargement officielles des principaux fabricants d'imprimantes :
- Recherchez les derniers pilotes compatibles avec votre système et votre imprimante. Assurez-vous de choisir la version 32 bits ou la version 64 bits en fonction de votre système d'exploitation !
-
Après avoir téléchargé le pilote approprié, localisez-le dans votre dossier Téléchargements et exécutez le programme d'installation. Vous pouvez éventuellement cliquer avec le bouton droit sur le programme d'installation et choisir Exécuter en tant qu'administrateur dans le menu contextuel si vous disposez d'un compte administrateur.
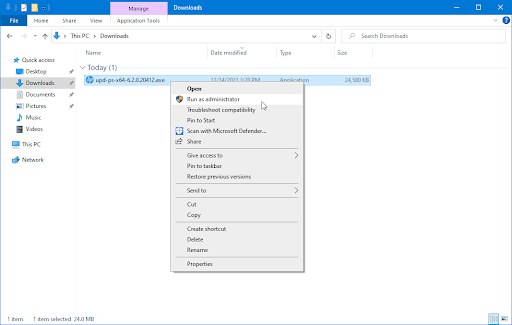
- Après avoir installé le pilote, redémarrez votre ordinateur et vérifiez si l'imprimante fonctionne comme prévu. Si vous obtenez toujours l’erreur « Le pilote n’est pas disponible », continuez à lire !
Méthode 4. Installez le pilote d'imprimante générique
Les utilisateurs ont signalé que l'installation du pilote d'imprimante générique de Windows 10 corrige cette erreur gênante. Ce pilote est conçu pour être compatible avec la plupart des imprimantes et permet à votre ordinateur de réutiliser l'imprimante.
- Appuyez sur les touches Windows + X de votre clavier et cliquez sur le Gestionnaire de périphériques dans le menu WinX.
- Développez le menu Imprimantes en cliquant sur la flèche à côté. Faites un clic droit sur votre imprimante répertoriée dans le menu, puis choisissez Mettre à jour le pilote
-
Sélectionnez Parcourir mon ordinateur à la recherche de pilotes dans les options. Vous serez automatiquement redirigé vers la section suivante.
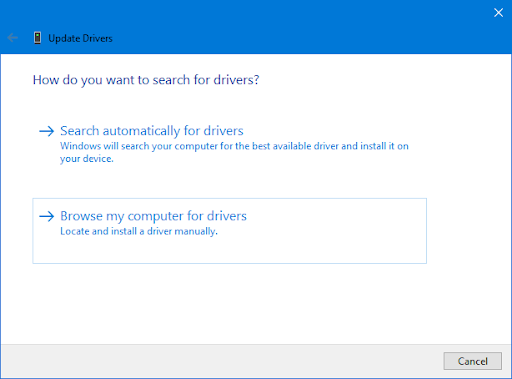
-
Cliquez sur le bouton Permettez-moi de choisir parmi une liste de pilotes disponibles sur mon ordinateur. Cela listera les pilotes compatibles disponibles pour votre imprimante.
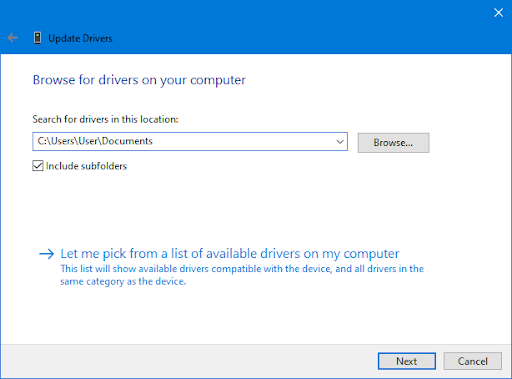
-
Cliquez sur l'option Périphérique logiciel générique, puis cliquez sur Suivant. Windows 10 installera les pilotes génériques pour votre imprimante, ce qui peut résoudre les problèmes liés à l'impossibilité d'imprimer car le pilote n'est pas disponible.
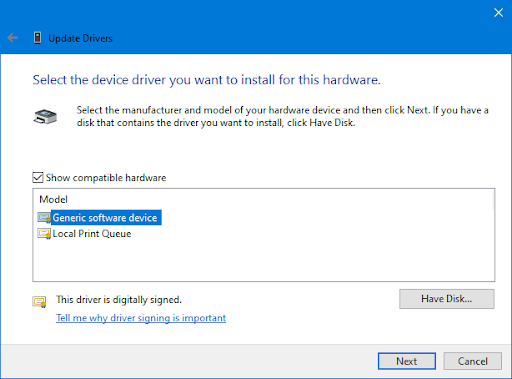
Méthode 5. Mettre à jour Windows 10
Une mise à jour de votre système d'exploitation peut résoudre de nombreux problèmes sous-jacents, tels que le pilote d'imprimante qui devient indisponible lors d'une tentative d'impression. Téléchargez la dernière version de Windows et voyez si le problème est résolu.
-
Cliquez sur l'icône Windows en bas à gauche de votre écran pour afficher le menu Démarrer. Choisissez Paramètres ou utilisez le raccourci Windows + I.
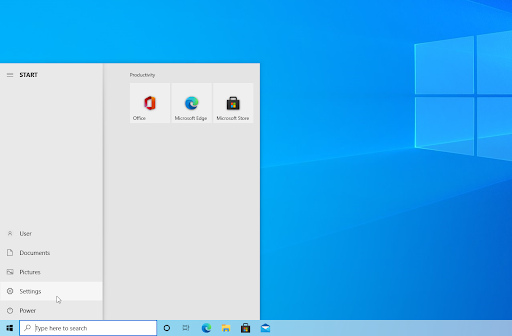
-
Cliquez sur la vignette Mise à jour et sécurité. C'est ici que vous pouvez trouver la plupart de vos paramètres Windows Update et choisir quand recevoir les mises à jour.
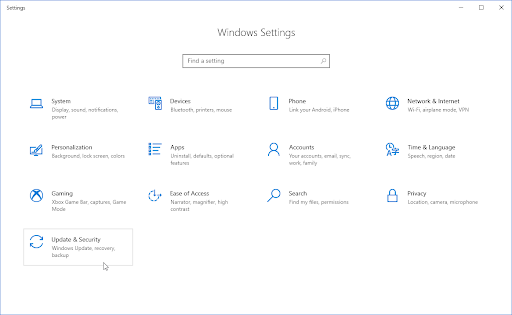
-
Assurez-vous de rester sur l'onglet Windows Update par défaut. Cliquez sur l'option Rechercher les mises à jour et attendez que Windows trouve les mises à jour disponibles. Si des mises à jour s'affichent, cliquez sur le lien Afficher toutes les mises à jour facultatives pour les voir et les installer.
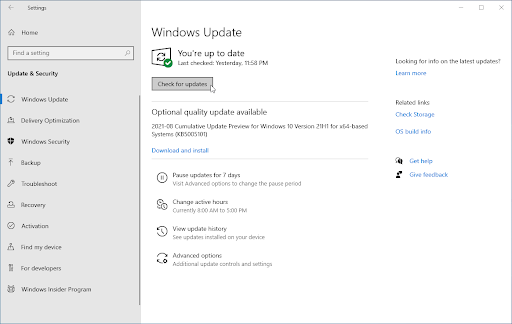
- Lorsque Windows trouve une nouvelle mise à jour, cliquez sur l'option Installer. Attendez que Windows télécharge et applique les mises à jour nécessaires.
Réflexions finales
Et voilà ! Nous espérons que nos trucs et astuces sur la façon de corriger l'erreur « Le pilote d'imprimante n'est pas disponible » vous ont aidé. Vous devriez maintenant pouvoir continuer à imprimer sur votre appareil Windows 10.
Si vous avez des questions ou avez besoin d'aide pour suivre les étapes ci-dessus, n'hésitez pas à nous contacter ! Nous serons heureux de répondre à toute question liée à la technologie qui nous sera adressée. Contactez-nous par e-mail, chat en direct et téléphone tous les jours de la semaine !
Obtenez un accès anticipé à nos articles de blog, à nos promotions et à nos codes de réduction en vous abonnant à notre newsletter ! Vous obtiendrez le meilleur prix sur tous les produits que nous proposons chez SoftwareKeep. Vous voulez plus d’articles de notre part ? Consultez notre page de blog pour plus d'articles techniques mis à jour régulièrement !
Articles recommandés
» Corrigé : le spouleur d'impression continue de s'arrêter sous Windows 10
» Comment imprimer Noir et blanc sur Word (avec images)
» Comment réparer la fonctionnalité Microsoft Print to PDF qui ne fonctionne pas
Pour plus d'articles, consultez notre blog et notre Centre d'aide !