Dans cet article, nous fournissons un guide étape par étape sur la façon d' activer Office pour Mac. Si vous rencontrez une erreur, consultez plutôt notre guide « Que faire si vous ne parvenez pas à installer Office sur Mac ».
Commençons.
-
Dans la barre de menu supérieure, sélectionnez Finder > Applications et faites défiler jusqu'aux applications Microsoft Office.
Ouvrez n'importe quelle application Office, comme Microsoft Word et dans la zone Quoi de neuf qui s'ouvre, sélectionnez Commencer .

-
Sur l’écran Se connecter pour activer Office, sélectionnez Se connecter .
Remarque : Si vous n'êtes pas invité à vous connecter, ouvrez un fichier vierge et accédez à Fichier > Nouveau à partir d'un modèle > Se connecter.
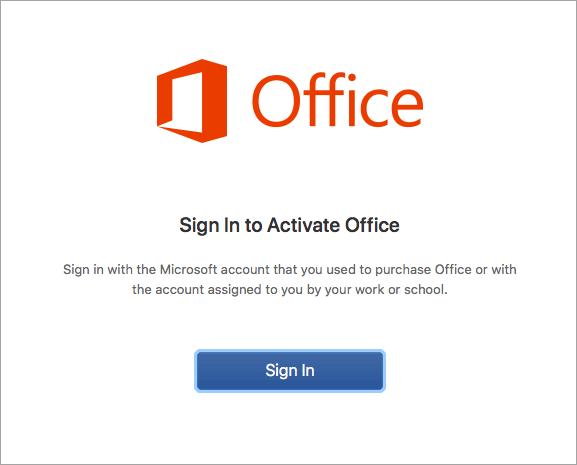
-
Saisissez l'adresse e-mail associée à Office pour Mac et cliquez sur Suivant.
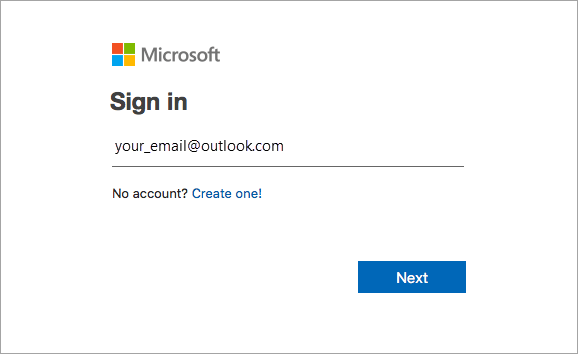
- Saisissez le mot de passe associé à l'adresse e-mail que vous avez saisie, puis cliquez sur Se connecter.
Remarque : L'écran peut être différent selon votre fournisseur de messagerie.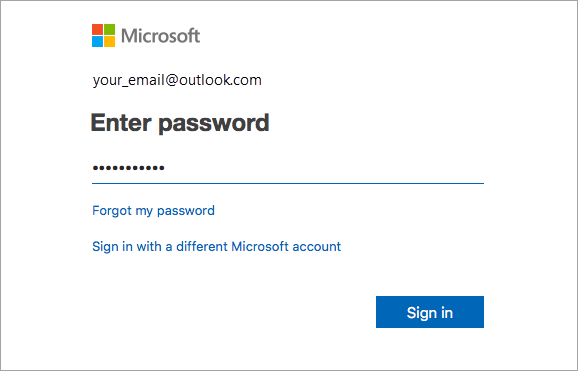
-
Le système vérifie si vous disposez d'une licence valide et activera ensuite le produit.
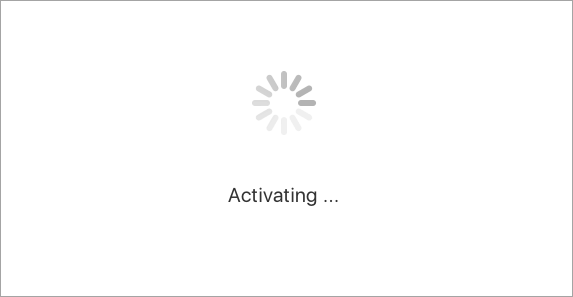
- Vous avez terminé! Cliquez sur Commencez à utiliser Word pour commencer à utiliser l'application.
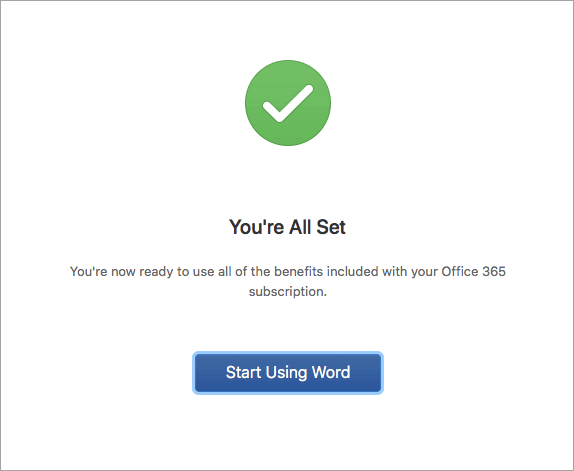
Astuce : Pour faciliter le lancement des applications bureautiques, nous vous recommandons de les ajouter au dock.