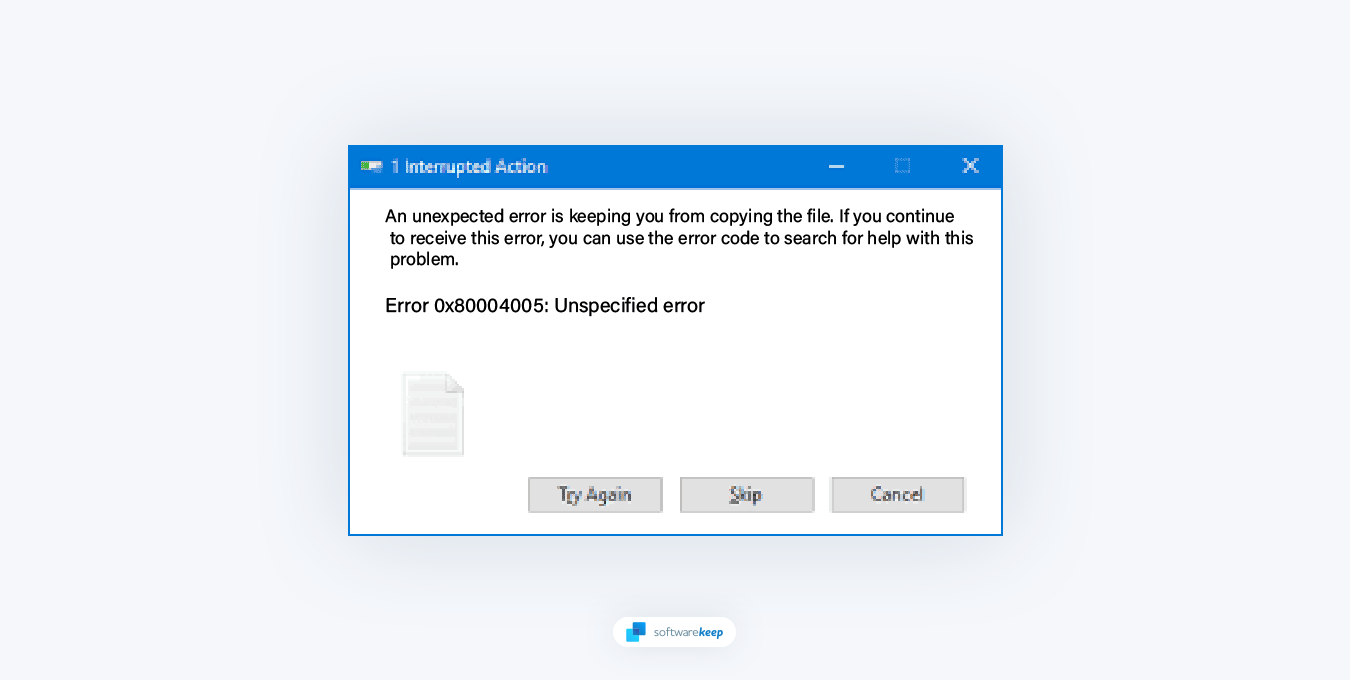
Le code d'erreur « 0x80004005 » est un problème courant qui peut survenir sur les systèmes d'exploitation Windows. Divers facteurs, notamment des paramètres de configuration incorrects, des pilotes obsolètes ou corrompus et des infections par des logiciels malveillants ou des virus, peuvent provoquer cette erreur. Ce guide explorera les causes du code d'erreur « 0x80004005 » et fournira les étapes à suivre pour résoudre le problème.
Nous aborderons des sujets tels que la restauration du système, la mise à jour et la réinstallation des pilotes, ainsi que l'exécution d'une analyse complète du système pour éliminer les logiciels malveillants. Ce guide vise à fournir une solution complète pour corriger ce code d'erreur, ce qui peut être une expérience frustrante pour les utilisateurs Windows.
Causes du code d'erreur « 0x80004005 »
Comme la plupart des erreurs sous Windows, le code d'erreur « 0x80004005 » peut être provoqué par un certain nombre de facteurs différents. Ceux-ci incluent :
- Configuration incorrecte : L'installation de nouvelles applications, la modification du registre ou la modification manuelle de vos paramètres peuvent entraîner des paramètres de configuration incorrects. La restauration de votre configuration précédente ou la réinitialisation manuelle des paramètres concernés résoudront ce problème.
- Autorisations utilisateur : si votre compte utilisateur Windows n'est pas propriétaire du fichier ou du dossier, ou ne dispose pas des autorisations d'accès appropriées, cette erreur peut être générée.
- Fichiers d'archive : si vous essayez d'ouvrir un fichier d'archive crypté sans logiciel approprié, tel qu'un fichier ZIP, cette erreur peut apparaître.
- Malware : les programmes malveillants peuvent corrompre les fichiers système et provoquer des conflits avec le système d'exploitation, entraînant souvent ce code d'erreur.
Maintenant que vous connaissez les causes possibles du code d'erreur « 0x80004005 », examinons quelques méthodes pour le résoudre.
Comment corriger le code d'erreur « 0x80004005 »
Les solutions ci-dessous peuvent être utilisées pour dépanner et corriger le code d'erreur « 0x80004005 » sous Windows.
1. Rechercher les erreurs d'archive
Les fichiers d'archives sont utiles pour compresser des fichiers afin qu'ils occupent moins d'espace, regrouper plusieurs fichiers dans un seul package, chiffrer des documents et diviser des fichiers volumineux en morceaux plus petits. L'explorateur de fichiers de Microsoft peut ouvrir les archives ZIP, mais il ne peut pas ouvrir les formats de fichiers plus avancés comme RAR ou 7Z.
Même la prise en charge du format ZIP est limitée. Si vous souhaitez effectuer des opérations plus avancées, comme chiffrer les fichiers ou essayer d'ouvrir un fichier ZIP chiffré à l'aide de l'Explorateur de fichiers, vous obtiendrez « Erreur 0x80004005 : erreur non spécifiée." Cela signifie que le programme ne peut pas gérer les fichiers ZIP cryptés.
La solution consiste à trouver un programme capable d'ouvrir les fichiers d'archives cryptés. Il existe de nombreux programmes capables de le faire. Certains d'entre eux, comme 7-Zip et PeaZip, sont gratuits. Il existe d’autres bons choix, mais ils coûtent de l’argent une fois la période d’essai terminée. Par exemple, WinRAR a une période d'essai, mais vous pouvez continuer à l'utiliser même après la fin de la période d'essai (même si cela vous dérangera de payer).
2. Utilisez l'utilitaire de résolution des problèmes de Windows Update
Windows est livré avec un outil de dépannage de mise à jour intégré, qui peut aider à diagnostiquer et à résoudre les problèmes liés aux mises à jour Windows.
- Ouvrez l'application Paramètres sur votre appareil Windows. Vous pouvez le faire en cliquant sur le menu Démarrer et en sélectionnant l'icône d'engrenage, ou en utilisant le raccourci clavier Windows + I.
-
Cliquez sur "Système. Dans le menu de droite, sélectionnez « Dépannage."
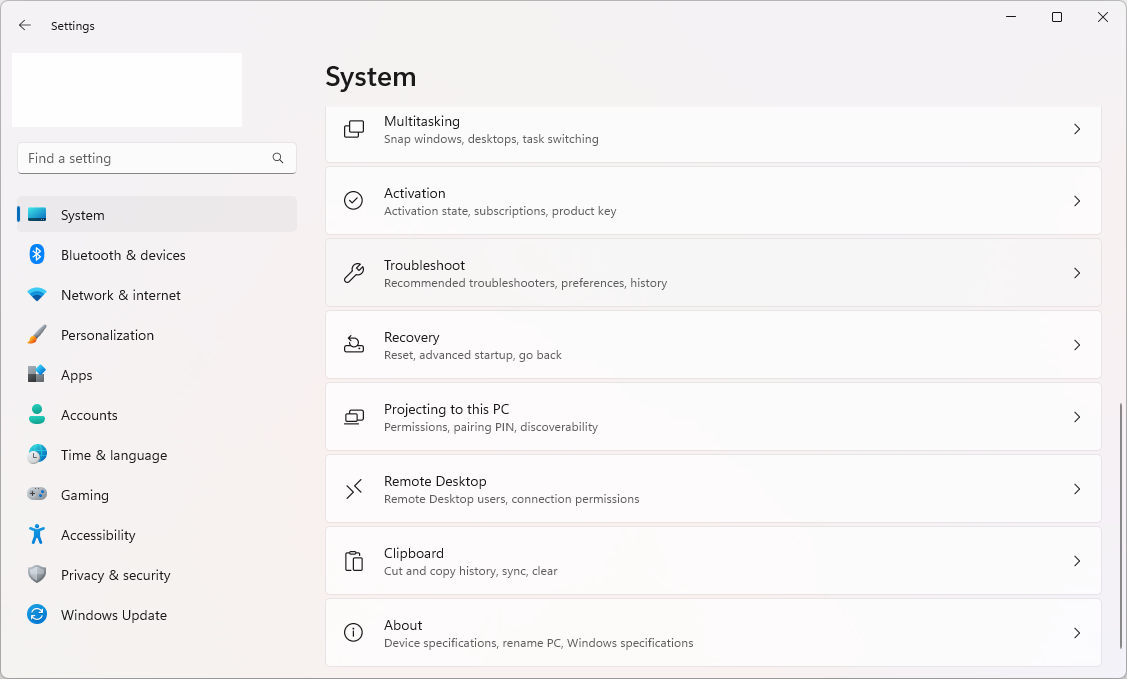
-
Cliquez sur "Autres outils de dépannage."
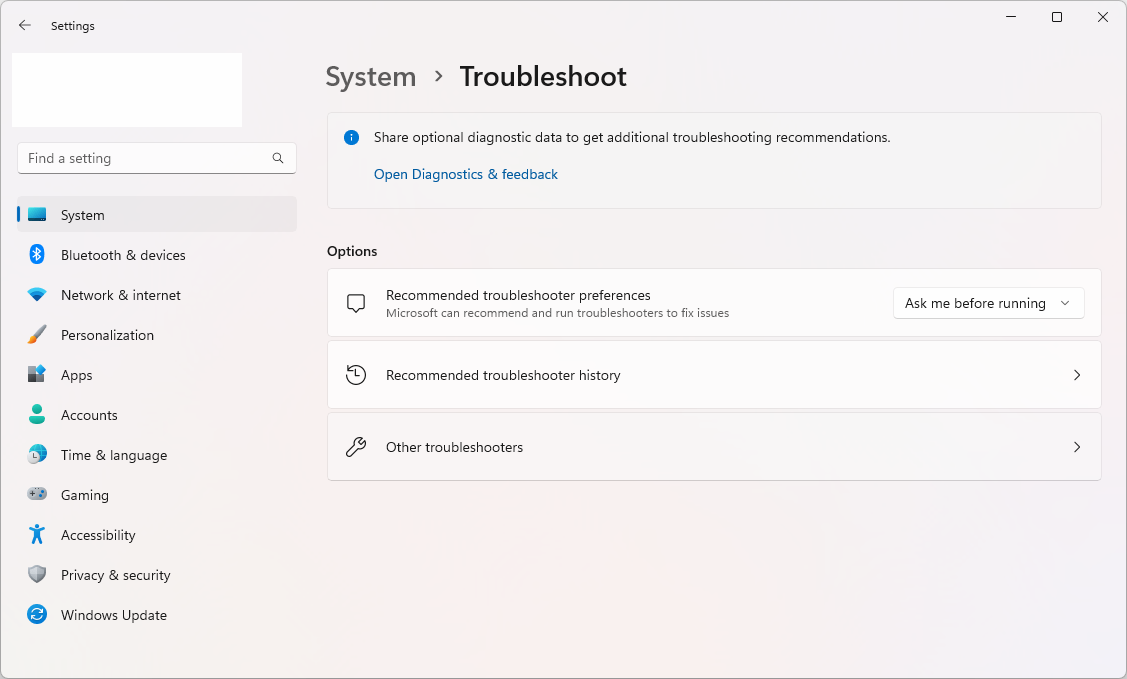
-
Sous « Les plus fréquents », sélectionnez « Windows Update », puis cliquez sur Exécuter. Bouton .
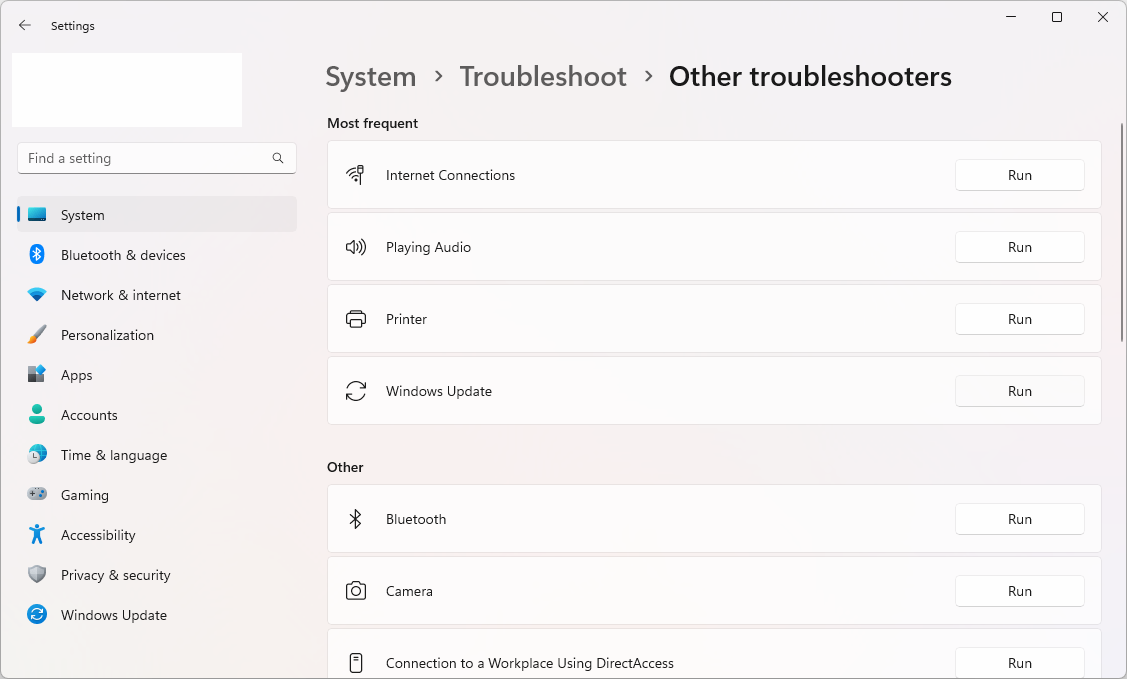
- L'utilitaire de résolution des problèmes commencera à analyser votre système pour détecter tout problème lié à Windows Update. Suivez les instructions à l'écran pour résoudre les problèmes détectés.
- Une fois l'utilitaire de résolution des problèmes terminé, redémarrez votre appareil pour vous assurer que toutes les modifications apportées prennent effet.
Remarque : Les étapes ci-dessus devraient fonctionner pour Windows 11, mais si vous utilisez une ancienne version de Windows, les étapes peuvent varier légèrement.
3. Vérifiez les paramètres de blocage des messages de votre serveur (SMB)
SMB est un protocole qui permet aux appareils sur le même réseau de fonctionner comme un client et un serveur. Si vos paramètres SMB sont mal configurés ou s'ils rencontrent des problèmes spécifiques, suivez les étapes ci-dessous pour les résoudre.
Vérifier l'état du service SMB
-
Appuyez sur les touches Windows + R de votre clavier, puis tapez "cmd" et appuyez sur Ctrl + Maj + Entrée pour lancer l'invite de commande élevée.
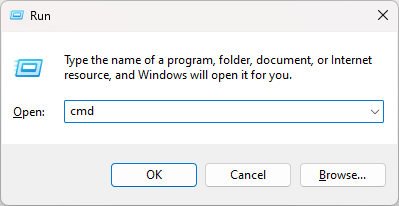
-
Exécutez la commande suivante : "sc.exe qc lanmanworkstation." Vous verrez probablement un résultat presque identique à celui ci-dessous :
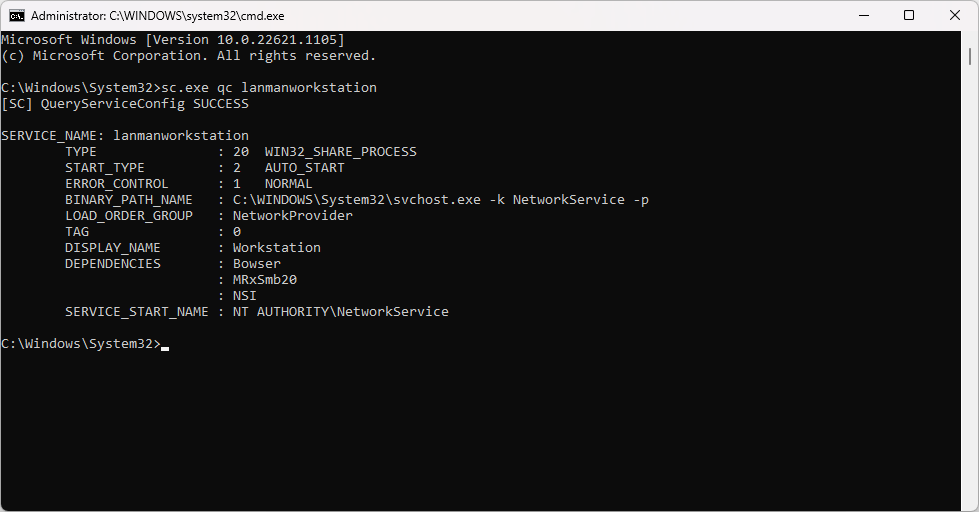
-
Vérifiez si "START_TYPE" est défini sur "AUTO_START." Sinon, exécutez les deux commandes suivantes dans la même fenêtre :
- sc.exe config lanmanworkstation depend=bowser/mrxsmb10/mrxsmb20/nsi
-
sc.config exe mrxsmb20 start= auto
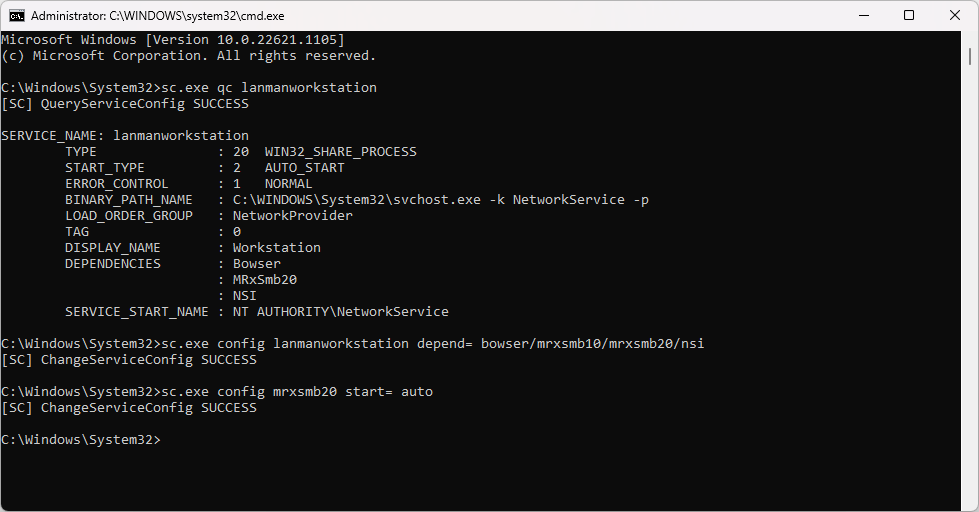
- En cas de succès, vous verrez « [SC] ChangeServiceConfig SUCCESS."
Activer les connexions invités non sécurisées
Si la solution ci-dessus ne fonctionne pas, l'activation des connexions invités non sécurisées est la prochaine étape à suivre.
-
Appuyez sur le raccourci clavier Windows + R et saisissez le mot "regedit ." Appuyez sur OK pour lancer l'éditeur de registre.
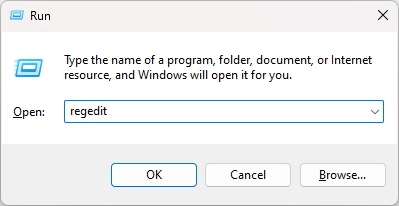
-
Accédez à la clé « HKLM\SYSTEM\CurrentControlSet\Services\LanmanWorkstation\Parameters » en y accédant dans le menu de gauche ou en copiant et collant le chemin dans votre barre d'adresse.
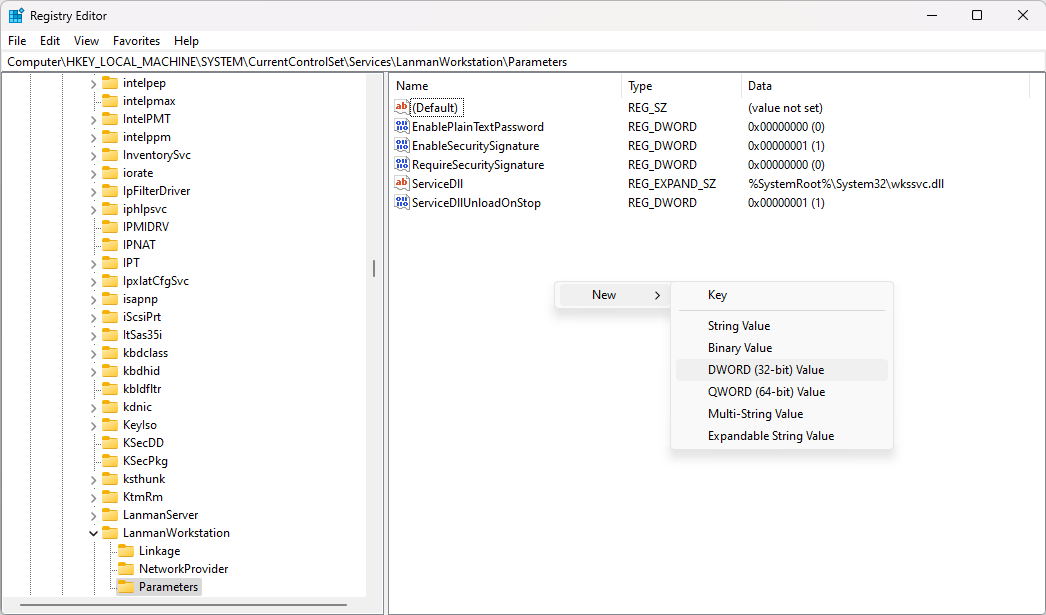
- Vérifiez si vous disposez de la valeur DWORD AllowInsecureGuestAuth. Si vous disposez déjà de cette valeur, passez à la méthode suivante.
-
Si la valeur n'est pas présente, cliquez avec le bouton droit sur un espace vide et choisissez Nouveau > Valeur DWORD (32 bits) et nommez-le « AllowInsecureGuestAuth."
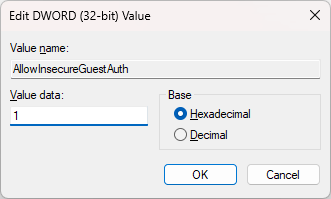
- Double-cliquez sur la valeur nouvellement créée et définissez les données de valeur sur 1. Cliquez sur OK pour valider le changement.
Après avoir appliqué cette méthode, vérifiez si vous êtes toujours confronté à l'erreur 0x80004005.
Passer à SMBv1
Même si SMBv1 - la version la plus ancienne de cette norme - a été désactivée sur Windows 10 et 11, vous pouvez facilement la réactiver si votre périphérique réseau nécessite son utilisation.
-
Pour accéder aux paramètres des fonctionnalités Windows, vous disposez de deux options. Vous pouvez soit saisir « Fonctionnalités Windows » dans votre champ de recherche et cliquer sur Ouvrir, soit accéder à Panneau de configuration > Programmes et fonctionnalités > Activer ou désactiver des fonctionnalités Windows.
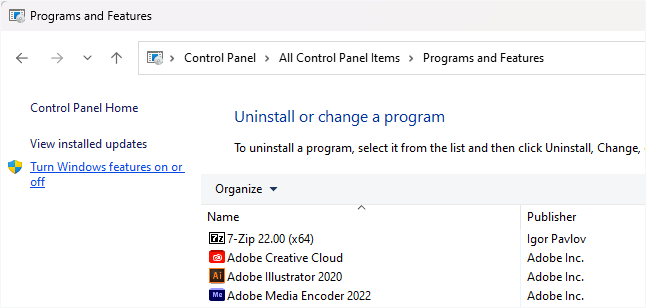
-
Recherchez SMB 1.0/CIFS File Sharing Support dans la liste et cliquez sur son bouton plus pour ouvrir d'autres options. Cochez « PME 1.0/CIFS Client" ainsi que "SMB 1.0/CIFS Server" dans les options.
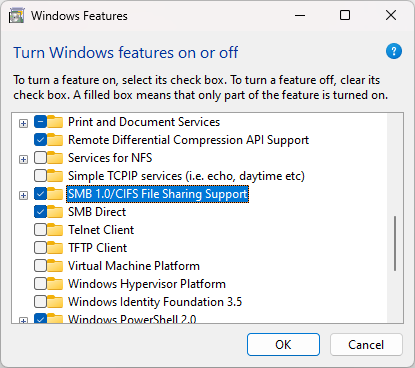
- Ensuite, décochez "SMB 1.0/CIFS Suppression automatique" et cliquez sur OK pour finaliser les modifications.
4. Configurer les paramètres de découverte et de partage du réseau
Le dépannage des appareils en réseau peut être frustrant, car les problèmes de découverte du réseau ou de paramètres de partage en sont souvent la cause. Pour exclure ces paramètres comme source du problème, commencez par accéder aux paramètres réseau.
Cela peut être fait en cliquant sur le bouton Démarrer et en recherchant "options de partage avancées", puis en cliquant sur "Ouvrir." Une fois que vous avez accédé aux paramètres de partage, vous pouvez les personnaliser en fonction du type de réseau auquel vous êtes connecté. En règle générale, il est préférable de définir votre réseau domestique comme privé.
Pour terminer le processus, cochez les cases correspondant à "Activer la découverte du réseau", "Activer la configuration automatique des périphériques réseau " et "Activer le partage de fichiers et d'imprimantes."
5. Activer les services essentiels
Pour garantir le fonctionnement optimal de votre partage réseau, assurez-vous que ces services Windows sont correctement activés :
-
Appuyez sur les touches Windows + R de votre clavier. Cela va faire apparaître l'utilitaire Run. Tapez "services.msc" et cliquez sur le bouton OK. Cela va lancer la fenêtre Services.
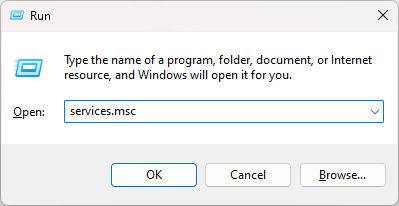
-
Pour activer un service, vous devez cliquer avec le bouton droit sur son nom et sélectionner Propriétés. Dans la nouvelle fenêtre, utilisez le menu déroulant Type de démarrage et définissez-le sur Automatique.
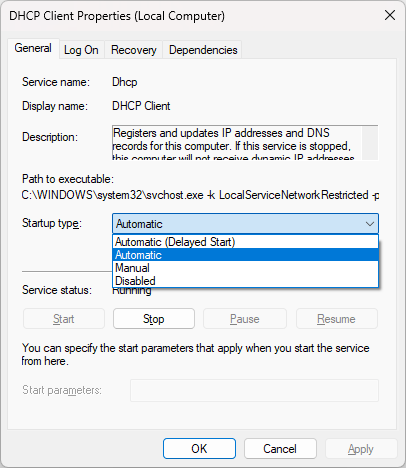
-
Effectuez ces étapes pour tous les services suivants :
- Client DNS
- Client DHCP
- Hôte du fournisseur de découverte de fonctions (fdPHost)
- Publication de ressources de découverte de fonctions (fdResPub)
- Protocole de découverte de services simple (SSDP)
- Hôte du périphérique UPnP
- Après avoir activé ces services, redémarrez votre ordinateur et voyez si le code d'erreur 0x80004005 est toujours actif.
6. Modifier les paramètres NetBIOS
Si votre NetBIOS ne fonctionne pas correctement, il peut être à l'origine de l'erreur 0x80004005. Il s'agit d'un composant essentiel lors de la connexion d'appareils sur un réseau local, il est donc essentiel de s'assurer que tout est à jour et fonctionne correctement.
-
Affichez l'interface de recherche dans votre barre des tâches, puis saisissez « Connexions réseau » dans la barre de recherche. Cliquez sur Ouvrir dans le résultat de recherche correspondant.
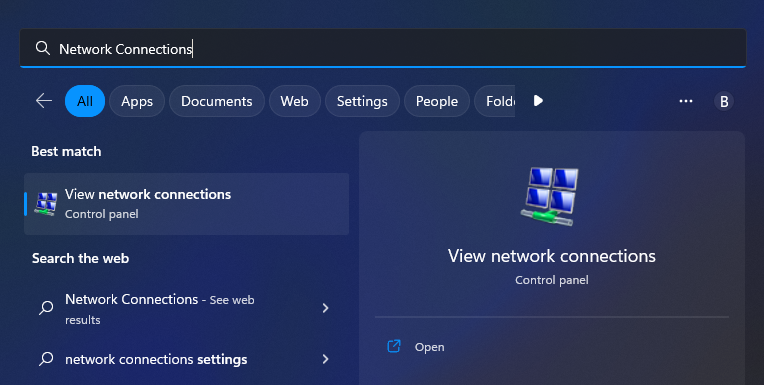
-
Pour afficher les propriétés de votre carte réseau, cliquez simplement dessus avec le bouton droit et sélectionnez Propriétés dans le menu contextuel. Une connexion filaire est généralement appelée « Ethernet », tandis qu'un adaptateur sans fil est nommé « Wi-Fi."
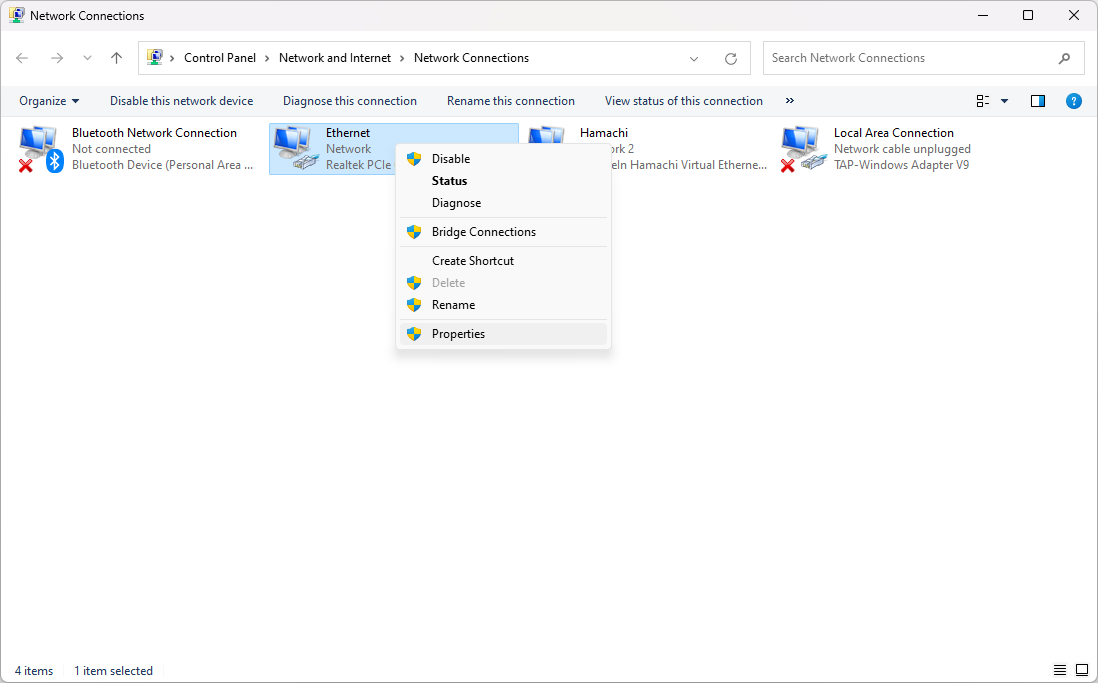
-
Recherchez « Protocole Internet version 4 (TCP/IPv4)." Cliquez une fois dessus pour le sélectionner, puis cliquez sur le bouton Propriétés. Cela ouvrira ses paramètres dans une fenêtre séparée.

-
Cliquez sur le bouton Avancé.

-
Passer à l'onglet "WINS". Si NetBIOS est désactivé, basculez-le sur le paramètre Par défaut. Cependant, si « Par défaut » est déjà sélectionné et que vous obtenez l'erreur 0x80004005, essayez plutôt de modifier le paramètre sur « Activer NetBIOS ».

-
Cliquez sur OK et voyez si vous rencontrez toujours l'erreur 0x80004005.
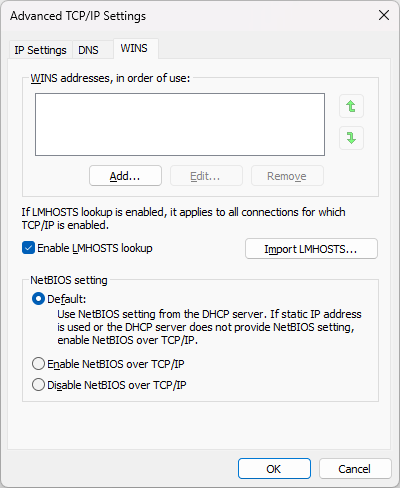
7. Désactiver IPv6
IPv6, également connu sous le nom de protocole Internet version 6, est le protocole Internet de nouvelle génération. Cependant, la transition vers cette nouvelle norme ne s’est pas faite sans difficultés. Les appareils IPv4 plus anciens sont parfois confrontés à des problèmes de compatibilité, ce qui signifie que la désactivation d'IPv6 peut résoudre l'erreur 0x80004005.
- Ouvrez l'application Paramètres sur votre appareil Windows. Vous pouvez le faire en cliquant sur le menu Démarrer et en sélectionnant l'icône d'engrenage, ou en utilisant le raccourci clavier Windows + I.
-
Cliquez sur "Réseau et Internet", puis cliquez sur les propriétés de votre réseau (Ethernet ou Wi-Fi). Ici, cliquez sur le bouton Modifier sous la section Paramètres DNS.
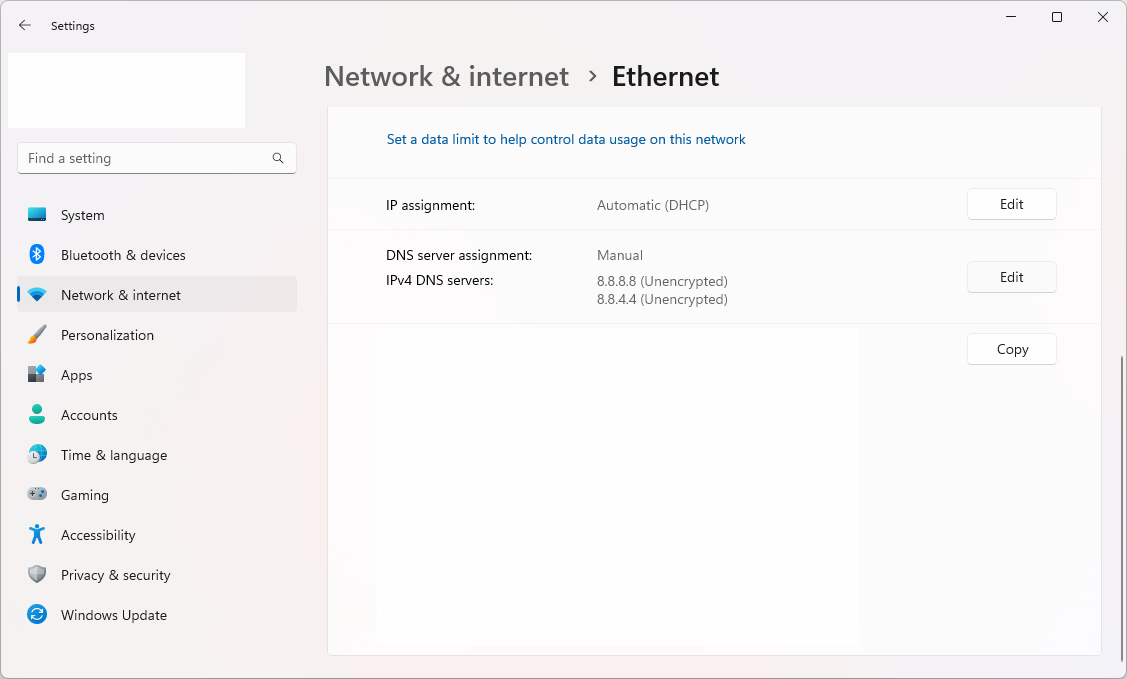
-
Assurez-vous que le bouton à côté d'IPv6 est Désactivé. S'il est actuellement activé, cliquez simplement dessus une fois pour le désactiver.
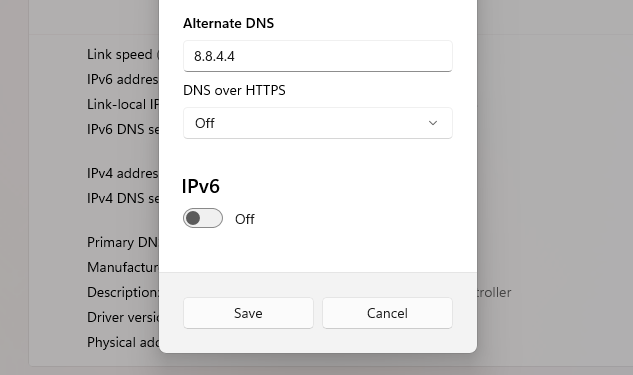
Après avoir effectué cette modification, redémarrez votre système et vérifiez si l'erreur 0x80004005 est toujours active.
8. Corriger les autorisations des utilisateurs
Si vous rencontrez toujours l'erreur 0x80004005 lors de la gestion de fichiers locaux, il y a de fortes chances qu'un problème d'autorisations ou de propriété en soit la cause. Voici comment résoudre ce problème.
-
Recherchez le fichier avec lequel vous rencontrez des problèmes, puis cliquez avec le bouton droit pour ouvrir un menu contextuel et choisissez Propriétés dans la liste d'options.
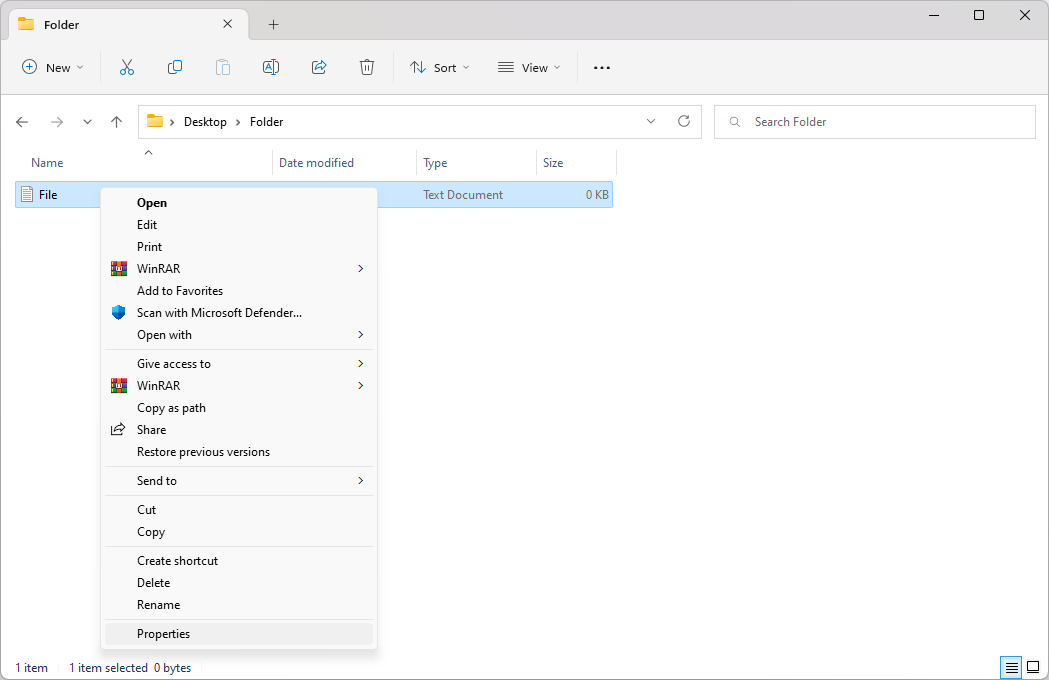
-
Une nouvelle fenêtre apparaîtra. Basculez vers l'onglet Sécurité et cliquez sur le bouton Avancé.
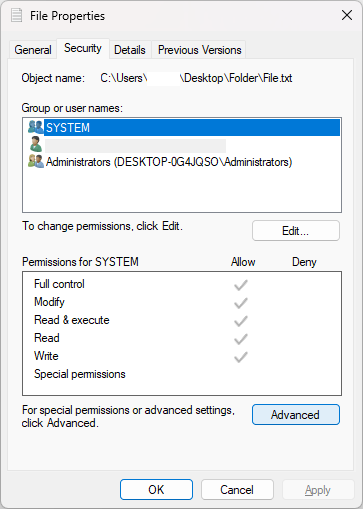
-
Cliquez sur le lien « Modifier » à côté du propriétaire actuel du fichier. Vous aurez besoin de autorisations administratives pour ce faire.
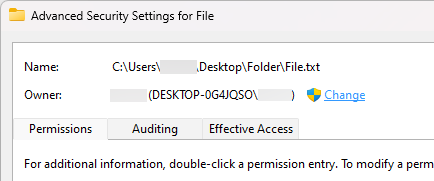
-
Tapez le nom de votre compte dans le champ « Entrez le nom de l'objet à sélectionner », puis cliquez sur Vérifier les noms bouton. Le système devrait automatiquement saisir le nom complet. Une fois terminé, cliquez sur le bouton OK.
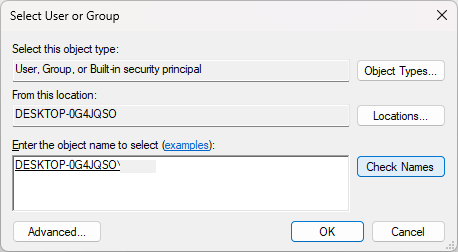
-
De retour dans la fenêtre des propriétés du fichier, restez sur l'onglet Sécurité et sélectionnez le groupe Utilisateurs. Cliquez sur le bouton Modifier, puis assurez-vous que le Contrôle total est accordé.
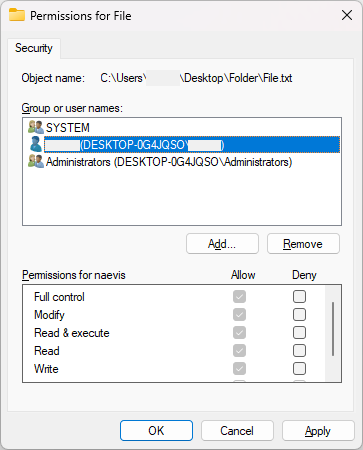
- Cliquez sur Appliquer et voyez si l'erreur persiste.
9. Exécuter une analyse complète du système
Si le code d'erreur « 0x80004005 » est dû à un logiciel malveillant ou à une infection virale, l'exécution d'une analyse complète du système peut aider à résoudre le problème. Pour ce faire, vous pouvez utiliser un programme antivirus réputé, tel que ESET, McAfee. , ou Malwarebytes. Ces programmes peuvent analyser votre ordinateur à la recherche de logiciels malveillants et supprimer toutes les menaces détectées.
10. Désactivez temporairement votre antivirus
Bien qu'il soit essentiel d'avoir une application antivirus sur votre appareil pour vous protéger contre les menaces, ces types de logiciels peuvent parfois détecter des faux positifs et bloquer l'ouverture de fichiers légitimes. Cela conduit souvent à des erreurs telles que 0x80004005.
Si vous pensez que votre antivirus est responsable de l'erreur, essayez de le désactiver temporairement et vérifiez si le problème est résolu. Si cela résout le problème, vous pouvez rechercher une autre solution antivirus ou rechercher comment mettre votre fichier sur liste blanche pour éviter qu'il ne soit bloqué.
Conclusion
Bien que l'erreur 0x80004005 soit un problème assez courant sous Windows, elle peut généralement être résolue avec des méthodes simples. Dans ce guide, nous avons discuté de 10 façons de dépanner et de corriger le code d'erreur 0x80004005. Si vous ne parvenez toujours pas à vous en débarrasser, contactez le support client ou un administrateur système pour obtenir de l'aide.
Nous espérons que ce guide vous a été utile pour résoudre votre problème. Si vous avez d'autres questions ou commentaires, veuillez nous contacter. Nous aimerions recevoir de vos nouvelles!
Encore une chose
Nous sommes heureux que vous ayez lu cet article :) Merci d'avoir lu.
Si vous avez une seconde, partagez cet article sur vos réseaux sociaux ; quelqu'un d'autre pourrait également en bénéficier.
Abonnez-vous à notre newsletter et soyez le premier à lire nos futurs articles, critiques et articles de blog directement depuis votre boîte de réception. Nous proposons également des offres, des promotions et des mises à jour sur nos produits et les partageons par e-mail. Vous n’en manquerez pas un.
Articles connexes
» Comment réparer le suivi des événements du noyau « Code d'erreur : 0XC0000035 » sous Windows ?
» Comment réparer le code d'erreur de mise à jour Windows : 0xc1420121 ?
» Comment réparer Erreur « 0x80242016 – Échec de l'installation » sous Windows