L'installation de nouvelles applications et la désinstallation de celles dont vous n'avez plus besoin dans Windows 10 constituent la forme la plus élémentaire de maintenance informatique.
Cet article explique comment effectuer ces deux tâches lorsque vous utilisez un appareil Windows 10.
En résumé, le processus d'installation ou de désinstallation d'applications dans Fenêtre 10 se déroule comme suit :
- Dans la zone de recherche de la barre des tâches, saisissez Panneau de configuration et sélectionnez-le dans les résultats.
- Sélectionnez Programmes > Programmes et fonctionnalités.
- Appuyez longuement (ou cliquez avec le bouton droit) sur le programme que vous souhaitez supprimer et sélectionnez Désinstaller ou Désinstaller/Modifier . Suivez ensuite les instructions à l'écran.
Nous avons discuté de ces étapes en détail ci-dessous !
Avant de plonger
Bien que Windows 10 soit livré avec une solide gamme de logiciels intégrés, tels que Microsoft Edge pour la navigation, l'installation de nouvelles applications tierces n'est jamais un problème. Vous pouvez effectuer plus de tâches et mettre la main sur des fonctionnalités supplémentaires.
Dans le même temps, certaines applications peuvent devenir obsolètes avec le temps et vous souhaiterez peut-être les supprimer pour libérer de l'espace. Certains programmes provoquent également des conflits sur votre appareil, ce qui signifie qu'il est préférable de les désinstaller. Vous pouvez le faire facilement à partir de Windows 10 lui-même.
Avant de commencer, nous vous recommandons de consulter notre article Démarrer avec Windows 10 pour découvrir les bases. du système. Si vous souhaitez vous assurer que vous installez uniquement des applications sécurisées, consultez notre nouveau guide Configurer la sécurité dans Windows 10. .
Comment installer des applications sous Windows 10
Il existe deux options pour installer de nouvelles applications sur votre ordinateur.
Via le programme d'installation
Si vous avez acheté une copie physique du logiciel ou téléchargé une application depuis Internet, vous devez utiliser le programme d'installation fourni. Il s'agit d'un fichier exécutable (ce qui signifie qu'il possède l'extension .extension de fichier exe) qui, une fois lancé, installe le logiciel sur votre ordinateur.
Dans le programme d'installation, vous pouvez configurer votre installation à votre guise. Certains développeurs vous permettent de personnaliser la manière dont vous souhaitez installer le logiciel, l'emplacement et d'autres options. Cela varie d'un installateur à l'autre.
Voici un guide général sur la façon d'installer une application avec un programme d'installation. À titre d’exemple, nous allons installer Malwarebytes, disponible dans la boutique SoftwareKeep.
- Téléchargez le programme d'installation sur votre appareil. Si vous disposez de la copie physique d'une application, installez le CD/DVD ou tout autre support sur votre appareil. Sinon, téléchargez le programme d'installation depuis Internet.
-
Recherchez l'exécutable. Ce fichier a généralement un « installateur » dans son nom et porte l'extension .extension de fichier exe Une fois que vous l'avez localisé, double-cliquez dessus pour le lancer.
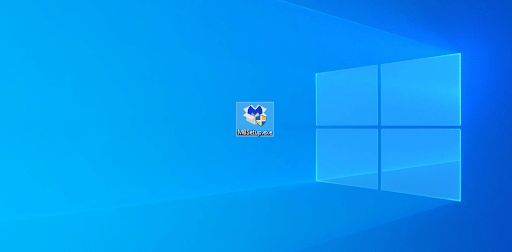
- Si l'UAC (Contrôle de compte d'utilisateur) vous y invite, cliquez sur Oui pour autoriser le programme d'installation à apporter des modifications sur votre appareil.
- Autoriser Windows 10 à extraire les fichiers d'installation et à lancer l'assistant d'installation. En fonction de l'application que vous installez et de votre appareil lui-même, cela peut prendre un certain temps.
-
Suivez les instructions à l'écran fournies par le programme d'installation. Vous pouvez continuer en appuyant sur le bouton Suivant. Assurez-vous de personnaliser votre installation si l’option apparaît.

- Vous pouvez modifier l'emplacement d'installation en cliquant sur le bouton Parcourir chaque fois que le programme d'installation vous en propose l'option. Accédez simplement au dossier souhaité sur l’un de vos lecteurs et appuyez sur OK. Assurez-vous toujours que le lecteur sur lequel vous effectuez l'installation dispose de suffisamment d'espace disponible.
-
Acceptez les termes de la licence et cliquez sur le bouton Installer.

-
Dans certains cas, vous devrez peut-être redémarrer votre ordinateur avant de pouvoir commencer à utiliser l'application. Cela apparaîtra sous la forme d'une invite vous permettant de choisir si vous souhaitez redémarrer immédiatement ou redémarrer manuellement plus tard.
Via le Microsoft Store
Pour plus de sécurité, vous pouvez obtenir des applications et des jeux via le Microsoft Store. Recherchez des applications gratuites et payantes, consultez leur popularité et leurs notes et téléchargez-les sur votre appareil. Les applications obtenues via le Microsoft Store seront également mises à jour automatiquement, afin que vous disposiez toujours des dernières fonctionnalités.
Voici comment télécharger des applications et des jeux pour être opérationnel immédiatement.
- Cliquez sur le menu Démarrer.
-
Dans la liste des applications, faites défiler vers le bas et sélectionnez le Microsoft Store.
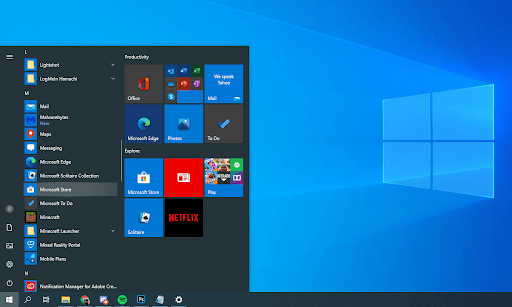
-
Accédez à l'onglet Applications ou Jeux du Microsoft Store et commencez à naviguer. Pour voir davantage d'une catégorie, sélectionnez Afficher tout en bas de la ligne.

-
Sélectionnez l'application ou le jeu que vous souhaitez télécharger, puis sélectionnez le bouton Obtenir. Cela lancera le téléchargement du logiciel.

- Cliquez sur le bouton Installer pour installer l'application du logiciel.
Comment désinstaller des applications sous Windows 10
- Cliquez sur le menu Démarrer dans votre barre des tâches. Cette icône porte le logo Windows 10. Si vous n'êtes pas familier avec l'interface de Windows 10, nous vous recommandons de lire l'article Démarrez avec Windows 10 sur notre site Web.
-
Sélectionnez l'icône Paramètres, indiquée par un engrenage. Vous pouvez également utiliser le raccourci clavier Windows + I pour accéder plus rapidement à cette application.

-
Cliquez sur la vignette Applications.

- Basculez vers Applications et fonctionnalités à partir du panneau de gauche. Vous devriez voir une liste des applications actuellement installées sur votre ordinateur et détectables par Windows 10.
- Sélectionnez l'application que vous souhaitez désinstaller en cliquant une fois dessus. Maintenant, vous pouvez cliquer sur le bouton Désinstaller.
-
Cliquez à nouveau sur le bouton Désinstaller pour confirmer votre choix et ouvrir l'assistant d'assistance. Cela s'ouvrira dans une nouvelle fenêtre. Veuillez noter que vous ne pouvez désinstaller qu'une seule application à la fois.

- Si l'UAC (Contrôle de compte d'utilisateur) vous y invite, cliquez sur Oui pour autoriser le programme de désinstallation à apporter des modifications sur votre appareil.
- Suivez les instructions à l'écran fournies par le développeur. Dans certains cas, vous avez la possibilité d'enregistrer les fichiers de configuration sur votre appareil au cas où vous envisagez de réinstaller la même application à l'avenir.
Progression à l'aide du bouton Suivant, de la même manière que pour les installations. - Attendez la fin de la désinstallation. Cela peut prendre plusieurs minutes selon l'application que vous supprimez et votre appareil.
Réflexions finales
Nous espérons que ce guide a pu vous montrer comment installer et désinstaller des applications dans Windows 10. Si jamais vous avez besoin d'aide supplémentaire, notre service client se fera un plaisir de vous guider à travers tous les problèmes que vous pourriez rencontrer.
Voulez-vous en savoir plus sur le système d'exploitation Windows 10 ? Nous vous recommandons de consulter notre article Accélérer Windows 10 ou de revenir à notre page principale de didacticiels Windows 10 pour trouver votre prochaine leçon.
Envisagez de vous abonner à notre newsletter SoftwareKeep si vous recherchez plus de guides ou si vous souhaitez lire davantage d'articles sur la technologie. Nous publions régulièrement des tutoriels, des articles d'actualité et des guides pour vous aider.

