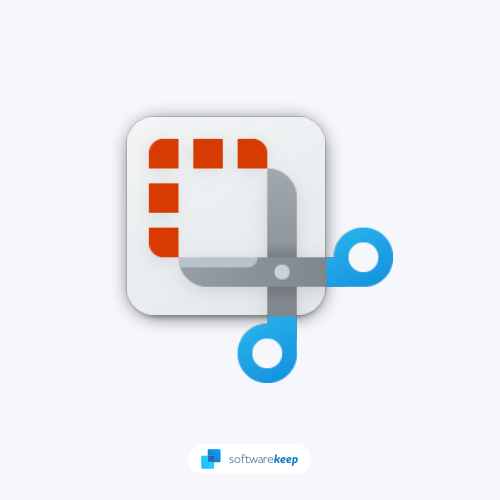7 meilleures façons de réparer Snip & Sketch qui ne fonctionne pas sous Windows 10
Si vous êtes un utilisateur de Windows 10, vous avez probablement remarqué que l'application Snip and Sketch est un excellent moyen de prendre des captures d'écran. Les utilisateurs se plaignent parfois des problèmes de fonctionnement de Snip et Sketch.
Nous y avons tous été. Par exemple, lorsque vous êtes au milieu d'un projet important et que Snip & Sketch ne veut tout simplement pas coopérer. Peut-être que vos dessins sont géniaux ou que l'application continue de planter sur vous.
Si vous rencontrez des problèmes avec Snip et Sketch, ne vous inquiétez pas, vous n'êtes pas seul. De nombreux utilisateurs signalent que parfois l'application ne fonctionne pas correctement.
Cet article de blog explique les méthodes permettant de résoudre le problème de non-fonctionnement de Snip et Sketch, quelle qu'en soit la cause. Alors continuez à lire et restez Snipping !
Cas courants où l'application Snip and Sketch ne fonctionne pas
Voici quelques-uns des problèmes les plus courants :
- L'application Snip and Sketch continue de planter
- Impossible de prendre une capture d'écran avec Snip et Sketch
- Snip and Sketch provoque un scintillement de l'écran
- Snip and Sketch gèle Windows
- Snip et Sketch semblent flous
Nous allons vous expliquer quelques problèmes courants avec Snip & Sketch et comment les résoudre.
Quelles sont les causes des problèmes de capture et d’esquisse ?
Dans certains cas, lorsque l'application de capture et d'esquisse ne fonctionne pas, le problème peut être lié aux données de l'application sur votre système. Dans un tel scénario, vous devrez simplement réinitialiser l'application sur votre système , ce qui supprimera les données de l'application sur votre système.
Il existe quelques autres raisons pour lesquelles Snip et Sketch peuvent ne pas fonctionner correctement. Votre application est peut-être obsolète ou il peut y avoir un problème avec le pilote graphique de votre appareil. De plus, une application ou un service tiers peut interférer avec Snip et Sketch.
Examinons de plus près chacun de ces problèmes potentiels :
- Application obsolète : l'une des raisons les plus courantes pour lesquelles les applications ne fonctionnent plus est qu'elles sont obsolètes. De nouvelles versions d'applications sont publiées constamment et il est important de maintenir vos applications à jour pour garantir qu'elles continuent de fonctionner correctement.
- Problèmes de pilote graphique : Une autre raison possible pour laquelle Snip and Sketch ne fonctionne pas correctement est un problème avec le pilote graphique de votre appareil. Votre ordinateur l'utilise pour contrôler la façon dont les images sont affichées sur votre écran, donc s'il est obsolète ou endommagé, vous pourriez rencontrer des problèmes avec Snip et Sketch.
- Interférence provenant d'applications/services tiers : Enfin, il est possible qu'une application ou un service tiers pose des problèmes avec Snip et Sketch.
Heureusement, il existe un moyen de résoudre ces problèmes. Dans cet article de blog, nous vous expliquerons quelques étapes simples qui peuvent vous aider à remettre en route votre Snip et Sketch-up en un rien de temps !
Comment réparer Snip & Sketch ne fonctionne pas sous Windows 11 et 10
Maintenant que nous avons examiné certaines des raisons pour lesquelles Snip et Sketch peuvent ne pas fonctionner correctement, parlons de la façon de les résoudre. Ci-dessous, nous vous guiderons à travers quelques étapes de dépannage qui peuvent vous aider à remettre votre application en marche.
Corrections rapides pour Snip et Sketch qui ne fonctionnent pas
Avant de commencer, assurez-vous que la dernière version de Snip and Sketch est installée sur votre ordinateur. Vous pouvez le faire en ouvrant le Microsoft Store et en recherchant les mises à jour.
Redémarrez également l’application Snip and Sketch, puis essayez de l’ouvrir à nouveau. Pour redémarrer Snip & Sketch : appuyez sur Ctrl + Shift + Esc > Gestionnaire des tâches > onglet Processus > sélectionnez Snip & Sketch > cliquez sur le bouton Fin de tâche. Pour le redémarrer, suivez ces étapes mais cliquez sur activer.
Si vous rencontrez toujours des problèmes avec Snip et Sketch, essayez les étapes de dépannage ci-dessous :
Méthode 1. Activer les notifications de capture et d'esquisse
Si vous rencontrez des problèmes avec Snip et Sketch, l'une des premières choses à faire est de vous assurer que les notifications sont activées pour l'application. Voici comment:
- Cliquez sur le menu Démarrer en bas à gauche de votre écran et sélectionnez Paramètres . Vous pouvez également utiliser le raccourci Windows + I.
- Dans l'application Paramètres, cliquez sur la vignette Système .
- Dans le volet de gauche, passez à l' onglet Notifications et actions .
- Faites défiler vers le bas jusqu'à ce que l'option Recevoir des notifications des applications et d'autres expéditeurs apparaisse . Assurez-vous qu'il est activé .
- Faites défiler la liste des applications sur votre système et assurez-vous que les notifications pour Snip & Sketch sont activées .
- Essayez de voir si vous pouvez utiliser correctement l'application Snip and Sketch après avoir effectué cette modification.
Méthode 2. Modifiez la date du système pour résoudre le problème de crash de l'outil de capture
Si vous rencontrez des problèmes avec le blocage de l'outil Capture, assurez-vous que votre heure et votre date locales sont correctes.
Si vos paramètres ne sont pas configurés correctement, cela peut perturber certaines fonctionnalités de l'application et entraîner des problèmes lors de son utilisation.
- Cliquez sur l'icône Windows en bas à gauche de votre écran pour afficher le menu Démarrer. Choisissez Paramètres ou utilisez le raccourci Windows + I.
-
Une nouvelle fenêtre devrait s'ouvrir. Ici, sélectionnez l'onglet Heure et langue.

-
Activez les options Régler l'heure automatiquement et Sélectionner automatiquement le fuseau horaire sur Activé . Windows synchronisera votre date et votre heure avec l'heure actuelle de votre fuseau horaire.

-
Ensuite, passez à l' onglet Région . Sous Pays ou région , sélectionnez le pays ou l'état dans lequel vous vous trouvez actuellement. Notez que vous devez être connecté à Internet pour que les modifications prennent effet.

- Redémarrez votre ordinateur et voyez si vous pouvez utiliser l'application Snip & Sketch sans aucune erreur.
Méthode 3. Désactiver l'assistance à la mise au point
Si vous rencontrez des problèmes avec le crash de Snip et Sketch lorsque vous essayez de prendre des captures d'écran, essayez de désactiver Focus Assist ou Quiet Hours. Cela devrait permettre à l’application de fonctionner à nouveau normalement.
-
Pour désactiver les heures calmes (également appelées Focus Assist ou Ne pas déranger), cliquez sur l' icône Centre d'action située dans le coin inférieur droit de votre barre des tâches. Vous pouvez également appuyer sur le raccourci Windows + A.

- Cliquez sur la vignette Heures calmes (ou Assistance à la concentration ) pour l'activer ou la désactiver.
Vous ne voyez pas cette tuile ? Cliquez sur le lien « Développer » en bas du Centre d'action pour révéler des options supplémentaires. Maintenant, vérifiez si vous pouvez capturer votre écran avec Snip & Sketch.
Méthode 4. Essayez la commande SFC pour réparer les fichiers corrompus
Si vous pensez que des fichiers corrompus sur votre ordinateur peuvent causer des problèmes avec Snip et Sketch, vous pouvez essayer d'exécuter la commande SFC. Cela analysera votre ordinateur et supprimera tous les fichiers corrompus ou endommagés.
Si des fichiers corrompus sont détectés, le vérificateur de fichiers système tentera de les réparer.
- Ouvrez la barre de recherche dans votre barre des tâches en cliquant sur l'icône en forme de loupe. Appuyez sur Windows + S sur votre clavier comme raccourci.
-
Tapez Invite de commandes dans la zone de recherche. Lorsque vous le voyez dans les résultats, faites un clic droit dessus et choisissez Exécuter en tant qu'administrateur . Si vous utilisez un compte local qui ne dispose pas d'autorisations d'administrateur, cliquez ici pour savoir comment accorder l'accès administrateur.

- Lorsque le contrôle de compte d'utilisateur (UAC) vous y invite, cliquez sur Oui pour permettre à l'application de se lancer avec des autorisations administratives.
-
Tapez la commande suivante et appuyez sur Entrée pour l'exécuter : sfc /scannow

- Attendez que le vérificateur de fichiers système termine l'analyse de votre ordinateur. En cas de divergence, l'utilitaire restaurera les fichiers système et corrigera toutes les erreurs qui leur sont associées.
Méthode 5. Exécutez l'utilitaire de résolution des problèmes de maintenance du système
Si vous rencontrez des problèmes avec le plantage de Snip et Sketch lorsque vous essayez de prendre des captures d'écran, essayez d'exécuter l'utilitaire de résolution des problèmes de maintenance du système.
Cela effectuera quelques vérifications de base sur votre appareil afin de détecter tout problème lié à ses performances.
-
Cliquez sur l'icône Windows en bas à gauche de votre écran pour afficher le menu Démarrer. Choisissez Paramètres ou utilisez le raccourci Windows + I.

-
Cliquez sur la vignette Mise à jour et sécurité . C'est ici que vous pouvez trouver la plupart de vos outils de dépannage intégrés.

- Basculez vers l’ onglet Dépannage à l’aide du volet de gauche. Ici, vous devriez pouvoir voir un outil de dépannage nommé System Maintenance .
-
Facultatif : si vous ne partagez pas les données de diagnostic complètes avec Microsoft, cliquez sur le lien Dépanneurs supplémentaires et localisez-y l'utilitaire de résolution des problèmes de la carte réseau.

- Cliquez sur le bouton Exécuter l'utilitaire de résolution des problèmes . Attendez que l'utilitaire de résolution des problèmes analyse votre appareil et identifie tout problème.
Gardez à l’esprit que cet outil de dépannage n’est pas parfait, c’est pourquoi nous vous suggérons de l’essayer en dernier. Il se peut qu'il ne détecte aucun problème, mais cela ne signifie pas que nos autres méthodes ne peuvent pas réparer votre application Snip and Sketch.
Méthode 6. Réenregistrer les applications à l'aide de PowerShell
Rencontrez-vous toujours des problèmes avec Snip et Sketch ? Essayez de réenregistrer l'application à l'aide de PowerShell. Cela réinitialisera l'application et, espérons-le, résoudra tous les problèmes que vous rencontrez.
-
Ouvrez la barre de recherche dans votre barre des tâches en cliquant sur l'icône en forme de loupe. Vous pouvez également l'afficher avec le raccourci clavier Windows + S.
- Tapez PowerShell dans la zone de recherche. Lorsque vous le voyez dans les résultats, faites un clic droit dessus et choisissez Exécuter en tant qu'administrateur .
- Lorsque le contrôle de compte d'utilisateur (UAC) vous y invite, cliquez sur Oui pour permettre à l'application de se lancer avec des autorisations administratives.
-
Tapez ou copiez et collez la commande suivante, puis appuyez sur la touche Entrée pour l'exécuter :
Get-AppXPackage -AllUsers | Foreach {Add-AppxPackage -DisableDevelopmentMode -Register "$($_.InstallLocation)\AppXManifest.xml"}
- Après avoir exécuté la commande, voyez si vous pouvez utiliser Snip et Sketch dans Windows 10. Notez que vous devrez peut-être redémarrer votre appareil pour que les modifications prennent effet !
Méthode 7. Mettre à jour Snip et Sketch
La dernière chose que vous pouvez essayer est de mettre à jour l'application Snip & Sketch vers la dernière version.
-
Appuyez sur les touches Windows + S de votre clavier pour afficher l'interface de recherche dans Windows 10. Ici, tapez Microsoft Store et lancez l'application.

-
Attendez que le magasin se charge. Une fois qu'il est opérationnel, cliquez sur le bouton Se connecter situé dans le coin supérieur droit de la fenêtre. Cliquez à nouveau sur Se connecter dans le menu contextuel.

- Connectez-vous avec vos informations Microsoft (e-mail et mot de passe). Il peut vous être demandé de vérifier votre identité si vous n'avez pas utilisé votre compte depuis longtemps.
-
Une fois connecté, sélectionnez Rechercher et tapez Snip & Sketch dans la barre de recherche. Plusieurs applications différentes peuvent apparaître dans les résultats ; assurez-vous de cliquer sur le premier.

-
La page de l'application pour Snip & Sketch devrait se charger. Cliquez sur le bouton Mettre à jour pour télécharger la dernière version de l'application.

- Essayez de voir si la mise à jour a résolu votre problème.
Dernières pensées
Nous pensons que ce guide vous a aidé à comprendre comment résoudre le problème de Snip and Sketch qui ne fonctionne pas. Si les quatre premières étapes ne fonctionnent pas, il existe d’autres moyens de résoudre le problème. Si vous avez besoin d'aide supplémentaire, contactez simplement le service client.
Vous cherchez plus de conseils sur Windows ? Nous avons tout ce qu'il vous faut, de la correction des erreurs courantes à l'utilisation de fonctionnalités avancées. Donc, si vous êtes prêt à faire passer votre système au niveau supérieur, consultez nos autres guides dans le blog et le centre d'aide .
Encore une chose
Inscrivez-vous à notre newsletter et bénéficiez d'un accès anticipé à nos articles de blog, promotions et codes de réduction. De plus, vous serez le premier informé de nos derniers guides, offres et autres mises à jour intéressantes !
Articles recommandés
» Méthodes pour prendre des captures d'écran sous Windows 10 et 11
» Comment capturer une capture d'écran défilante Windows 10/11
» Comment utiliser Snip & Sketch pour capturer et modifier des captures d'écran sous Windows 10
N'hésitez pas à nous contacter si vous avez des questions ou des demandes que vous aimeriez que nous traitions.