Windows 10 est un excellent système d'exploitation, mais il a ses bizarreries comme tous les autres.L'un des problèmes courants rencontrés par les utilisateurs est l'erreur « L'accès est refusé » lorsqu'ils tentent d'exécuter la commande /fixboot à partir d'une invite de commande d'administrateur. La commande bootrec est l'un des outils les plus utiles de la boîte à outils de configuration de démarrage de Windows 10.
Malheureusement, il contient également l'un des messages d'erreur les plus énigmatiques : "/fixboot L'accès est refusé." Cet article vous aidera à résoudre ce problème et à remettre votre ordinateur en marche le plus rapidement possible !
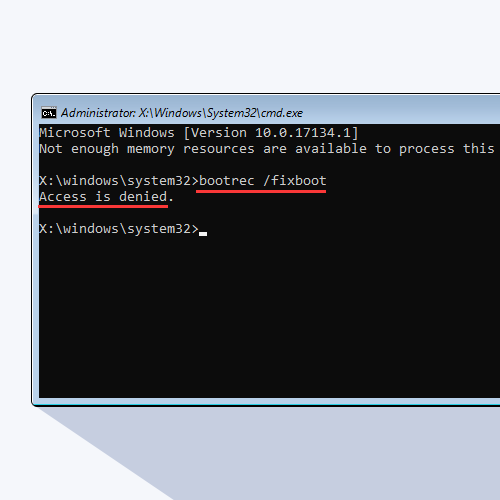
Qu'est-ce que Bootrec /fixboot ?
Microsoft fournit cet utilitaire à ses clients. Lorsque votre machine ne démarre pas, Windows exécutera automatiquement l'environnement de récupération Windows grâce à la fonctionnalité Bootrec. Dans Windows RE, vous avez accès à diverses fonctions telles que la réparation du démarrage et l'invite de commande, qui peuvent vous aider à réparer votre ordinateur.
En cas de problème, votre ordinateur risque de ne pas pouvoir récupérer suite à une erreur de démarrage. C'est pourquoi l'erreur « Bootrec /fixboot Access is refusé » est si frustrante. Il est souvent lié au Master Boot Record (en abrégé MBR), qui constitue un élément essentiel de chaque partition de disque dur.
Si le MBR de votre disque dur principal échoue, votre ordinateur ne pourra pas démarrer sous Windows. Vous pouvez rencontrer des termes tels que « fixboot accès refusé » ou « accès au fixboot Windows 10 refusé » à ce moment-là.
Mais ne vous inquiétez pas : nous sommes là pour vous aider à résoudre le problème.
Corrigé : Bootrec /fixboot L'accès est refusé
Dans cette section, nous vous présenterons plusieurs manières différentes de réparer votre appareil lorsque vous voyez l'erreur Bootrec /fixboot Access is refusé sous Windows 10.
Méthode 1. Exécuter la réparation au démarrage
Au lieu de vous lancer directement dans des méthodes complexes, essayez l'outil Startup Repair. Cet outil très simple peut résoudre instantanément la majorité des problèmes empêchant votre ordinateur de démarrer correctement.
- Redémarrez votre ordinateur et maintenez la touche F8 de votre clavier enfoncée pendant que l'écran de démarrage est visible pour accéder à l'environnement de récupération Windows (WinRE). Sur certains appareils, vous devrez peut-être également maintenir enfoncée la touche Fn (fonction).
- Conseil : Si vous ne parvenez pas à démarrer WinRE à l'aide du raccourci clavier, continuez à allumer et éteindre votre ordinateur jusqu'à ce qu'il démarre automatiquement dans l'environnement de réparation. Vous devez allumer et éteindre l’ordinateur environ trois fois en moyenne.
-
Sélectionnez Dépannage parmi les options disponibles. Vous pourrez accéder à certains outils pour vous aider à restaurer votre ordinateur sans pouvoir démarrer le système lui-même.

-
Sur la page suivante, cliquez sur Options avancées parmi les options disponibles.
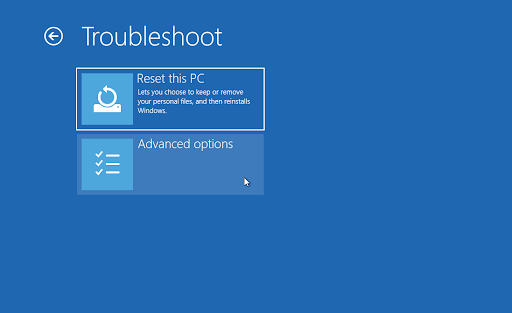
-
Une fois le menu Options avancées chargé, cliquez sur Réparer le démarrage. Cet outil tente d'identifier et de résoudre les problèmes qui peuvent empêcher Windows 10 de démarrer comme prévu.
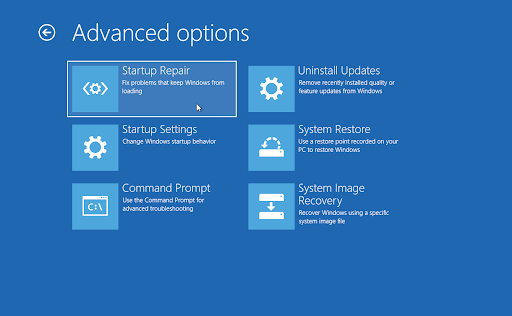
-
Votre ordinateur va maintenant commencer à redémarrer et démarrera automatiquement avec Startup Repair en cours d'exécution. Une fois le menu chargé, sélectionnez votre utilisateur local.

-
Saisissez le mot de passe de votre compte local, puis cliquez sur Continuer. Si votre compte n'a pas de mot de passe, laissez simplement le champ vide.
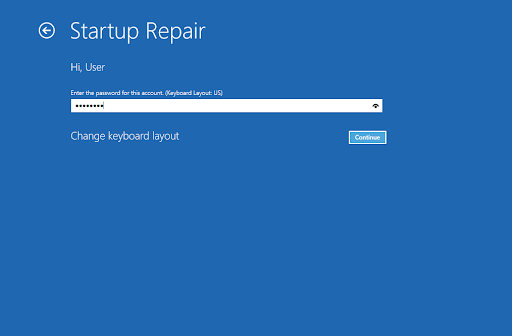
- Attendez que Windows diagnostique votre ordinateur et détecte tout problème. S'il y a des problèmes au démarrage, vous pourrez les voir et choisir comment Windows les gère.
Méthode 2. Recréez la structure EFI et reconfigurez vos fichiers de démarrage
Vous pouvez résoudre ce problème en recréant la structure EFI. Cela nécessite des étapes avancées, assurez-vous de prêter une attention particulière à notre guide.
- Redémarrez votre ordinateur et maintenez la touche F8 de votre clavier enfoncée pendant que l'écran de démarrage est visible pour accéder à l'environnement de récupération Windows (WinRE). Sur certains appareils, vous devrez peut-être également maintenir la touche Fn (fonction) enfoncée.
- Conseil : Si vous ne parvenez pas à démarrer WinRE à l'aide du raccourci clavier, continuez à allumer et éteindre votre ordinateur jusqu'à ce qu'il démarre automatiquement dans l'environnement de réparation. Vous devez allumer et éteindre l’ordinateur environ trois fois en moyenne.
-
Vous devriez voir l'écran de réparation automatique apparaître sur votre moniteur. Cliquez sur le bouton Options avancées.
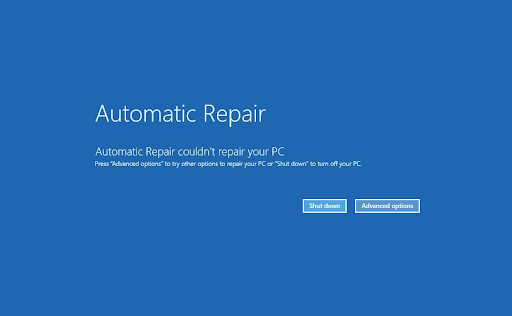
-
Sélectionnez l'option Dépannage parmi les fonctions de réparation avancées.
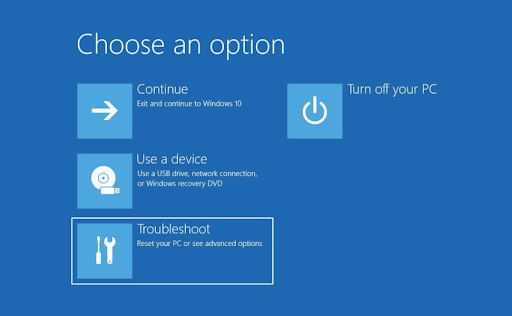
-
Dans la section de dépannage, accédez à Options avancées > Invite de commandes. Cela va lancer une application d'invite de commande standard dans laquelle vous pourrez exécuter plusieurs commandes pour vous aider à résoudre les problèmes.
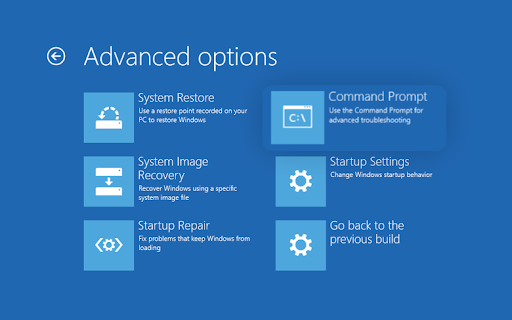
-
Saisissez ces deux lignes une par une dans la fenêtre d'invite de commande et appuyez sur Entrée sur votre clavier pour les exécuter toutes les deux sur votre ordinateur dans l'ordre
> diskpart
> disque de liste
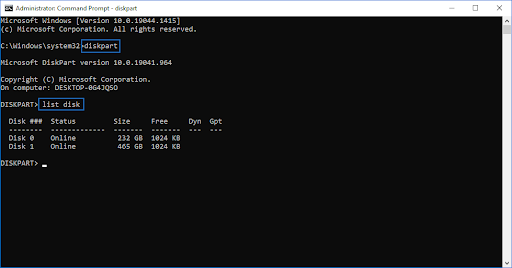
-
Ensuite, saisissez les commandes suivantes et assurez-vous de remplacer les parties en surbrillance par vos informations :
> sélectionnez le disque disque
> liste vol
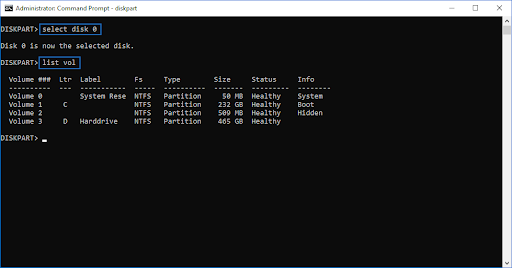
« disque » doit être remplacé par le numéro du disque dur sur lequel Windows est installé. Il s'agit du « Disque 0 » sur cette machine, donc la commande serait « sélectionner le disque 0 ».
- Ensuite, saisissez la commande suivante et assurez-vous de remplacer la partie en surbrillance par vos informations :
> select vol volume
" volume » doit être remplacé par le numéro qui indique votre partition EFI (Extensible Firmware Interface). La partition EFI dispose généralement de 100 Mo de stockage et est formatée en FAT32, elle est donc facile à identifier.
-
Ensuite, exécutez la commande suivante en la saisissant dans l'invite de commande et en appuyant sur Entrée sur votre clavier :
> assign letter=N:
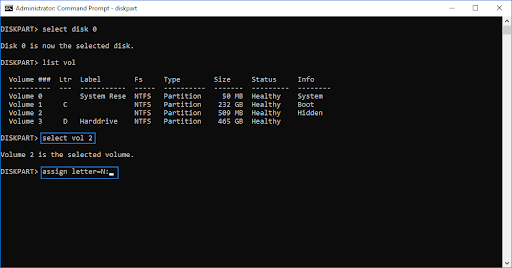
-
Exécutez les commandes suivantes dans l'ordre :
> exit (Sortie de l'interface DISKPART.)
> N: (Sélectionnez la partition EFI avec laquelle travailler.)
> bcdboot C:\windows /s N: /f UEFI (Réparez votre chargeur de démarrage.)
- Après avoir terminé ces étapes, votre ordinateur devrait redémarrer. Cliquez sur Continuer et voyez si vous obtenez toujours la même erreur.
Méthode 3. Exécutez la commande CHKDSK
Essayez d'exécuter Check Disk pour réparer votre PC. La commande CHKDSK tente d'identifier et de résoudre les problèmes de disque, ce qui peut vous aider à résoudre les problèmes liés à la boucle de démarrage actuelle.
- Redémarrez votre ordinateur et maintenez la touche F8 de votre clavier enfoncée pendant que l'écran de démarrage est visible pour accéder à l'environnement de récupération Windows (WinRE). Sur certains appareils, vous devrez peut-être également maintenir enfoncée la touche Fn (fonction).
- Conseil : Si vous ne parvenez pas à démarrer WinRE à l'aide du raccourci clavier, continuez à allumer et éteindre votre ordinateur jusqu'à ce qu'il démarre automatiquement dans l'environnement de réparation. En moyenne, vous devez allumer et éteindre l'ordinateur environ trois fois.
- Dans l'écran Choisir une option, accédez à Dépannage > Options avancées > Invite de commandes.
-
Tapez la commande suivante et appuyez sur Entrée pour l'exécuter : chkdsk C: /r
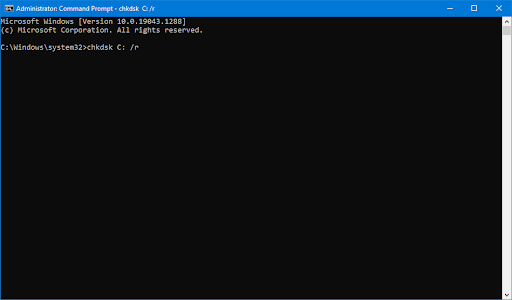
- Attendez la fin de l'analyse.
Méthode 4. Reconstruire le BCD
Vous pouvez essayer d'exécuter une commande dans l'invite de commande pour reconstruire le BCD de votre ordinateur afin de réparer le problème « /fixboot L'accès est refusé ». De nombreuses personnes ont déclaré que c'était la solution au problème.
- Redémarrez votre ordinateur et maintenez la touche F8 de votre clavier enfoncée pendant que l'écran de démarrage est visible pour accéder à l'environnement de récupération Windows (WinRE). Sur certains appareils, vous devrez peut-être également maintenir la touche Fn (fonction) enfoncée.
- Conseil : Si vous ne parvenez pas à démarrer WinRE à l'aide du raccourci clavier, continuez à allumer et éteindre votre ordinateur jusqu'à ce qu'il démarre automatiquement dans l'environnement de réparation. Vous devez allumer et éteindre l’ordinateur environ trois fois en moyenne.
- Dans l'écran Choisir une option, accédez à Dépannage > Options avancées > Invite de commandes.
-
Tapez les commandes suivantes et appuyez sur Entrée après chaque ligne pour l'exécuter :
> bootrec /rebuildbcd
> bootrec /fixmbr
> bootrec /fixboot
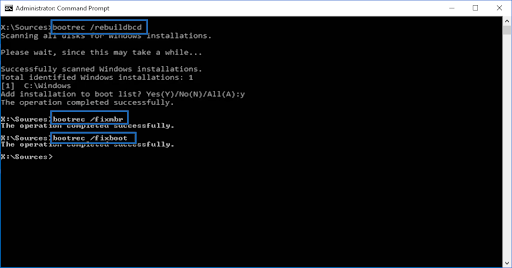
- Après avoir terminé ces étapes, vous devriez être en mesure de savoir si l'erreur revient.
Méthode 5. Récupérez vos fichiers
Si aucune des méthodes ci-dessus n'a fonctionné, la dernière chose que vous pouvez essayer est de récupérer les fichiers sur votre disque dur avant de réinstaller Windows. Pour ce faire, vous avez besoin d'une application capable de récupérer des fichiers. Vous pouvez utiliser un logiciel gratuit tel que AOMEI Partition Assistant Standard ou investir dans une application premium comme EaseUS Data Recovery Wizard Pro .
Si vous avez besoin d'aide pour l'installation de Windows, consultez Comment installer Windows 10, 8.1 ou 7 Utilisation d'une clé USB amorçable. Vous pouvez également contacter l'un de nos techniciens pour une assistance personnelle gratuite si vous achetez Windows chez nous !
Réflexions finales
Si des questions restent sans réponse ou des problèmes non résolus, n'hésitez pas à nous contacter : notre équipe d'experts se fera un plaisir de vous aider ! En attendant, assurez-vous de rester informé de tout ce qui concerne la technologie en revenant pour plus d'articles sur le dépannage et en nous suivant sur les réseaux sociaux.
Suivez notre Blog pour d'autres articles intéressants comme celui-ci ! Vous pouvez également consulter notre Centre d'aide pour obtenir de nombreuses informations sur la manière de résoudre divers problèmes.
Encore une chose
Inscrivez-vous à notre newsletter et bénéficiez d'un accès anticipé à nos articles de blog, à nos promotions et à nos codes de réduction. Merci pour la lecture! Nous espérons te revoir bientôt.
Articles recommandés
» Comment réparer l'erreur de périphérique de démarrage inaccessible dans Windows 10
» Solution pour aucun périphérique de démarrage trouvé sur Windows 10
» Comment créer une clé USB amorçable à l'aide de Rufus
N'hésitez pas à nous contacter pour toute question ou demande que vous souhaiteriez que nous traitions.