Google Chrome est l'un des navigateurs Web les plus populaires au monde. Il offre aux utilisateurs une expérience de navigation fluide et transparente. Grâce à son interface conviviale, sa rapidité et sa fiabilité, des millions de personnes l'utilisent quotidiennement. Cependant, même le meilleur logiciel peut parfois rencontrer des problèmes et les utilisateurs peuvent constater que Chrome ne s'ouvre pas ou ne se lance pas sous Windows 11/10.
Si vous faites partie des nombreux utilisateurs confrontés à ce problème, ne vous inquiétez pas. Dans cet article, nous fournirons un guide complet pour vous aider à résoudre le problème et à remettre Chrome opérationnel.
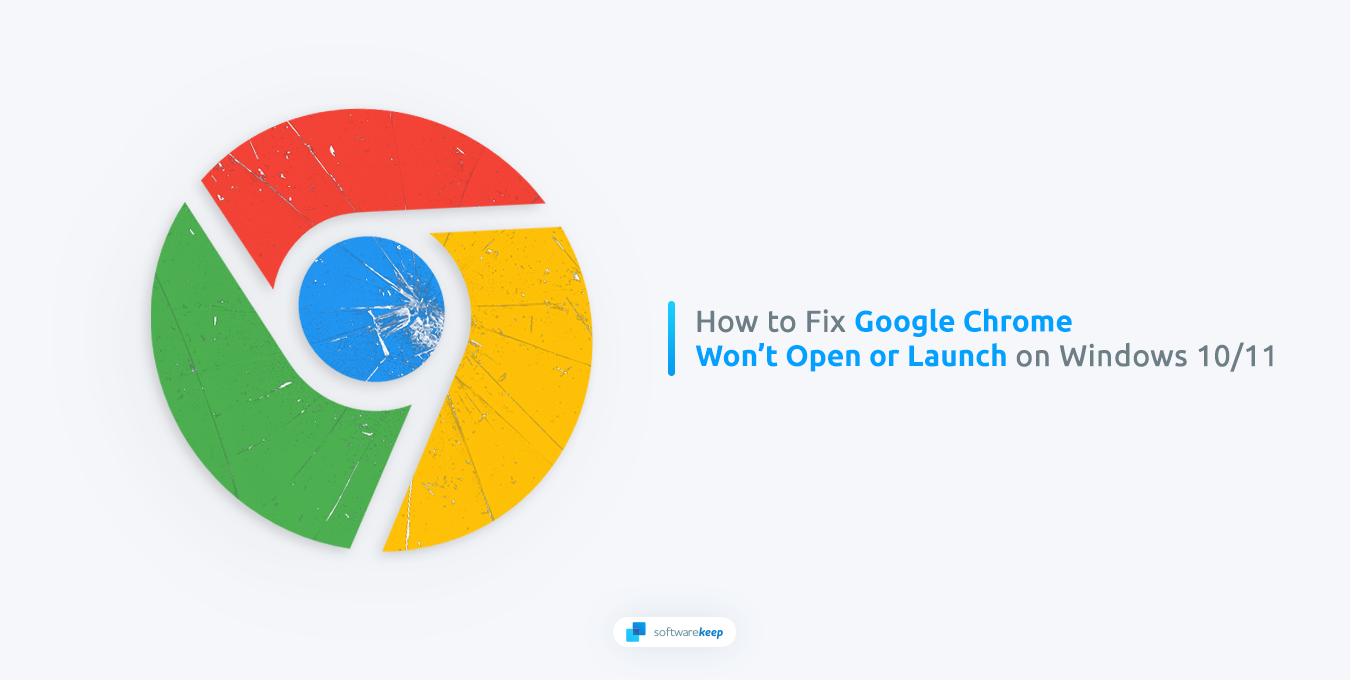
Table des matières
- Pourquoi Chrome ne s'ouvre-t-il pas sous Windows 11/10 ?
- Comment réparer Chrome qui ne s'ouvre pas ou ne se lance pas sous Windows 11/10
- Redémarrez votre ordinateur
- Fermer tous les processus Chrome
- Désactiver le pare-feu Windows
- Désactiver temporairement votre antivirus
- Utiliser l'outil de dépannage de compatibilité
- Supprimer votre profil utilisateur Chrome
- Désinstaller et réinstaller Google Chrome
- Questions fréquemment posées
Pourquoi Chrome ne s'ouvre-t-il pas sous Windows 11/10 ?
Il peut être frustrant de naviguer sur le Web et que votre navigateur préféré ne se lance pas. Cependant, il est important de se rappeler qu'il existe plusieurs raisons pour lesquelles Chrome peut rencontrer des problèmes. Comprendre ces causes possibles est utile pour identifier le(s) problème(s) sous-jacent(s) et résoudre le problème.
Voici quelques raisons courantes pour lesquelles Google Chrome peut ne pas s'ouvrir sur votre appareil Windows 11 ou Windows 10 :
- Version obsolète de Chrome : si vous utilisez une version obsolète, elle risque de ne pas être compatible avec les dernières mises à jour Windows. Cela pourrait provoquer le crash du navigateur, voire son lancement impossible.
- Profil utilisateur corrompu : Chrome stocke les données et paramètres utilisateur dans un profil utilisateur. Si ce profil est corrompu, cela peut entraîner des problèmes d'ouverture de Chrome.
- Logiciels en conflit : il arrive parfois que des logiciels tiers puissent interférer avec la capacité de lancement de Chrome. Cela peut être dû à un conflit avec un programme antivirus ou un autre logiciel installé sur votre appareil.
En identifiant la cause sous-jacente du problème, vous pouvez prendre les mesures nécessaires pour le résoudre et recommencer à naviguer sur le Web avec Google Chrome sur votre appareil Windows.
Comment réparer Chrome qui ne s'ouvre pas ou ne se lance pas sous Windows 11/10
Après avoir identifié la source du problème, vous pouvez prendre des mesures pour le résoudre :
1. Redémarrez votre ordinateur
La première chose à faire lors du dépannage d'un problème lié à Chrome est de redémarrer votre ordinateur. Cela peut aider à éliminer les problèmes susceptibles d'interférer avec le fonctionnement du navigateur. Le redémarrage de Windows est simple et peut être effectué en quelques étapes :
- Ouvrez le Menu Démarrer depuis votre barre des tâches ou en appuyant sur la touche Windows de votre clavier.
-
Cliquez sur le bouton « Alimentation ». Ici, sélectionnez « Redémarrer » parmi les options disponibles.
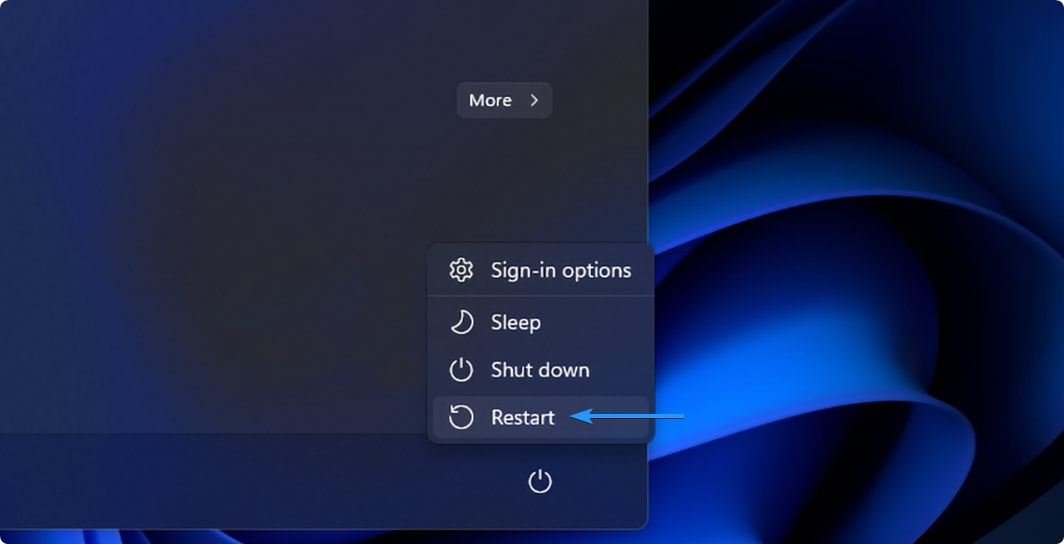
- Si vous y êtes invité, fermez toutes les applications ouvertes et laissez votre ordinateur redémarrer. Assurez-vous de sauvegarder toute progression non enregistrée avant de continuer !
Après avoir redémarré votre système, essayez de relancer Chrome. Si le problème persiste, passez à l'étape de dépannage suivante.
2. Fermer tous les processus Chrome
Il est possible qu'un processus Google Chrome s'exécute en arrière-plan, mais qu'il n'ait pas démarré correctement. Dans ce cas, le processus continuera à se bloquer en arrière-plan et ne vous permettra pas de lancer une nouvelle fenêtre Google Chrome. Heureusement, tout ce que vous avez à faire est de terminer toutes les tâches liées à Chrome dans le Gestionnaire des tâches en suivant ces étapes :
-
Ouvrez le Gestionnaire des tâches en appuyant sur Windows + X raccourci clavier, puis en le sélectionnant dans le menu contextuel.
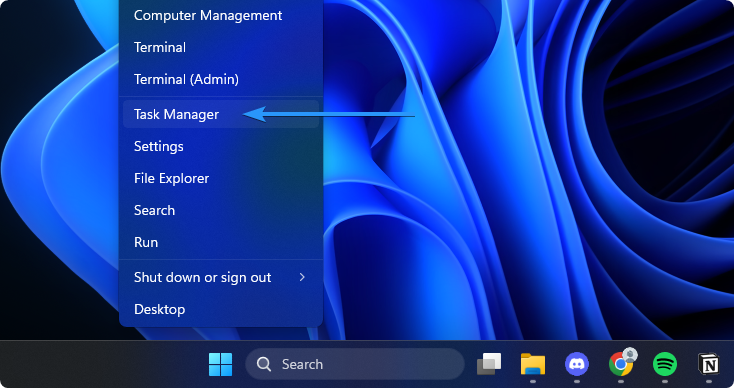
-
Restez sur l'onglet "Processus" et recherchez les tâches liées à Chrome. Si vous en trouvez un, cliquez dessus pour le sélectionner, puis cliquez sur le bouton « Fin de tâche ».
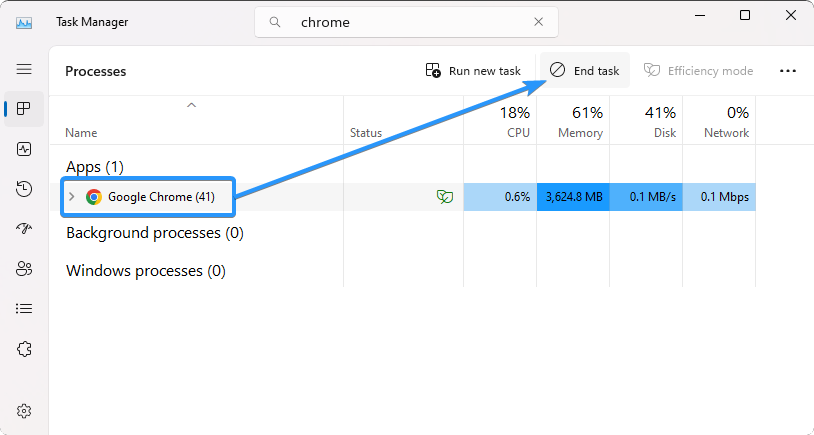
- Répétez cette opération pour tous les processus Chrome. Une fois tous les processus Chrome arrêtés, essayez de relancer le navigateur. S'il ne s'ouvre toujours pas, passez à l'étape suivante.
3. Désactiver le pare-feu Windows
Le pare-feu Windows est une fonctionnalité de sécurité intégrée qui permet de protéger votre réseau et votre appareil contre les attaques malveillantes. Cependant, cela peut également interférer avec le fonctionnement de Chrome si le pare-feu n'est pas correctement configuré. Essayez de désactiver le pare-feu Windows en procédant comme suit :
-
Ouvrez l'utilitaire Exécuter en appuyant sur les touches Windows + R de votre clavier. Tapez "pare-feu.cpl" (sans les guillemets) dans le champ de texte et cliquez sur OK.
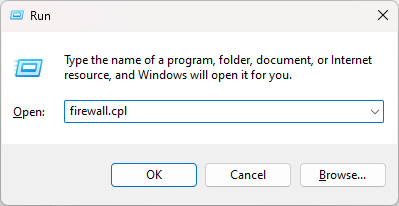
-
Sur le côté gauche de la fenêtre, cliquez sur le lien « Activer ou désactiver le pare-feu Windows Defender ».
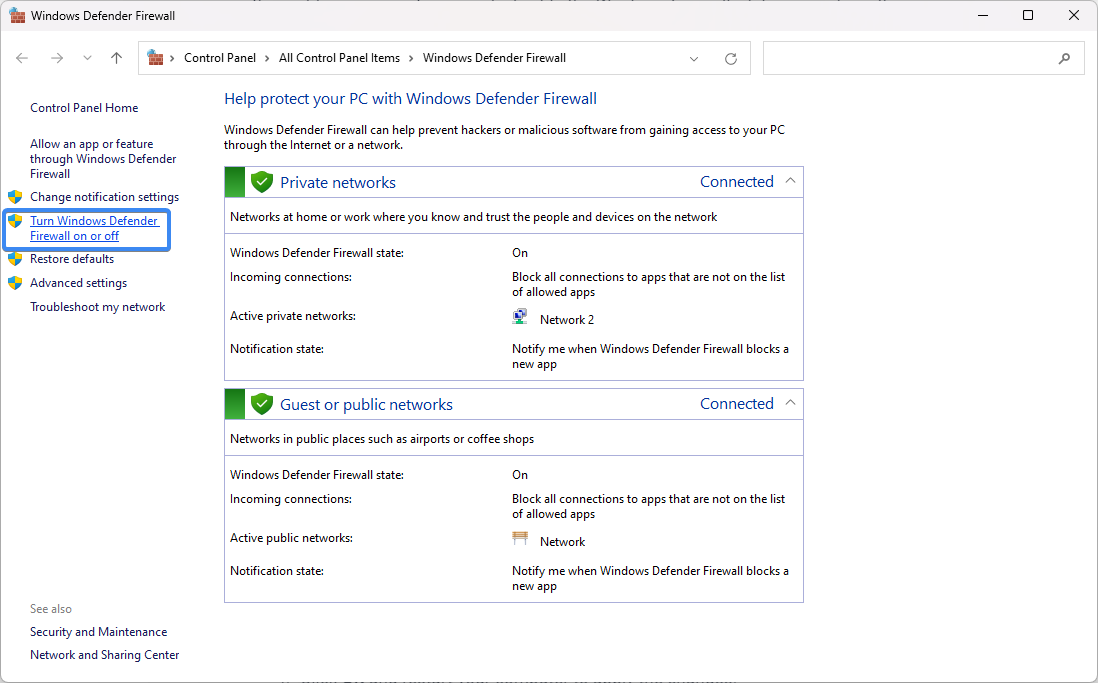
-
Dans la section "Personnaliser les paramètres", sélectionnez "Désactiver le pare-feu Windows Defender" pour les utilisateurs privés. et les paramètres du réseau public.
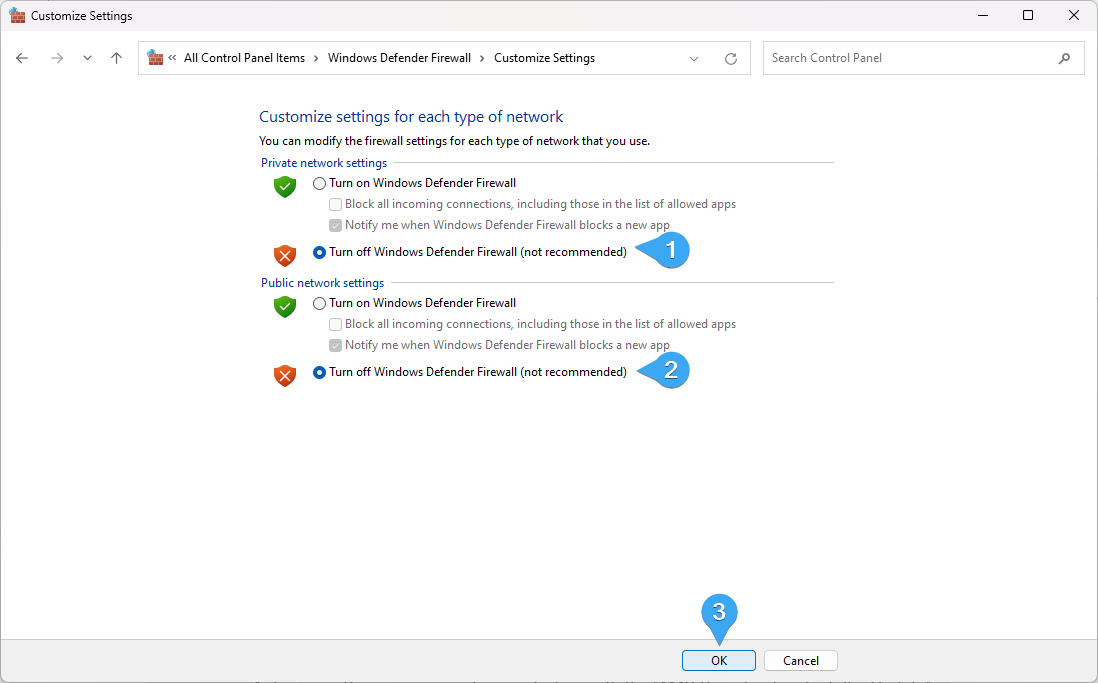
- Cliquez sur OK et redémarrez votre ordinateur pour appliquer les modifications.
Une fois que vous avez désactivé le pare-feu Windows, essayez de relancer Chrome pour voir si le problème a été résolu. Si Chrome peut se lancer, vous devrez peut-être ajuster les paramètres du pare-feu pour assurer la sécurité de votre appareil.
4. Désactivez temporairement votre antivirus
Si vous utilisez un programme antivirus tiers, celui-ci pourrait interférer avec l'ouverture de Chrome. Essayez de désactiver temporairement votre antivirus et voyez si cela aide. Si tel est le cas, vous pouvez ajuster les paramètres antivirus ou passer à un autre programme qui n'interférera pas avec le fonctionnement de Chrome.
5. Utilisez l'outil de dépannage de compatibilité
Windows propose différents outils de dépannage pour vous aider à diagnostiquer et à résoudre tout problème lié à votre appareil. L'utilitaire de résolution des problèmes de compatibilité peut rechercher des conflits potentiels entre Chrome et d'autres programmes installés sur votre ordinateur. Pour utiliser cette fonctionnalité, procédez comme suit :
-
Ouvrez le menu Démarrer et recherchez « Google Chrome." Faites un clic droit sur l'application dans les résultats de la recherche et sélectionnez « Ouvrir l'emplacement du fichier.»
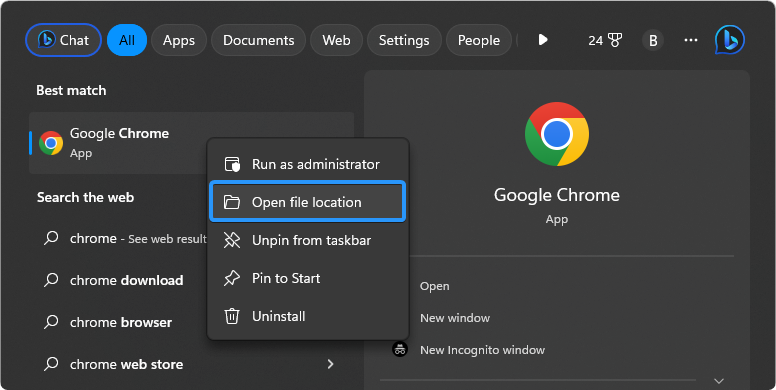
-
Cliquez à nouveau avec le bouton droit sur le raccourci « Google Chrome » et sélectionnez « Ouvrir l'emplacement du fichier.» Cela vous mènera directement au fichier exécutable Chrome.
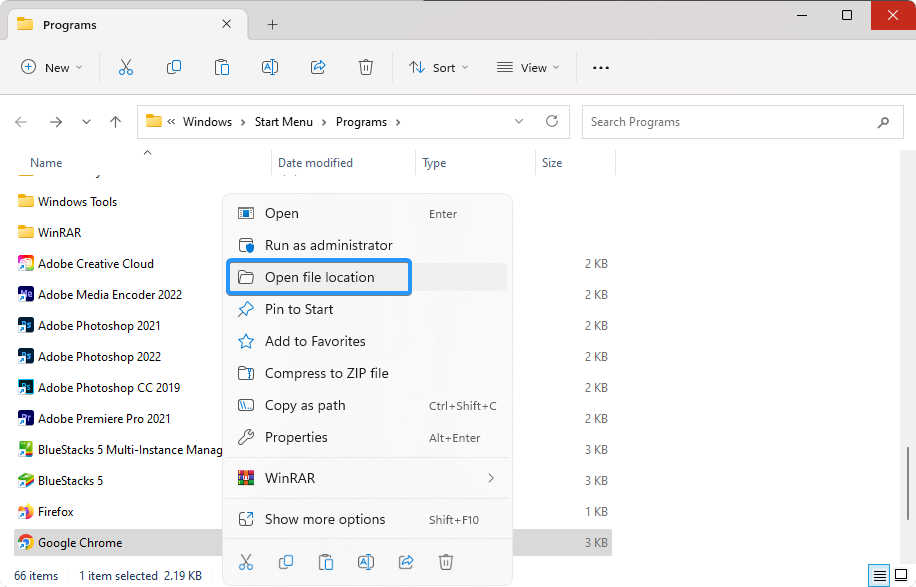
-
Cliquez avec le bouton droit sur « chrome.exe » et sélectionnez « Propriétés » dans le menu contextuel.
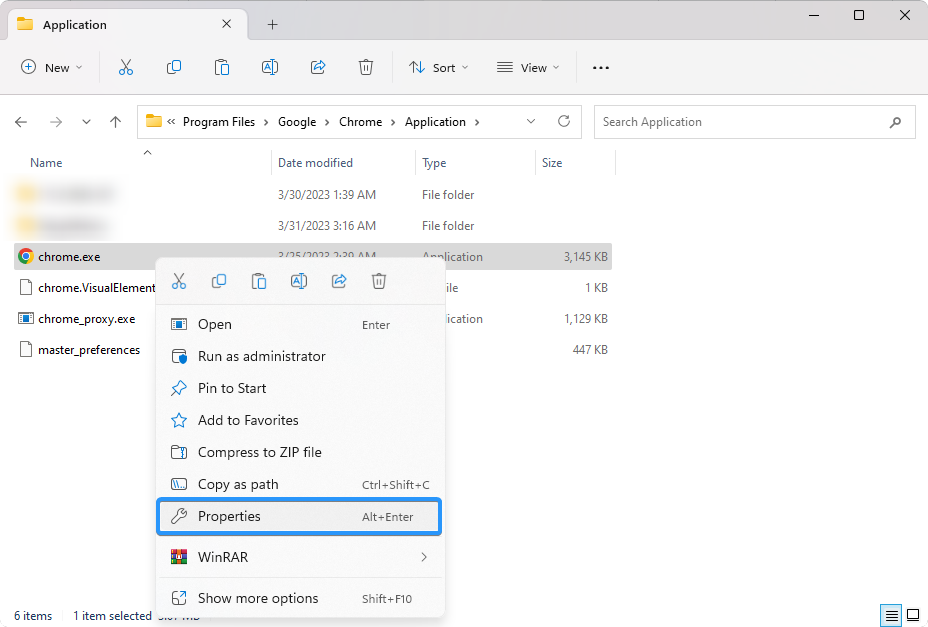
-
Passez à l'onglet « Compatibilité » à l'aide du menu en haut de la fenêtre. Ensuite, cliquez sur le bouton « Exécuter l’utilitaire de résolution des problèmes de compatibilité ».
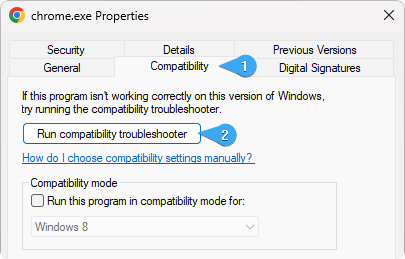
- Attendez que l'utilitaire de résolution des problèmes diagnostique tout problème lié à votre application. Une fois le processus de dépannage terminé, essayez de relancer Chrome pour voir si le problème a été résolu.
6. Supprimez votre profil utilisateur Chrome
Votre profil utilisateur Chrome contient toutes vos données et paramètres, y compris les favoris, les mots de passe et les extensions. Si ce profil est corrompu, cela peut entraîner des problèmes d'ouverture de Chrome. Vous pouvez essayer de supprimer ce profil corrompu et d'en générer un nouveau. Pour supprimer votre profil utilisateur Chrome :
- Ouvrez l'Explorateur de fichiers depuis votre barre des tâches ou en appuyant sur les touches Windows + E du clavier.
-
Accédez au dossier suivant. Assurez-vous de remplacer « nom d'utilisateur » par votre propre nom d'utilisateur Windows local : C:\Users\%username%\AppData\Local\Google
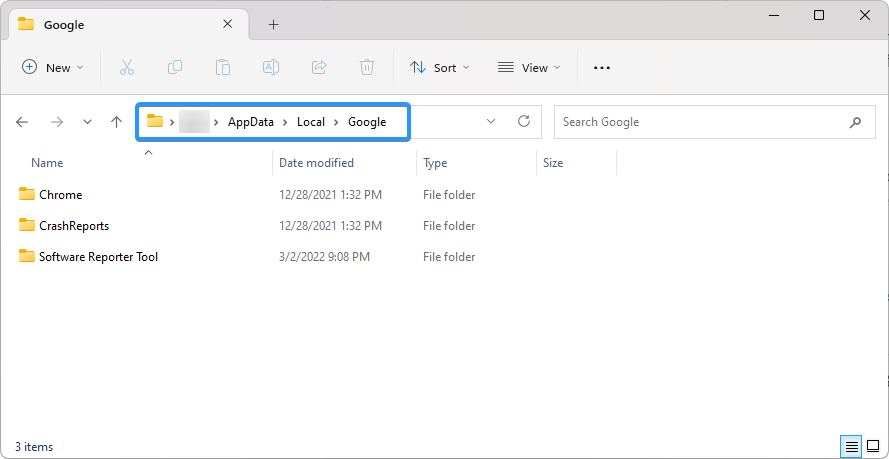
-
Cliquez avec le bouton droit sur le dossier « Chrome » et sélectionnez « Supprimer » dans le menu contextuel. Ce dossier contient votre profil utilisateur ; sa suppression obligera Google Chrome à en créer un nouveau.

- Essayez de lancer Google Chrome et voyez si cela résout le problème.
7. Désinstaller et réinstaller Google Chrome
Si aucune des solutions ci-dessus ne fonctionne, vous pouvez essayer de désinstaller et de réinstaller Chrome. Cela supprimera le navigateur de votre appareil et le réinitialisera à ses paramètres d'usine. Pour désinstaller Chrome, procédez comme suit :
- Ouvrez Paramètres depuis votre menu Démarrer ou en appuyant sur Windows + I raccourci clavier.
- Sélectionnez « Applications » dans le menu de gauche, puis cliquez sur « Applications installées » parmi les options disponibles. sur la droite.
- Recherchez Google Chrome dans la liste des applications installées sur votre appareil. Cliquez sur le menu à trois points à côté de l'application, puis cliquez sur le bouton « Désinstaller ».
- Autoriser Windows à désinstaller le navigateur. Une fois que vous avez désinstallé Chrome, installez une nouvelle copie du navigateur sur votre appareil. Cela devrait aider à résoudre tout problème lié à l'ouverture du navigateur.
FAQ
Google Chrome fonctionne-t-il sous Windows 11 ?
Oui, Google Chrome est compatible avec Windows 11.
Google Chrome est-il le meilleur navigateur à utiliser sous Windows 11 ?
Google Chrome est un navigateur rapide et sécurisé qui fonctionne bien sous Windows 11. Toutefois, il est important de noter que d'autres navigateurs sont également disponibles, tels que Firefox et Microsoft Edge. Vous devez choisir celui qui correspond le mieux à vos besoins.
Pourquoi Google Chrome est-il si lent sous Windows 11 ?
Il existe plusieurs raisons pour lesquelles Chrome peut fonctionner lentement sous Windows 11. Cela peut être dû à une grande quantité de données stockées dans le cache de votre navigateur, à une version obsolète de Chrome ou à une extension incompatible.
Conclusion
En conclusion, rencontrer des problèmes avec Google Chrome qui ne s'ouvre pas sur votre appareil Windows peut être frustrant, mais cela peut se produire pour plusieurs raisons. En identifiant la cause sous-jacente du problème, vous pouvez prendre les mesures nécessaires pour le résoudre et recommencer à naviguer sur le Web avec Chrome.
Nous espérons que cet article vous a fourni des informations précieuses et vous a aidé à mieux comprendre les causes potentielles de ce problème.
Encore une chose
Nous sommes heureux que vous ayez lu cet article. :) Merci pour la lecture.
Si vous avez une seconde, partagez cet article sur vos réseaux sociaux ; quelqu'un d'autre pourrait également en bénéficier.
Abonnez-vous à notre newsletter et soyez le premier à lire nos futurs articles, critiques et articles de blog directement depuis votre boîte de réception. Nous proposons également des offres, des promotions et des mises à jour sur nos produits et les partageons par e-mail. Vous n’en manquerez pas un.
Articles connexes
» Échec de l'installation de Google Chrome sous Windows 10 (résolu)
» Comment réparer Google Chrome qui plante constamment sous Windows 10
» Google Chrome scintille ? Voici comment y remédier