Une fonctionnalité puissante, mais souvent négligée, est la possibilité de créer des listes personnalisées dans Excel. Avec les listes personnalisées, vous pouvez trier ou remplir les données dans un ordre défini par l'utilisateur, adapté à vos besoins spécifiques.
Dans ce guide étape par étape, nous allons vous montrer comment créer et utiliser des listes personnalisées dans Excel. Vous débloquerez un booster de productivité caché qui rationalisera vos tâches de saisie de données et d'organisation. Préparez-vous à booster vos compétences Excel et à prendre le contrôle de vos données comme jamais auparavant.

Table des matières
- Qu'est-ce qu'une liste personnalisée dans Excel ?
- Comment créer une liste personnalisée
- Saisir les valeurs directement
- Créer une liste personnalisée à partir d'une plage de cellules
- Comment supprimer une liste personnalisée
- Avantages des listes personnalisées dans Excel
- FAQ
- Réflexions finales
Qu'est-ce qu'une liste personnalisée dans Excel ?
Une liste personnalisée dans Excel est un ordre prédéfini de valeurs que vous pouvez créer et utiliser pour trier les données. Il vous permet de trier les données dans un ordre spécifique qui peut ne pas suivre l'ordre alphabétique ou numérique par défaut.
En définissant votre propre liste personnalisée, vous pouvez prioriser certaines valeurs ou catégories en fonction de vos besoins.
Points clés sur les listes personnalisées dans Excel :
- Ordre défini par l'utilisateur : contrairement aux options de tri standard d'Excel, les listes personnalisées vous offrent la possibilité de trier les données dans un ordre qui vous convient. Vous pouvez définir la commande en fonction de vos besoins spécifiques.
- Tâches répétitives : les listes personnalisées sont particulièrement utiles lorsque vous devez effectuer des tâches répétitives sur le même ensemble de données. Au lieu de réorganiser manuellement les données à chaque fois, vous pouvez appliquer la liste personnalisée pour les trier automatiquement selon l'ordre souhaité.
- Création facile : Excel fournit un moyen simple de créer des listes personnalisées. Vous pouvez définir une liste personnalisée en saisissant les valeurs manuellement ou en les important à partir d'une plage de cellules. Une fois créée, la liste personnalisée peut être enregistrée et réutilisée chaque fois que nécessaire.
- Tri et remplissage : des listes personnalisées peuvent être appliquées pour trier les données par ordre croissant ou décroissant en fonction de la séquence définie. Ils peuvent également être utilisés pour remplir des données dans un ordre spécifié, comme les mois de l'année ou les jours de la semaine.
- Efficacité améliorée : en utilisant des listes personnalisées, vous pouvez rationaliser vos tâches de gestion des données et améliorer l'efficacité. Il permet de gagner du temps en automatisant les processus de tri et de remplissage, vous permettant ainsi de vous concentrer sur l'analyse et l'interprétation des données.
Comment créer une liste personnalisée
Pour créer une liste personnalisée dans Excel, deux méthodes sont disponibles en fonction de la longueur de la liste : saisir des valeurs directement ou importer à partir d'une plage de cellules.
Saisir les valeurs directement
-
Dans Excel 2010 et versions ultérieures, accédez à Fichier > Options > Avancé > Général > Modifier les listes personnalisées.
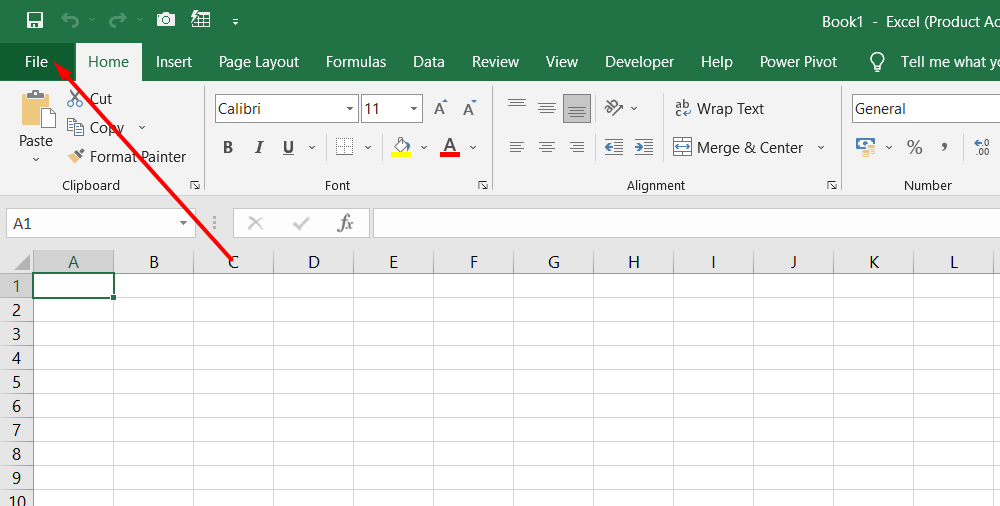



- Dans Excel 2007, cliquez sur le bouton Microsoft Office > Options Excel > Populaires > Principales options pour travailler avec Excel > Modifier les listes personnalisées.
- Dans la zone Listes personnalisées, cliquez sur « NOUVELLE LISTE » et commencez à saisir les entrées dans la zone Entrées de liste, en appuyant sur Entrée après chaque entrée.
- Une fois la liste complète, cliquez sur "Ajouter" pour l'inclure dans le panneau des listes personnalisées.
- Cliquez deux fois sur OK pour enregistrer la liste personnalisée.
Créer une liste personnalisée à partir d'une plage de cellules
- Saisissez les valeurs dans l'ordre souhaité, de haut en bas, dans une plage de cellules.
-
Sélectionnez la plage de cellules et suivez les étapes mentionnées précédemment pour ouvrir la fenêtre contextuelle Modifier les listes personnalisées.
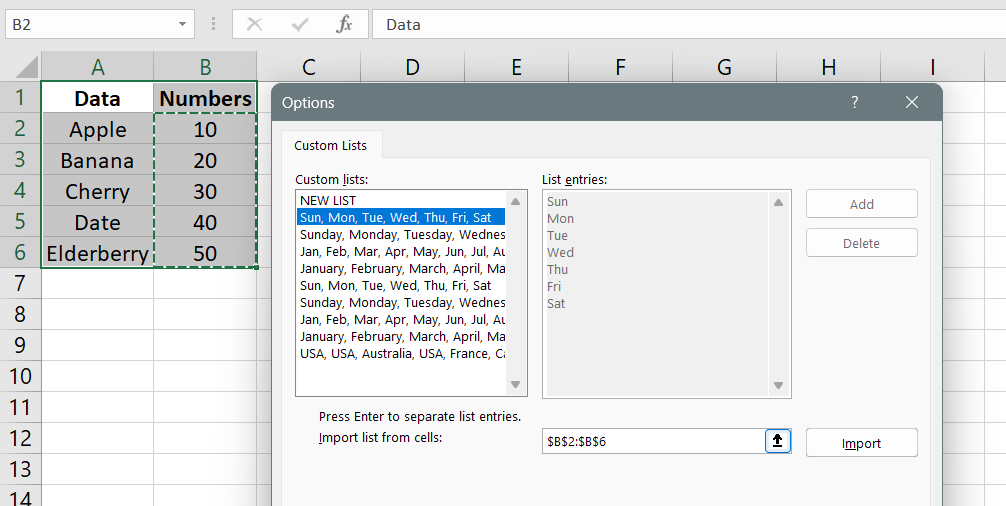
- Vérifiez que la référence de cellule de la liste apparaît dans le champ Importer la liste à partir des cellules, puis cliquez sur « Importer » pour importer les valeurs dans le panneau des listes personnalisées.
- Cliquez deux fois sur OK pour enregistrer la liste personnalisée.
Il est important de noter que les listes personnalisées ne peuvent être créées qu'en fonction de valeurs telles que du texte, des nombres, des dates ou des heures. Les attributs de formatage tels que la couleur des cellules, la couleur de la police ou les icônes ne peuvent pas être utilisés pour créer une liste personnalisée.
En créant des listes personnalisées, vous pouvez facilement trier ou remplir les données dans un ordre spécifique en fonction de vos besoins, ce qui vous permet de gagner du temps et d'améliorer l'efficacité de vos tâches Excel.
Comment supprimer une liste personnalisée
Pour supprimer une liste personnalisée dans Excel, suivez ces étapes simples :
- Affichez la boîte de dialogue Modifier les listes personnalisées en suivant les instructions mentionnées précédemment.
- Dans la zone Listes personnalisées de la boîte de dialogue, sélectionnez la liste personnalisée que vous souhaitez supprimer.
-
Cliquez sur le bouton "Supprimer".

En suivant ces étapes, vous pouvez facilement supprimer une liste personnalisée d'Excel. Cela peut être utile si vous n'avez plus besoin d'une liste personnalisée particulière ou si vous souhaitez apporter des modifications à une liste existante.
La suppression d'une liste personnalisée vous permet de conserver vos listes personnalisées organisées et adaptées à vos besoins actuels. Il offre une flexibilité dans la gestion de vos listes et garantit que vous disposez des listes les plus à jour et les plus appropriées disponibles pour trier ou remplir des données dans Excel.
N'oubliez pas que la suppression d'une liste personnalisée la supprimera définitivement d'Excel, alors assurez-vous de sélectionner la bonne liste avant de procéder à la suppression.
Avantages des listes personnalisées dans Excel
L'utilisation de listes personnalisées dans Excel pour trier et remplir les données offre plusieurs avantages qui peuvent grandement améliorer l'efficacité et rationaliser les tâches de gestion des données. Voici les principaux avantages :
- Gain de temps : les listes personnalisées éliminent le besoin de trier ou de remplir manuellement les données, ce qui permet d'économiser beaucoup de temps et d'efforts. Avec un ordre prédéfini, vous pouvez trier ou remplir rapidement les données en quelques clics.
- Cohérence : les listes personnalisées garantissent la cohérence dans le tri et le remplissage des données. En définissant votre propre ordre, vous pouvez garantir que les données sont organisées ou remplies de manière standardisée et cohérente tout au long de votre classeur.
- Ordre défini par l'utilisateur : les listes personnalisées vous permettent de trier les données en fonction de vos besoins spécifiques, plutôt que de vous fier à l'ordre alphabétique ou numérique par défaut. Cette flexibilité vous permet de prioriser les valeurs ou les catégories en fonction de vos besoins.
- Automatisation des tâches répétitives : si vous travaillez fréquemment avec des données qui nécessitent le même modèle de tri ou de remplissage, les listes personnalisées automatisent le processus. Vous pouvez appliquer la liste personnalisée à plusieurs reprises sans avoir à recréer manuellement la commande à chaque fois.
- Facilité d'utilisation : la création et l'application de listes personnalisées dans Excel sont simples. L'interface fournit des options conviviales pour définir et gérer des listes, la rendant accessible aux utilisateurs ayant différents niveaux de maîtrise d'Excel.
- Polyvalence : les listes personnalisées peuvent être utilisées dans divers scénarios, du tri des mois ou des jours de la semaine au remplissage de données avec des catégories ou des séquences spécifiques. La polyvalence des listes personnalisées permet une organisation efficace des données sur différents types d'ensembles de données.
En résumé, l'utilisation de listes personnalisées dans Excel permet de gagner du temps, garantit la cohérence et offre la flexibilité nécessaire pour trier et remplir les données en fonction de vos besoins spécifiques. Il simplifie les tâches répétitives, améliore l'organisation des données et contribue à la productivité globale des flux de travail Excel.
FAQ
Comment créer une liste personnalisée ?
Pour créer une liste personnalisée dans Excel, allez dans l'onglet "Fichier", sélectionnez "Options", choisissez "Avancé", faites défiler jusqu'à la section "Général" et cliquez sur "Modifier les listes personnalisées" pour définissez la liste souhaitée.
Qu'est-ce qu'une liste personnalisée dans Excel ?
Une liste personnalisée dans Excel est un ordre de valeurs défini par l'utilisateur qui peut être utilisé pour trier ou remplir automatiquement des données en fonction de l'ordre de liste spécifié.
Comment créer une liste de filtres personnalisés dans Excel ?
Pour créer une liste de filtres personnalisés dans Excel, sélectionnez la plage de données, allez dans l'onglet "Données", cliquez sur "Filtre" et choisissez "Filtrer par la couleur de la cellule sélectionnée" ou "Filtrer par la police de la cellule sélectionnée Couleur" pour créer un filtre personnalisé basé sur la couleur.
Comment créer une liste sélective dans Excel ?
Pour créer une liste sélective dans Excel, vous pouvez saisir manuellement les valeurs souhaitées dans une colonne, ou vous pouvez créer une liste personnalisée en suivant les étapes mentionnées précédemment, puis appliquer la liste à la plage souhaitée.
Comment créer une liste déroulante dans Excel avec plusieurs sélections ?
Pour créer une liste déroulante dans Excel avec plusieurs sélections, vous devez utiliser une combinaison de validation de données et de cases à cocher. Tout d'abord, créez une liste d'options, puis sélectionnez la cellule dans laquelle vous souhaitez la liste déroulante, allez dans l'onglet "Données", cliquez sur "Validation des données", choisissez "Liste" et entrez la plage d'options. Enfin, insérez des cases à cocher pour chaque option à l'aide de l'onglet "Développeur", permettant des sélections multiples.
Réflexions finales
La création d'une liste personnalisée dans Excel est une compétence précieuse qui peut grandement améliorer l'efficacité de votre gestion des données. En définissant votre propre ordre, vous pouvez facilement trier et remplir les données en fonction de vos besoins spécifiques.
Qu'il s'agisse d'organiser les mois, les jours de la semaine ou toute autre séquence personnalisée, les listes personnalisées constituent un moyen pratique de rationaliser vos tâches. Ils éliminent le besoin de tri et de remplissage manuels, ce qui vous fait gagner du temps et des efforts.
Encore une chose
Si vous avez une seconde, partagez cet article sur vos réseaux sociaux ; quelqu'un d'autre pourrait également en bénéficier.
Abonnez-vous à notre newsletter et soyez le premier à lire nos futurs articles, critiques et articles de blog directement dans votre boîte de réception e-mail. Nous proposons également des offres, des promotions et des mises à jour sur nos produits et les partageons par e-mail. Vous n’en manquerez pas un.
Continuer à apprendre
» Créer des rapports dans Excel : un guide pour une analyse efficace des données
» Étape Tutoriel pas à pas : Comment créer une liste déroulante dans Excel
» Comment créer un graphique à secteurs Excel : Guide étape par étape
» Comment ajouter une liste déroulante dans Excel - Guide étape par étape