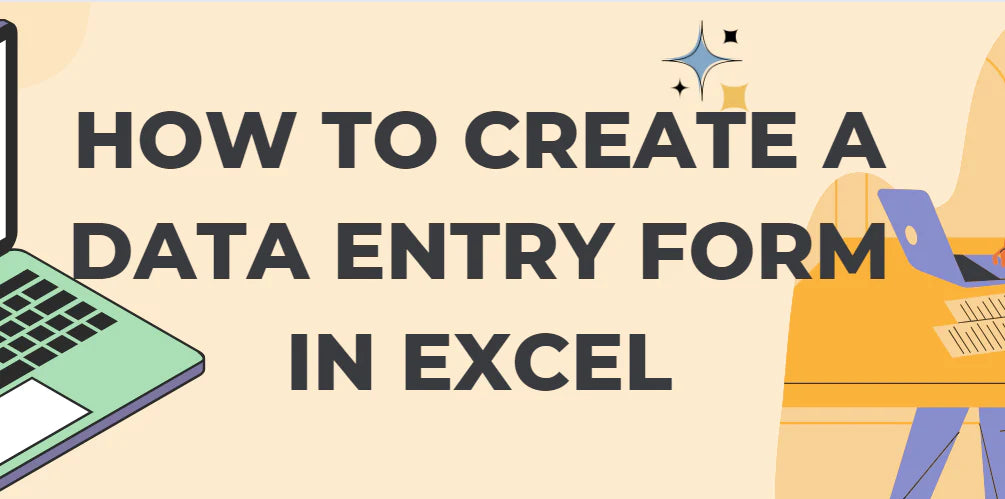Êtes-vous fatigué du processus fastidieux de saisie des données dans des feuilles de calcul Excel, cellule par cellule ? Imaginez une manière plus simple de saisir des informations, un enregistrement à la fois, sans avoir besoin d'un défilement constant.
Dans ce didacticiel, nous allons vous montrer comment créer un formulaire de saisie de données convivial dans Excel. En activant le formulaire de saisie intégré et en ajoutant un bouton spécial à votre feuille de calcul, vous rationaliserez votre processus de saisie de données et gagnerez un temps précieux. Dites adieu à la méthode traditionnelle cellule par cellule et dites bonjour à une manière plus efficace et organisée de gérer vos données.

Table des matières
- Rationalisez la saisie de données avec la fonctionnalité de formulaire d'Excel
- Comment ajouter l'outil Formulaire à Excel
- Comment créer un formulaire de saisie de données dans Excel
- Comment ajouter un nouvel enregistrement
- Comment rechercher des enregistrements
- FAQ
- Dernières pensées
Rationalisez la saisie de données avec la fonctionnalité de formulaire d'Excel
Excel fournit un formulaire de saisie de données pratique qui simplifie et améliore le processus de saisie, en particulier dans les grandes feuilles de calcul. Au lieu de saisir manuellement les données dans des cellules individuelles, ce qui peut entraîner des erreurs et de la confusion, le formulaire de saisie de données offre une approche plus organisée et conviviale.
Voici comment fonctionne généralement la méthode traditionnelle de remplissage des tableaux Excel : les utilisateurs saisissent les données directement dans les cellules, devant souvent faire défiler les colonnes et les lignes. Ce mouvement de va-et-vient augmente les risques de commettre des erreurs et de saisir des informations dans les mauvaises cellules.
Pour rationaliser ce processus, Excel propose une solution en affichant une seule ligne d'informations dans une boîte de dialogue. Ce formulaire permet aux utilisateurs d'ajouter de nouveaux enregistrements avec précision, de modifier ceux existants et de mettre à jour les informations de manière pratique. En utilisant le formulaire de saisie de données, vous pouvez vous concentrer sur un enregistrement à la fois, garantissant ainsi une saisie de données précise et efficace.
De plus, le formulaire de saisie de données Excel peut être amélioré avec la validation des données. Cette fonctionnalité vous permet de définir des critères spécifiques pour la saisie des données, garantissant que seules les entrées valides répondant à ces critères sont acceptées. Cela permet de maintenir l’intégrité des données et d’éviter la saisie d’informations incorrectes ou incohérentes.
Il est important de noter que les formulaires de saisie de données sont pris en charge dans différentes versions d'Excel, notamment Excel 365, Excel 2019, Excel 2016, Excel 2010 et Excel 2007. Toutefois, ils ne sont pas disponibles dans Excel Online (Excel pour le Web).
Comment ajouter l'outil Formulaire à Excel
Pour ajouter l'outil Formulaire à Excel, procédez comme suit :
- Par défaut, l'outil Formulaire est masqué dans Excel, vous devez donc le rendre visible. Il existe deux options pour l'ajouter : au ruban ou à la barre d'outils d'accès rapide (QAT).
-
Pour ajouter l'outil Formulaire à la barre d'outils d'accès rapide (QAT), cliquez sur la petite flèche à l'extrême droite de QAT. Ensuite, sélectionnez « Plus de commandes » dans le menu contextuel.
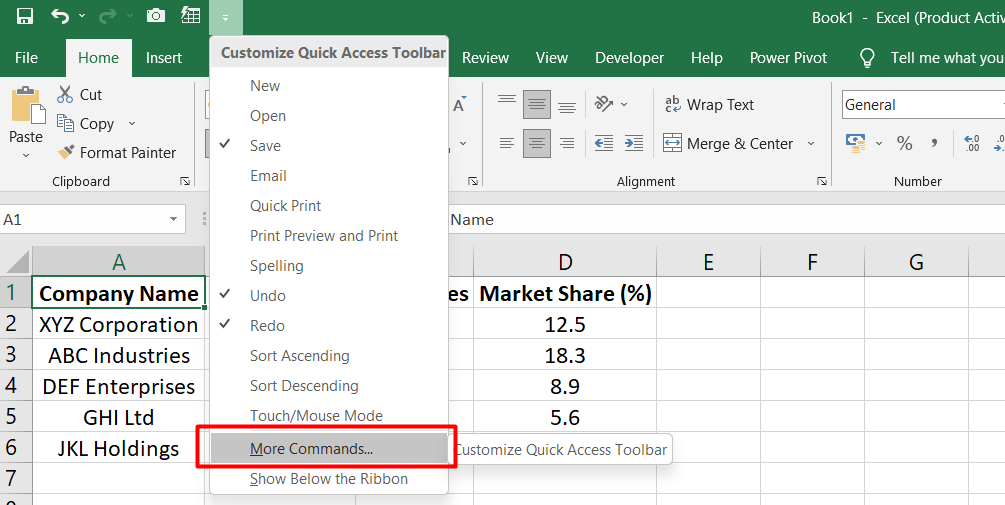
-
Dans la boîte de dialogue Options Excel, choisissez « Toutes les commandes » ou « Commandes ne figurant pas dans le ruban » dans le menu déroulant « Choisir les commandes dans ».

- Faites défiler la liste des commandes sur la gauche jusqu'à ce que vous trouviez "Formulaire..." et sélectionnez-le.
-
Cliquez sur le bouton "Ajouter" au milieu pour déplacer l'outil Formulaire vers la liste des commandes QAT sur la droite.

- Cliquez sur "OK" pour enregistrer les modifications et fermer la boîte de dialogue.
Une fois ces étapes terminées, l'icône du formulaire apparaîtra dans votre barre d'outils d'accès rapide, la rendant accessible dans tous vos classeurs Excel.
Avec l'outil Formulaire désormais disponible, créer un formulaire de saisie de données pour n'importe quelle table (nouvelle ou existante) est aussi simple que de cliquer sur le bouton Formulaire.
Vous pouvez également ajouter l'outil Formulaire au ruban en utilisant un processus similaire.
Comment créer un formulaire de saisie de données dans Excel
Pour créer un formulaire de saisie de données dans Excel, procédez comme suit :
- Commencez par saisir les en-têtes de vos colonnes dans la rangée supérieure de votre feuille de calcul. Si vous disposez déjà de données existantes, vous pouvez ignorer cette étape.
-
Sélectionnez n’importe quelle cellule de votre ensemble de données et appuyez sur Ctrl + T sur votre clavier. Cela sélectionnera toutes les données et les convertira en tableau.
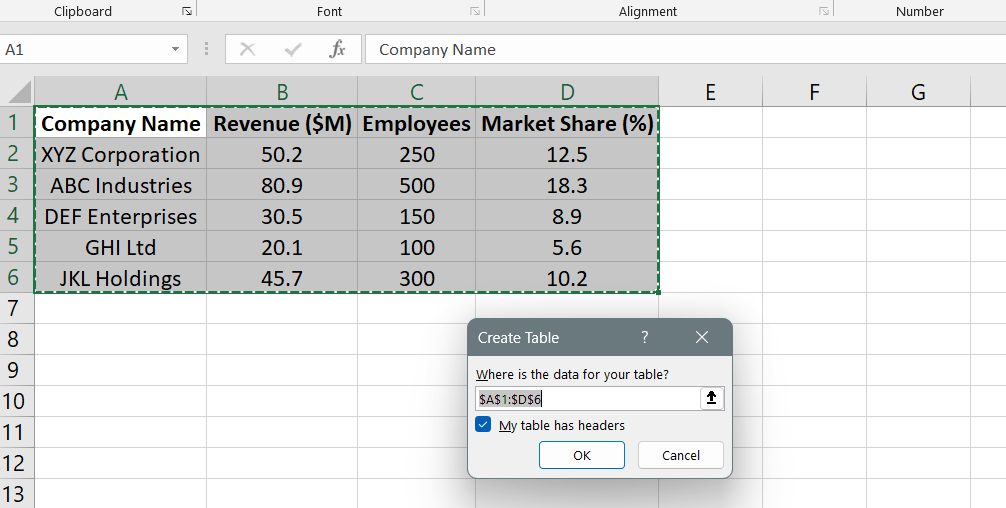
- Avec le curseur placé n'importe où dans le tableau, cliquez sur le bouton "Formulaire". Cela générera automatiquement un formulaire de saisie de données pour votre table.
Le formulaire de saisie de données Excel apparaîtra, comportant les champs correspondant aux en-têtes de vos colonnes. Le formulaire fournit plusieurs boutons et options de navigation clés :
- Nouveau : Cliquer sur ce bouton vous permet d'ajouter un nouvel enregistrement à votre table.
- Supprimer : Ce bouton supprime l'enregistrement actuel.
- Restaurer : si vous avez apporté des modifications à un enregistrement mais souhaitez revenir aux valeurs d'origine, cliquez sur ce bouton.
- Rechercher précédent et Rechercher suivant : ces boutons vous permettent de naviguer entre les enregistrements en fonction de critères spécifiques.
- Critères : En cliquant sur ce bouton, vous pouvez spécifier des critères pour rechercher des enregistrements spécifiques.
- Fermer : Pour quitter le formulaire de saisie de données, cliquez sur ce bouton.
En plus des boutons, vous pouvez utiliser certaines combinaisons de touches pour la navigation :
- Onglet : passer au champ suivant.
- Maj + Tab : Passer au champ précédent.
- Entrée : Enregistrez l'enregistrement actuel et démarrez-en un nouveau.
En utilisant le formulaire de saisie de données Excel, vous pouvez saisir facilement et efficacement des données dans votre tableau, garantissant ainsi l'exactitude et améliorant la productivité.
Comment ajouter un nouvel enregistrement
Pour ajouter un nouvel enregistrement à votre tableau à l'aide du formulaire de saisie de données dans Excel, procédez comme suit :
- Sélectionnez n’importe quelle cellule de votre tableau.
-
Cliquez sur le bouton Formulaire, situé soit sur la barre d'outils d'accès rapide, soit sur le ruban.
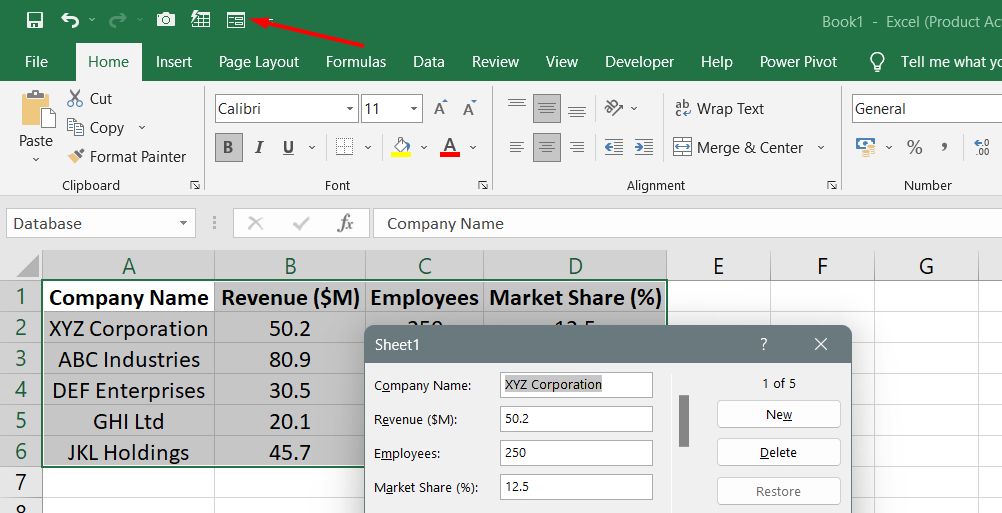
- Dans le formulaire de saisie de données qui apparaît, cliquez sur le bouton Nouveau.
- Saisissez les informations du nouvel enregistrement dans les champs respectifs du formulaire.
- Une fois les données saisies, appuyez sur la touche Entrée ou cliquez à nouveau sur le bouton Nouveau. Cette action ajoutera l'enregistrement à la table et fournira un formulaire vierge pour saisir l'enregistrement suivant.
De plus, vous pouvez utiliser des raccourcis dans le formulaire de saisie de données pour saisir rapidement des informations spécifiques. Par exemple:
- Pour insérer la date du jour, appuyez sur Ctrl + ; (point-virgule).
- Pour saisir l'heure actuelle, appuyez sur Ctrl + Shift + ; (point-virgule).
Ces raccourcis peuvent aider à accélérer le processus de saisie précise des données dans le formulaire.
Comment rechercher des enregistrements
Pour rechercher des enregistrements à l'aide du formulaire de saisie de données dans Excel, vous disposez de plusieurs options :
- Boutons Rechercher précédent et Rechercher suivant : Ces boutons vous permettent de parcourir les enregistrements un par un, soit vers l'avant, soit vers l'arrière. Vous pouvez facilement localiser des enregistrements spécifiques en cliquant sur ces boutons.
- Barre de défilement verticale : Vous pouvez également utiliser la barre de défilement verticale située à droite du formulaire pour faire défiler rapidement les enregistrements. Faire glisser la barre de défilement vers le haut ou vers le bas vous permet d'afficher différents enregistrements.
- Bouton Critères : Si vous souhaitez rechercher des enregistrements répondant à des conditions spécifiques, cliquez sur le bouton Critères. Cela vous permet de rechercher des enregistrements en fonction de critères spécifiques que vous définissez.
Par exemple, si vous souhaitez localiser tous les projets affectés au département de conception, saisissez « Conception » dans le champ Département et appuyez sur Rechercher suivant. Le formulaire affichera alors le premier enregistrement correspondant aux critères.
Les caractères génériques peuvent être utilisés pour élargir votre recherche. Par exemple, pour rechercher des projets contenant le mot « compétence » n'importe où dans le nom du projet, saisissez « compétence » dans le champ Projet.
Lorsqu'il s'agit de nombres et de dates, les opérateurs logiques tels que supérieur à (>), inférieur à (<), égal à (=) et différent de (<>) peuvent être utiles. Par exemple, pour afficher les enregistrements dont la date de début est antérieure au 1er mars 2021, utilisez « <1-Mar-2021 » ou « <3/1/2021 » comme critère.
Il est important de noter que les critères d'un formulaire de données ne sont pas sensibles à la casse. Par conséquent, la recherche de « Design » dans le champ Département trouvera également les enregistrements avec « DESIGN » ou « design ».
FAQ
Comment créer un formulaire de saisie utilisateur ?
Pour créer un formulaire de saisie utilisateur dans Excel, vous pouvez utiliser la fonctionnalité de formulaire intégrée en l'activant via le menu Options d'Excel.
Comment créer un formulaire d'accès à la saisie des données ?
Pour créer un formulaire Access pour saisir des données, vous pouvez utiliser l'Assistant Formulaire de Microsoft Access pour vous guider tout au long du processus de création d'un formulaire basé sur une table ou une requête.
Comment puis-je créer un formulaire ?
Vous pouvez créer un formulaire dans diverses applications Microsoft telles qu'Excel, Access ou Word en utilisant leurs fonctionnalités de création de formulaire respectives, telles que le formulaire intégré d'Excel ou l'assistant de formulaire d'Access.
Comment créer un formulaire dans Microsoft ?
Pour créer un formulaire dans des applications Microsoft telles qu'Excel, Access ou Word, vous pouvez accéder aux fonctionnalités de création de formulaire disponibles dans chaque application, telles que la fonctionnalité de formulaire intégrée dans Excel ou l'Assistant Formulaire dans Access.
Quelle est la différence entre Excel et Access ?
Excel est principalement utilisé pour les tâches liées aux feuilles de calcul, telles que l'analyse des données et les calculs, tandis qu'Access est un système de gestion de bases de données utilisé pour créer et gérer des bases de données, notamment pour stocker, récupérer et manipuler efficacement de grandes quantités de données.
Dernières pensées
La création d'un formulaire de saisie de données dans Excel peut considérablement simplifier et rationaliser votre processus de saisie de données. En utilisant la fonctionnalité de formulaire intégrée, vous pouvez vous concentrer sur des enregistrements individuels sans avoir besoin de parcourir les cellules et les lignes.
Le formulaire fournit une interface conviviale dans laquelle vous pouvez facilement ajouter, modifier et mettre à jour des données. De plus, vous pouvez tirer parti de la validation des données pour garantir des entrées précises et cohérentes.
Encore une chose
Si vous avez une seconde, partagez cet article sur vos réseaux sociaux ; quelqu'un d'autre pourrait également en bénéficier.
Abonnez-vous à notre newsletter et soyez le premier à lire nos futurs articles, critiques et articles de blog directement dans votre boîte de réception e-mail. Nous proposons également des offres, des promotions et des mises à jour sur nos produits et les partageons par e-mail. Vous n'en manquerez pas un.
Articles Liés
»Créer des rapports dans Excel : un guide pour une analyse efficace des données
» Tutoriel étape par étape : Comment créer une liste déroulante dans Excel
» Comment créer un graphique à secteurs Excel : guide étape par étape
» Fonctions de gestion des données Excel - Organisez et analysez les données efficacement