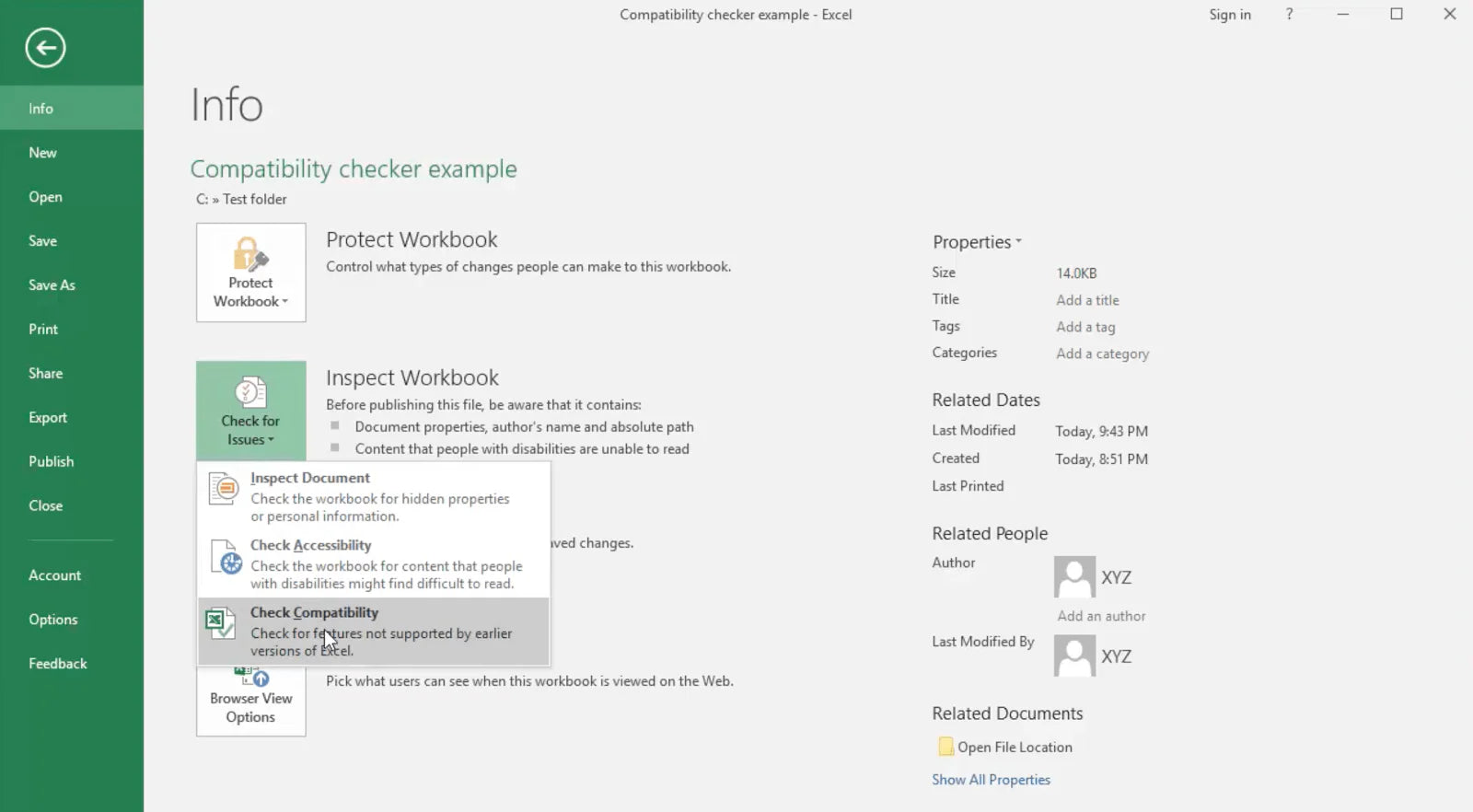Tout au long de cet article, nous vous expliquerons comment désactiver le mode de compatibilité Excel , ce qui peut restreindre certaines fonctionnalités et provoquer des problèmes de formatage.
À la fin de cet article, vous disposerez des connaissances et des outils nécessaires pour dire adieu aux problèmes de compatibilité et profiter de toutes les fonctionnalités d'Excel sans aucune restriction.
Alors, plongeons-nous et apprenons comment désactiver définitivement le mode de compatibilité Excel !

Table des matières
- Qu'est-ce que le mode de compatibilité Excel
- Pourquoi Excel s'ouvre-t-il en mode de compatibilité
- Comment identifier si votre fichier Excel est en mode compatibilité
- Comment le mode de compatibilité limite-t-il les fonctionnalités d'Excel
- Comment désactiver le mode de compatibilité dans Excel
- Quels sont les avantages de désactiver le mode de compatibilité
- FAQ
- Dernières pensées
Résumé : Supprimer le mode de compatibilité dans Excel
- Dans le menu Excel, cliquez sur Préférences.
- Sous Partage et confidentialité, cliquez sur Compatibilité .
- Sous Rapport de compatibilité, décochez la case Vérifier la compatibilité des documents. Astuce : Pour vérifier la compatibilité d'un document après avoir désactivé le rapport de compatibilité, dans le menu Affichage, cliquez sur Rapport de compatibilité.
Qu'est-ce que le mode de compatibilité Excel
Excel est un programme informatique qui organise et manipule des données avec différentes versions. Parfois, lorsque nous enregistrons un fichier Excel dans un format de version plus ancienne, il peut s'ouvrir dans ce qu'on appelle le « Mode de compatibilité » dans une version plus récente.
Ce mode est comme un pont entre les deux versions afin que les personnes utilisant l'ancienne version puissent toujours ouvrir et modifier le fichier sans problème.
Vous remarquerez peut-être certaines limitations concernant les fonctionnalités et les options de formatage en mode de compatibilité. En effet, la nouvelle version d'Excel essaie de faire correspondre les fonctionnalités de l'ancienne version.
Il peut être judicieux d'envoyer le fichier aux personnes qui utilisent l'ancienne version d'Excel, car elles peuvent toujours ouvrir et modifier le fichier sans aucun problème. Il est important de noter que si vous souhaitez utiliser toutes les fonctionnalités de la nouvelle version d'Excel, vous devrez désactiver le mode de compatibilité. Cela vous permettra d'accéder à toutes les dernières fonctionnalités et outils de la version la plus récente.
Si vous envisagez d'envoyer le fichier à des personnes qui utilisent l'ancienne version d'Excel, il est préférable de continuer à travailler en mode de compatibilité pour éviter tout problème.
Pourquoi Excel s’ouvre-t-il en mode compatibilité ?
Lorsque vous ouvrez un fichier Excel, il peut s'ouvrir en mode de compatibilité. En effet, le programme essaie d'être utile et de faire correspondre la version d'Excel que vous utilisez à la version dans laquelle le fichier a été créé à l'origine.
Il peut arriver que vous souhaitiez désactiver le mode de compatibilité pour accéder à des fonctionnalités plus récentes.
Le mode de compatibilité se produit généralement lorsque vos paramètres par défaut sont définis sur une ancienne version d'Excel. Pour changer cela, vous pouvez suivre quelques étapes simples.
- Ouvrez Excel et créez un nouveau document ou ouvrez-en un existant.
- Cliquez sur le menu Fichier, que vous pouvez trouver en haut de l'écran.
- Sélectionnez Options dans le panneau de gauche.
-
Une fois que vous avez ouvert le menu Options, cliquez sur l'onglet Enregistrer. Vous verrez une section intitulée « Enregistrer les fichiers dans ce format ».

- Sélectionnez la version la plus récente d'Excel dans le menu déroulant, ce qui empêchera l'ouverture des fichiers en mode de compatibilité.
- Vous pouvez également enregistrer des fichiers dans un format plus ancien si vous envisagez de les partager avec d'autres personnes utilisant l'ancienne version d'Excel.
En modifiant vos paramètres par défaut, vous pouvez éviter le mode de compatibilité et vous assurer que vous utilisez toujours la version la plus récente d'Excel avec toutes les dernières fonctionnalités.
Comment identifier si votre fichier Excel est en mode compatibilité ?
Si vous travaillez sur un fichier Excel et que vous ne savez pas s'il est en mode de compatibilité, vous pouvez suivre quelques étapes simples pour le savoir.
- Cliquez sur le menu Fichier en haut de l'écran.
-
Sélectionnez Infos dans le panneau de gauche.

- Vous devriez maintenant voir un bouton intitulé « Rechercher les problèmes ».
-
Cliquez dessus, puis choisissez « Vérifier la compatibilité ».

Excel analysera ensuite le fichier et vous fournira un rapport sur tout problème de compatibilité. Ce rapport vous indiquera si le fichier est actuellement en mode de compatibilité. S'il y a des problèmes, Excel proposera également des moyens de les résoudre.

Vous pouvez cocher la case « Vérifier la compatibilité lors de l'enregistrement de ce classeur » pour vous assurer qu'Excel vérifie automatiquement les problèmes de compatibilité. Cela garantira que tous les problèmes sont détectés avant d'enregistrer le fichier, évitant ainsi les problèmes potentiels.
Comment le mode de compatibilité limite-t-il les fonctionnalités d’Excel ?
Lorsque vous ouvrez un fichier Excel en mode de compatibilité, le logiciel limite vos fonctionnalités. Cela se produit parce qu'Excel essaie de garantir que le fichier peut être ouvert sans problème dans les versions antérieures du programme.
En mode de compatibilité, vous ne pourrez accéder aux fonctionnalités nouvelles ou améliorées pouvant être disponibles dans votre version d’Excel. Cela permet d'éviter toute perte de données potentielle ou toute modification de l'apparence du fichier lorsqu'il est ouvert dans une version antérieure d'Excel.
Au lieu de cela, le fichier sera enregistré dans un format de fichier plus ancien, appelé format de fichier Excel 97-2003 (.xls), que les versions antérieures d'Excel peuvent ouvrir.
Bien que le mode de compatibilité puisse être utile dans certaines situations, il peut également être limitant. Par exemple, vous ne pourrez peut-être pas utiliser des fonctionnalités plus récentes qui pourraient vous aider à travailler plus efficacement.
Pour éviter ces limitations, désactivez le mode de compatibilité en modifiant vos paramètres par défaut pour utiliser les formats de fichiers les plus récents (.xlsx, .xlsb, .xlsm, .xltx, .xltm). Cependant, si vous devez partager le fichier avec une personne disposant d'une ancienne version d'Excel, vous devrez peut-être enregistrer le fichier dans l'ancien format .xls pour garantir la compatibilité.
Comment désactiver le mode de compatibilité dans Excel ?
Si vous souhaitez désactiver le mode de compatibilité dans Excel, vous pouvez le faire en suivant ces étapes simples :
- Cliquez sur le menu Excel en haut de l'écran.
- Cliquez sur "Préférences" dans le menu déroulant qui apparaît.
- Recherchez la section « Partage et confidentialité » et cliquez sur le bouton « Compatibilité ».
- Dans la section « Rapport de compatibilité », décochez la case à côté de « Vérifier la compatibilité des documents ».
- Après avoir désactivé le rapport de compatibilité, vous pouvez vérifier la compatibilité d'un document en allant dans le menu Affichage et en cliquant sur « Rapport de compatibilité ».
En désactivant le mode de compatibilité, vous aurez accès à toutes les caractéristiques et fonctionnalités de votre version d'Excel. Toutefois, si vous envisagez de partager votre fichier avec une personne disposant d'une ancienne version d'Excel, vous devrez peut-être l'enregistrer dans l'ancien format de fichier pour garantir la compatibilité.
N'oubliez pas que la désactivation du mode de compatibilité peut être utile si vous souhaitez profiter des dernières fonctionnalités d'Excel, mais il est important de garder la compatibilité à l'esprit si vous devez partager vos fichiers avec d'autres personnes susceptibles d'utiliser des versions plus anciennes du programme.
Quels sont les avantages de désactiver le mode de compatibilité ?
La désactivation du mode de compatibilité dans Excel présente plusieurs avantages. Lorsque vous désactivez le mode de compatibilité, vous pouvez :
- Utilisez toutes les fonctionnalités de votre version d'Excel : Lorsque Excel est en mode de compatibilité, certaines fonctionnalités nouvelles ou améliorées peuvent être désactivées pour maintenir la compatibilité avec les anciennes versions.
La désactivation du mode de compatibilité garantit que vous avez accès à toutes les fonctionnalités de votre version d'Excel.
- Enregistrer les fichiers au dernier format : en désactivant le mode de compatibilité, vous pouvez enregistrer vos fichiers dans le dernier format de fichier, qui est généralement plus efficace et offre de meilleures capacités de traitement des données.
- Évitez les problèmes de compatibilité : le mode de compatibilité vise à garantir que les utilisateurs peuvent ouvrir et afficher des fichiers à l'aide d'une ancienne version d'Excel.
Toutefois, si vous ne prévoyez pas de partager votre fichier avec quelqu'un utilisant une ancienne version, la désactivation du mode de compatibilité peut vous aider à éviter d'éventuels problèmes de compatibilité.
FAQ
Comment désactiver le mode de compatibilité ?
Pour désactiver le mode de compatibilité dans Excel, ouvrez le fichier en question, allez dans l'onglet "Fichier", cliquez sur "Convertir" et choisissez "Mettre à niveau le classeur" pour le basculer vers le dernier format de fichier.
Pourquoi mon fichier Excel s'ouvre-t-il en mode de compatibilité ?
Votre fichier Excel peut s'ouvrir en mode de compatibilité s'il a été créé ou enregistré dans une ancienne version d'Excel ou s'il contient des fonctionnalités qui ne sont pas compatibles avec la version actuelle d'Excel que vous utilisez.
Comment remettre Excel en mode normal ?
Pour remettre Excel en mode normal, ouvrez Excel, allez dans l'onglet "Fichier", cliquez sur "Options", sélectionnez "Général" dans le menu de gauche et assurez-vous que la case "Optimiser pour la compatibilité" n'est pas cochée.
Comment puis-je me débarrasser du mode de compatibilité dans Excel 2007 ?
Pour supprimer le mode de compatibilité dans Excel 2007, ouvrez le fichier, cliquez sur le bouton « Office », accédez à l'option « Convertir » et choisissez « Mettre à niveau le classeur » pour le basculer vers le format de fichier le plus récent.
Pourquoi suis-je en mode compatibilité ?
Vous êtes peut-être en mode de compatibilité si vous utilisez une ancienne version d'Excel pour ouvrir un fichier créé ou enregistré dans une version plus récente d'Excel. Le mode de compatibilité permet aux anciennes versions de fonctionner avec des formats de fichiers plus récents tout en limitant l'accès à certaines fonctionnalités.
Dernières pensées
La suppression du mode de compatibilité dans Excel est un processus simple qui peut améliorer votre productivité et vous permettre de profiter des dernières fonctionnalités. En désactivant le mode de compatibilité, vous pouvez éviter la perte de données et de fidélité lors du partage de classeurs avec d'autres.
Cela est également avantageux si vous devez ajouter des fonctionnalités nouvelles ou améliorées non disponibles en mode de compatibilité. N'oubliez pas de vérifier la compatibilité de votre document après avoir désactivé le rapport de compatibilité pour vous assurer qu'il est compatible avec les versions antérieures d'Excel.
Dans l’ensemble, la suppression du mode de compatibilité est un excellent moyen de libérer tout le potentiel d’Excel et de rationaliser votre flux de travail.
Encore une chose
Si vous avez une seconde, partagez cet article sur vos réseaux sociaux ; quelqu'un d'autre pourrait également en bénéficier.
Abonnez-vous à notre newsletter et soyez le premier à lire nos futurs articles, critiques et articles de blog directement dans votre boîte de réception e-mail. Nous proposons également des offres, des promotions et des mises à jour sur nos produits et les partageons par e-mail. Vous n'en manquerez pas un.
Articles Liés
» Tout ce que vous devez savoir sur le mode de compatibilité d'Excel
»Comment supprimer le mot de passe d'Excel : un guide étape par étape
» Comment supprimer le bouton « Découvrir » de Bing dans Microsoft Edge
» Comment supprimer les espaces et les lignes vides dans Excel avec Regex