Many Excel users aren’t aware of the existence of Compatibility Mode and how to use it properly. It can save you a lot of time and effort, especially if you work with people that use different versions of Excel.
This article goes in-depth about everything you need to know related to the Compatibility Mode view.
Jump to:
- What is Excel’s Compatibility Mode?
- How to save a document in Compatibility Mode
- Find what Compatibility Mode your document is using
- How to leave Compatibility Mode
- How to turn off Compatibility Mode
What is Excel’s Compatibility Mode?
Compatibility Mode is a viewing mode in Excel that helps you create documents viewable by everyone.
Excel is available in many versions since it has been around for over a decade. This inevitably means that documents made in newer versions may not be compatible with old releases. It depends on the contents of a document, which is a tricky thing to take into consideration.
For example, a feature implemented in Excel 2019 most likely won't display properly in Excel 2013. However, most users aren’t aware of this.

To deal with the issue, Microsoft added Compatibility Mode to Excel. When creating a workbook in Compatibility Mode, it's going to be viewable in old Excel versions. If you're using an older version, Compatibility Mode ensures that you can view workbooks made in newer releases as well.
Without Compatibility Mode, some documents may display incorrectly or not open at all. This is common when software updates change the core of an application over time. Since Excel has been around for so long, a lot has changed in its fundamentals which are addressed by Compatibility Mode.
How to save a document in Compatibility Mode
Compatibility Mode applies to documents saved in or saved for older versions of Excel. This means that you can only enter this viewing mode if you’re working with a file specifically created for this mode.
If you’re using an older Excel version, all files you create will be opened in Compatibility Mode when someone using a newer version of Excel views your workbook. On the other hand, those who work with recent releases have to prep their documents to ensure others can open it properly.
- Open the document you want to save in Compatibility Mode.
- Go to the File menu.
- Click on Save As.
-
Click on the drop-down menu that displays Excel Workbook (*.xlsx) by default. Here, simply choose an older version of Excel you wish to convert to.
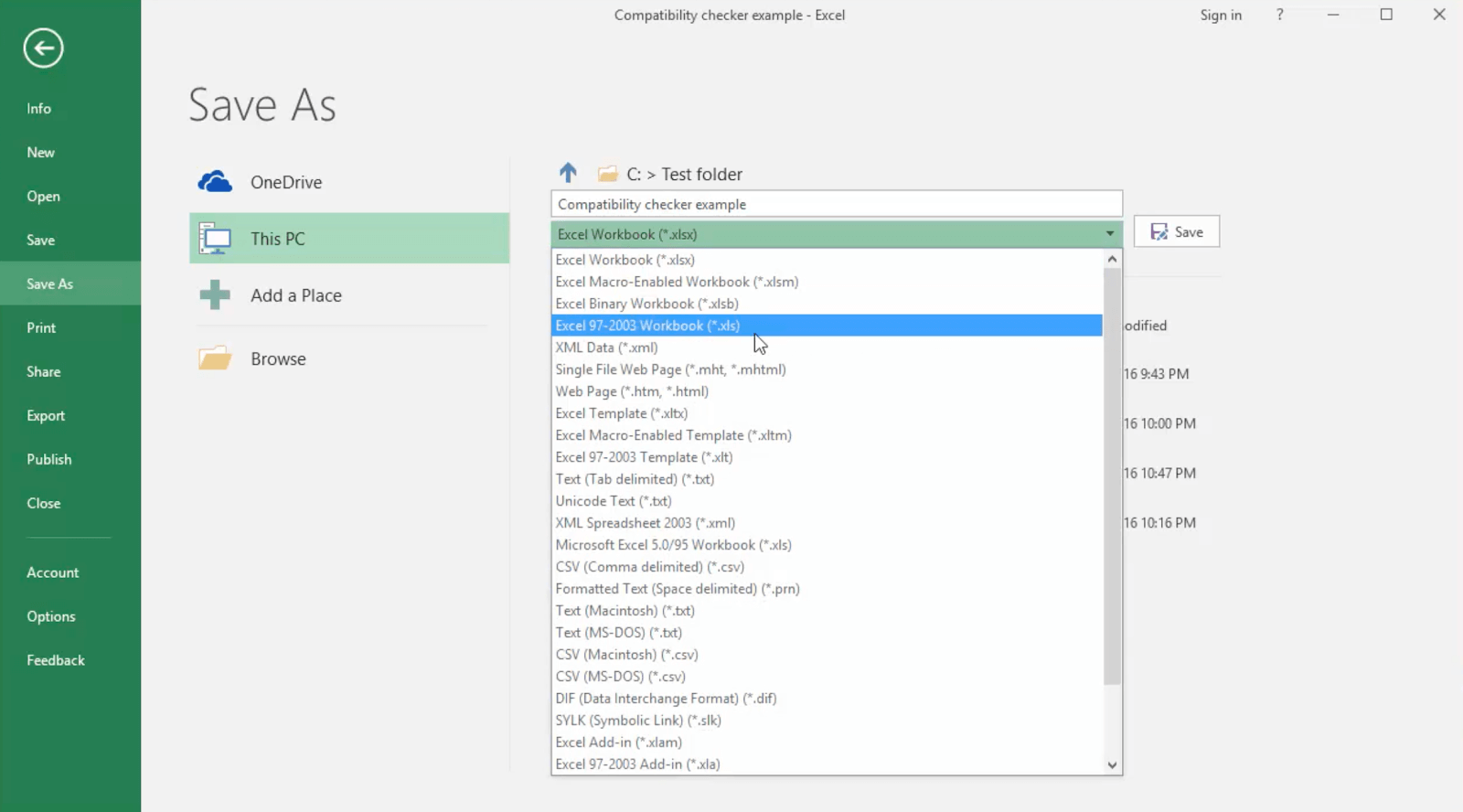
- Click on the Save button.
Find what Compatibility Mode your document is using
Run Excel's compatibility checker to see what mode is being used to view the document you have open. This is useful when you’re viewing a document you received from someone.
- Open the document that’s already in Compatibility Mode. You can tell this by looking at the document name, which should display like this: Workbook.xls [Compatibility Mode] - Excel
- Click on the File menu.
-
Go to the Info tab and click on the Check for Issues button. A drop-down menu should appear where you can select Check Compatibility.

- You should be returned to your document with a new window open. Click on the Select Version to Show box and look for a checkmark. This is the Compatibility Mode the document is currently using.
How to leave Compatibility Mode
You can easily leave the Compatibility Mode view when you're done working with a document. However, don't convert a document if you or someone else needs to work with it using an older version of Excel. In this case, keeping the workbook in Compatibility Mode will ensure that the older format is preserved.
- Open the document you want to convert out of Compatibility Mode.
- Click on the File menu.
- Go to the Info tab and click on the Convert button.
Excel will issue a warning that your document might appear different after the conversion. If you agree to this, the Compatibility Mode will be removed from the document and you might notice some things displaying differently than before. If needed, make edits to correct these changes.
To finalize the conversion, save the document as a modern Excel document. Doing so ensures that it no longer opens in Compatibility Mode.
How to turn off Compatibility Mode
Some users are faced with an issue that all new documents are opening in Compatibility Mode. Don’t worry, this can be fixed with ease. It’s most likely caused by your default setting being an older version of Excel, which causes the software to only use Compatibility Mode.
- Open Excel and either make a new document or open an existing one.
- Click on the File menu.
- Select Options from the left-side panel. This will open up a new window.
- Navigate to the Save tab using the left-side menu.
-
Open the drop-down menu next to Save files in this format. Make sure to select Excel Workbook (*.xlsx) and hit OK.

Your documents should normally open now.
We hope that this article was able to help you learn what the Compatibility Mode is in Excel. Feel free to return to our page any time you need further guidance regarding Microsoft’s spreadsheet app.
If you’re looking to read more articles related to modern technology, consider subscribing to our newsletter. We regularly publish tutorials, news articles, and guides to help you in your day-to-day tech life.