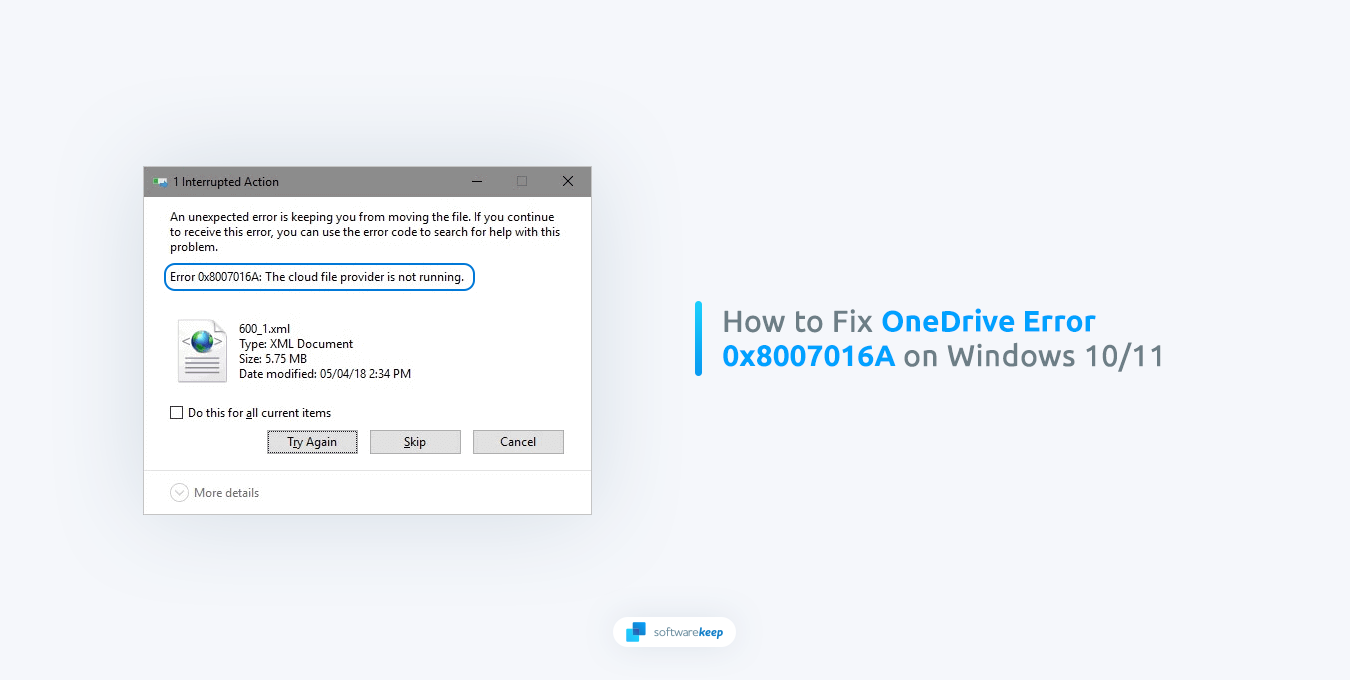
Essayez-vous d'utiliser OneDrive mais vous obtenez le message « Erreur 0x8007016A : le fournisseur de fichiers cloud n'est pas en cours d'exécution." ? Vous n'êtes pas seul ! Cette erreur peut être frustrante, mais heureusement, vous pouvez suivre quelques étapes simples pour la corriger.
Si vous êtes un utilisateur Windows, il est probable que vous ayez rencontré la redoutable erreur 0x8007016A à un moment donné en essayant d'utiliser OneDrive sur Windows 10 ou Windows 11. Ce message d'erreur apparaît généralement lorsque les utilisateurs tentent d'accéder à leurs fichiers stockés dans le service cloud Microsoft.
Pour aggraver les choses, il peut être difficile de dépanner et de corriger cette erreur par vous-même en raison de ses causes ambiguës. Heureusement, vous pouvez suivre plusieurs étapes pour résoudre ce problème rapidement et facilement. Jetons un coup d'œil aux solutions les plus efficaces à ce problème courant.
Quelles sont les causes de l’erreur 0x8007016A sur OneDrive ?
Les utilisateurs ont signalé plusieurs causes possibles de l'erreur 0x8007016A lors de l'utilisation de OneDrive. Ceux-ci incluent :
- Mise à jour Windows 10 corrompue : si vous avez rencontré un problème de non-synchronisation des dossiers OneDrive, cela peut être dû à un problème avec la mise à jour de sécurité KB4457128 de Windows 10.
- Les fichiers à la demande sont activés : certaines personnes ont réussi à corriger l'erreur 0x8007016A affectant les fichiers OneDrive en désactivant temporairement les fichiers à la demande dans les paramètres. Si vous rencontrez des difficultés avec vos fichiers OneDrive, cela vaut la peine d'envisager cette solution.
- La synchronisation OneDrive est désactivée : si votre synchronisation OneDrive ne fonctionne pas, vous pouvez recevoir des messages d'erreur lors de son utilisation. Parfois, d'autres logiciels peuvent empêcher OneDrive de fonctionner. Pour résoudre ce problème, accédez aux paramètres OneDrive et activez la synchronisation.
- Restrictions du mode d'alimentation : les utilisateurs d'ordinateurs portables peuvent rencontrer l'erreur 0x8007016A en raison de restrictions du mode d'alimentation. Si vous utilisez actuellement un plan d'économie d'énergie, le passage à un plan équilibré ou hautes performances peut résoudre ce problème OneDrive.
- Fichiers corrompus : les rapports indiquent que les fichiers corrompus du dossier OneDrive peuvent également provoquer l'erreur 0x8007016A.
Comment corriger l'erreur 0x8007016A sur OneDrive
Si vous voyez le message « Erreur 0x8007016A : le fournisseur de fichiers cloud n'est pas en cours d'exécution." Nous avons quelques étapes simples qui vous aideront à résoudre le problème. Suivez simplement ces solutions :
1. Mettre à jour Windows 10
La première chose à faire est de mettre à jour Windows 10. Parfois, une mise à jour corrompue peut provoquer l'apparition de l'erreur 0x8007016A lors de l'utilisation de OneDrive. La mise à jour KB4457128 est particulièrement connue pour causer des problèmes avec les fichiers OneDrive. Par conséquent, si cette mise à jour est installée, essayez de mettre à jour vers la dernière version de Windows 10 en procédant comme suit :
-
Cliquez sur l'icône Windows en bas à gauche de votre écran pour afficher le menu Démarrer. Choisissez Paramètres ou utilisez le raccourci Windows + I.
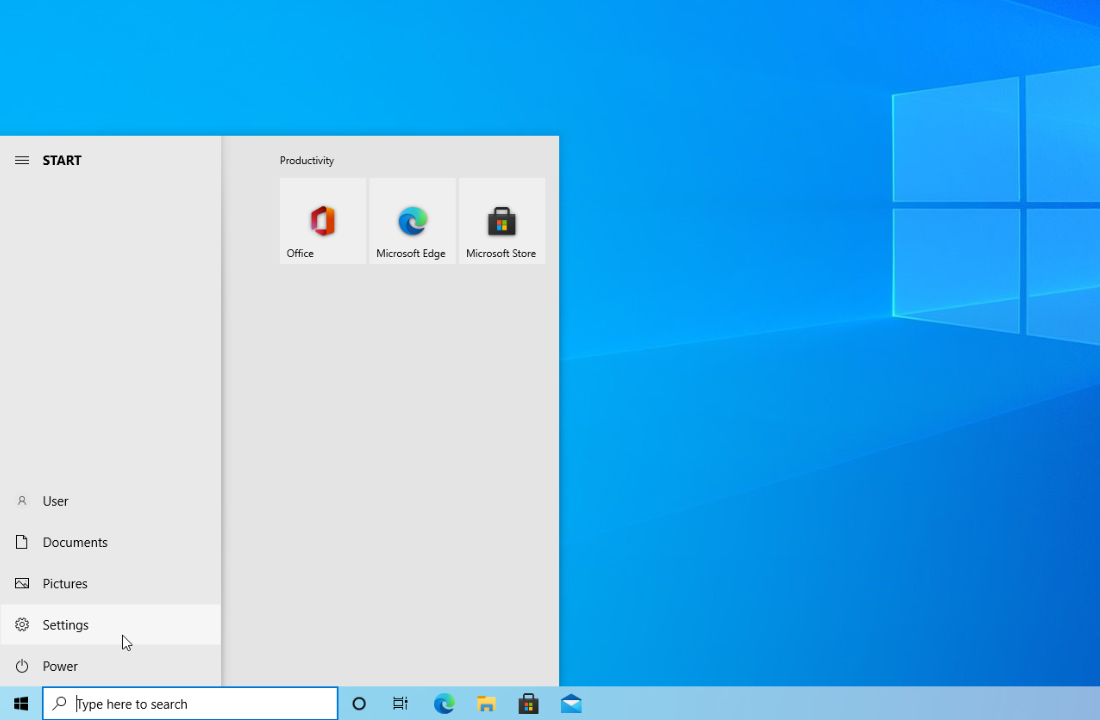
-
Cliquez sur la vignette Mise à jour et sécurité. C'est ici que vous pouvez trouver la plupart de vos paramètres Windows Update et choisir quand recevoir les mises à jour.
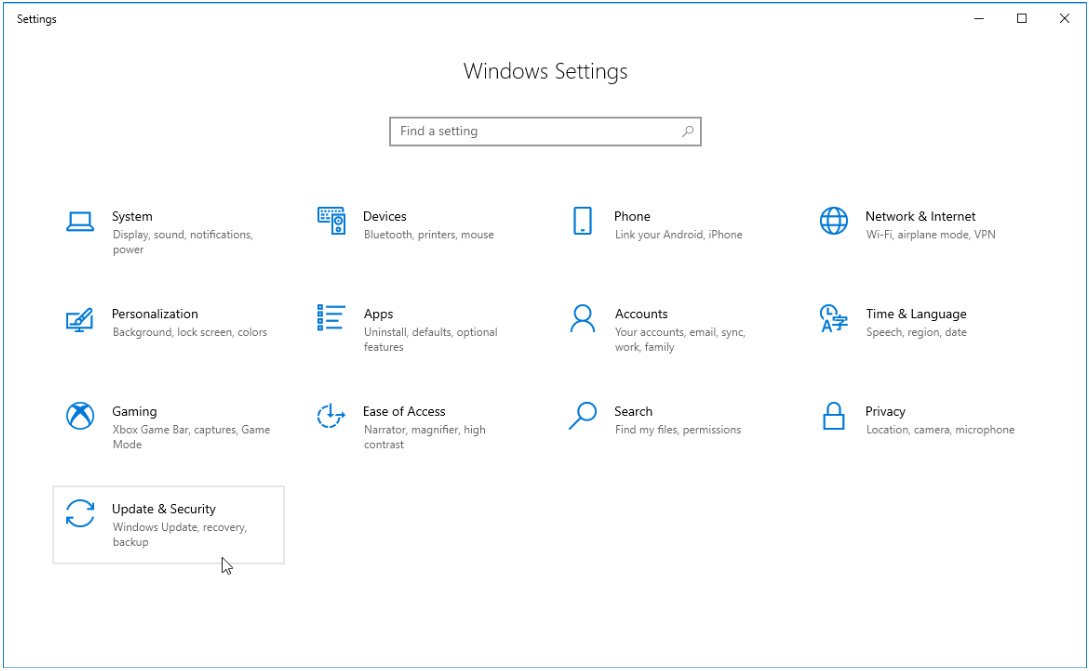
-
Assurez-vous de rester sur l'onglet Windows Update par défaut. Cliquez sur l'option Rechercher les mises à jour et attendez que Windows trouve les mises à jour disponibles. Si des mises à jour s'affichent, cliquez sur le lien Afficher toutes les mises à jour facultatives pour les voir et les installer.
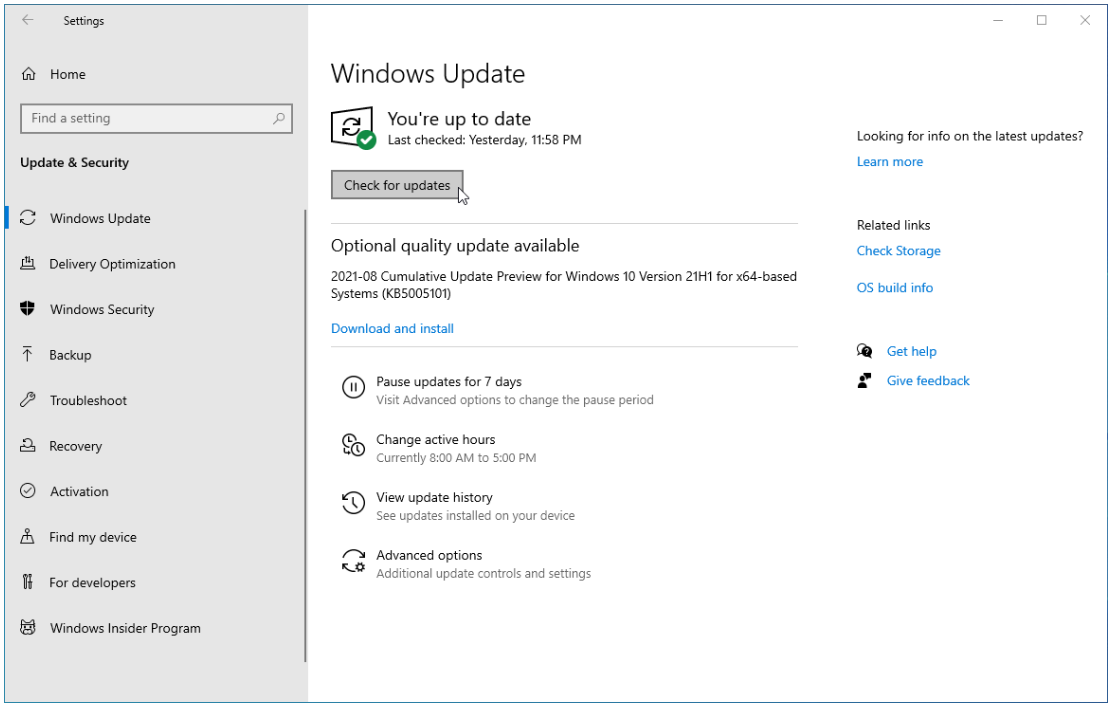
- Lorsque Windows trouve une nouvelle mise à jour, cliquez sur l'option Installer. Attendez que Windows télécharge et applique les mises à jour nécessaires.
2. Créer un nouveau dossier OneDrive
Une autre solution à l'erreur OneDrive 0x8019019a consiste à supprimer le dossier OneDrive actuel dans lequel se trouve votre fichier problématique et à en créer un nouveau. Cela fonctionne car lorsque vous créez un nouveau dossier, il n'est pas immédiatement synchronisé avec OneDrive. Cela signifie que vos fichiers sont hors ligne et peuvent être supprimés si nécessaire.
- Accédez à votre dossier OneDrive à l'aide de l'Explorateur de fichiers, que vous pouvez ouvrir en appuyant sur le raccourci clavier Windows + E.
-
Cliquez avec le bouton droit sur n'importe quel espace vide du dossier, puis sélectionnez Nouveau > Dossier. Nommez le dossier « Temporaire.»
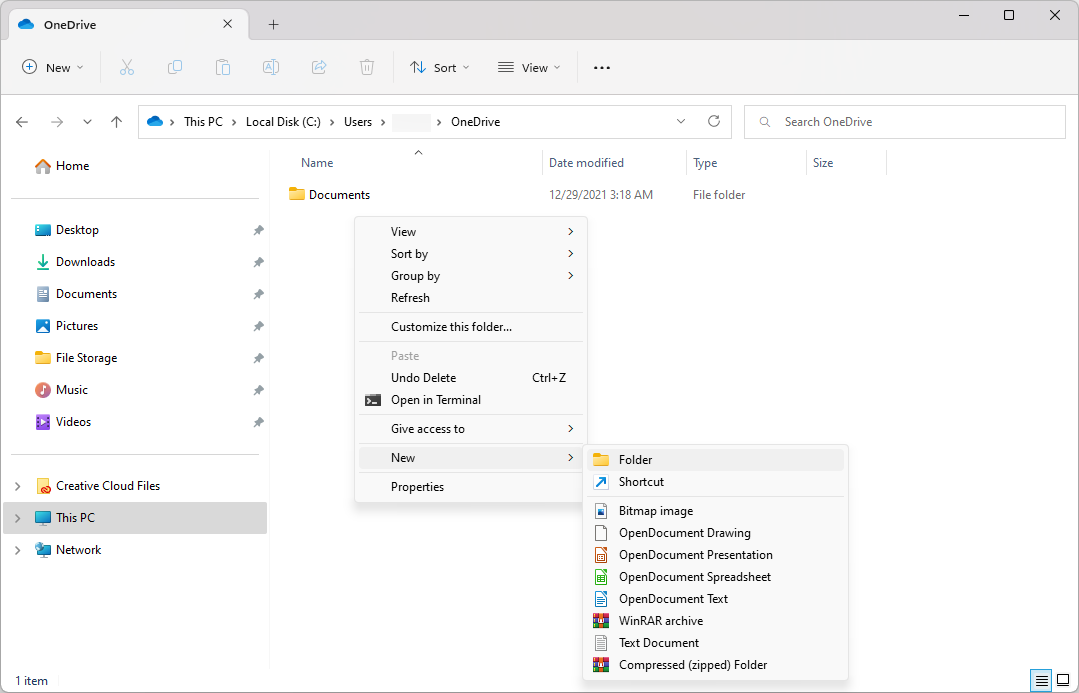
-
Faites glisser et déposez le(s) fichier(s) problématique(s) dans le dossier Temporaire que vous venez de créer. Une fois le transfert des fichiers terminé, cliquez avec le bouton droit sur le dossier Temporaire et choisissez Supprimer dans le menu contextuel.
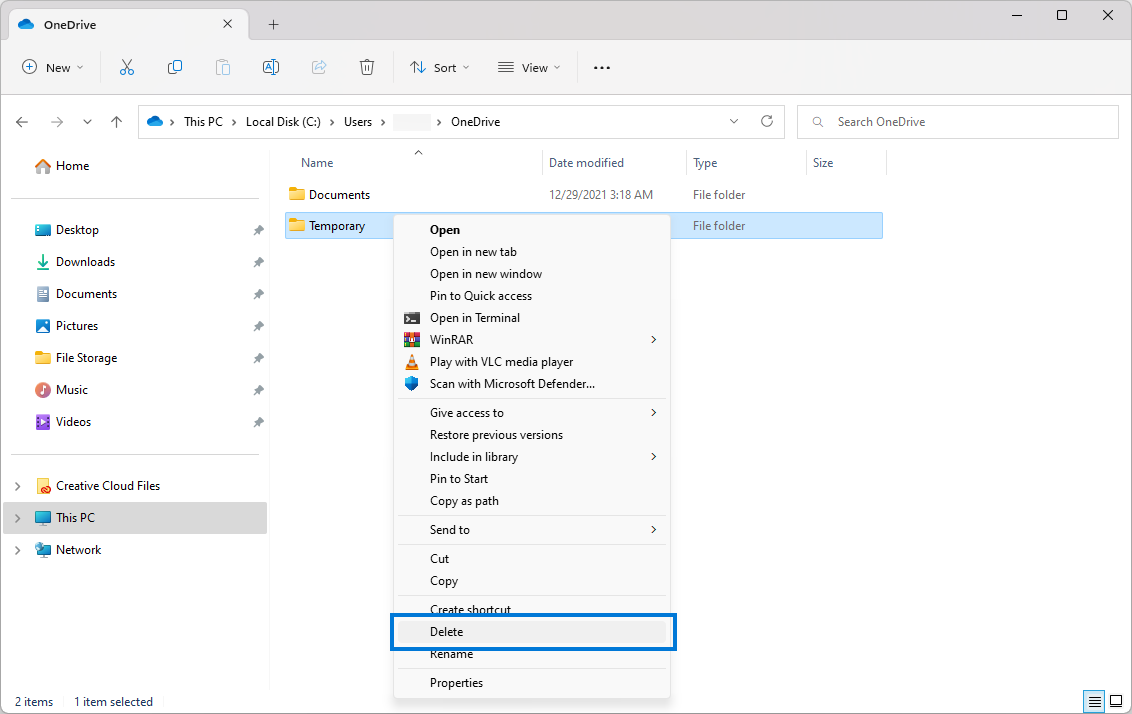
Vérifiez si cette méthode a corrigé l'erreur « Erreur 0x8007016A : le fournisseur de fichiers cloud n'est pas en cours d'exécution." problème avec vos fichiers OneDrive.
3. Désactiver la fonctionnalité Fichiers à la demande
La fonctionnalité Fichiers à la demande de OneDrive offre la possibilité d'accéder à tous vos fichiers dans OneDrive sans utiliser d'espace de stockage supplémentaire sur votre Windows. dispositifs. Cependant, un certain nombre d'utilisateurs ont découvert que la désactivation de cette fonctionnalité peut réussir à résoudre l'erreur 0x8007016A.
- Appuyez sur les touches Windows + R de votre clavier. Cela va faire apparaître l'utilitaire Run.
-
Tapez « cmd » sans les guillemets et appuyez sur la touche Entrée de votre clavier. Cela lancera l'application d'invite de commande.
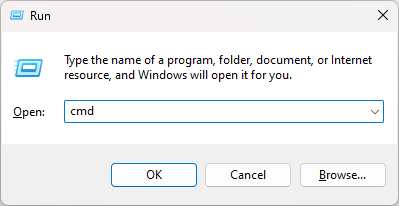
-
Ensuite, saisissez la commande suivante : start %LOCALAPPDATA% \Microsoft\OneDrive\OneDrive.exe /client=Personnel. Appuyez sur la touche Entrée pour exécuter la commande.
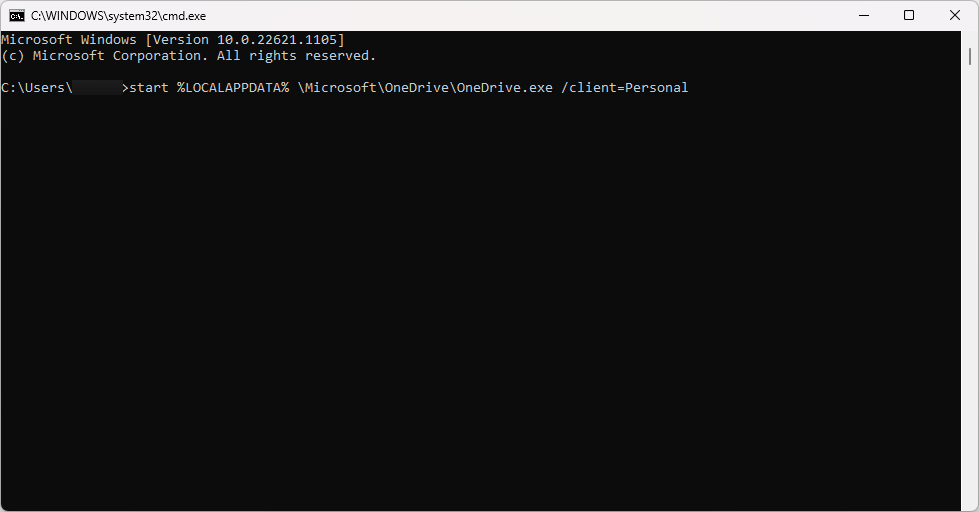
-
Cliquez sur l'icône en forme d'engrenage dans le coin supérieur droit du panneau OneDrive, puis sélectionnez Paramètres dans le menu.
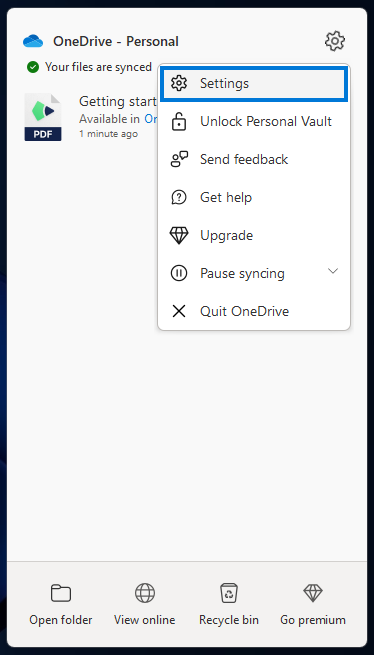
- Faites défiler vers le bas jusqu'à ce que le lien Paramètres avancés s'affiche. Cliquez dessus une fois, puis assurez-vous que la fonctionnalité Fichiers à la demande est Désactivée.
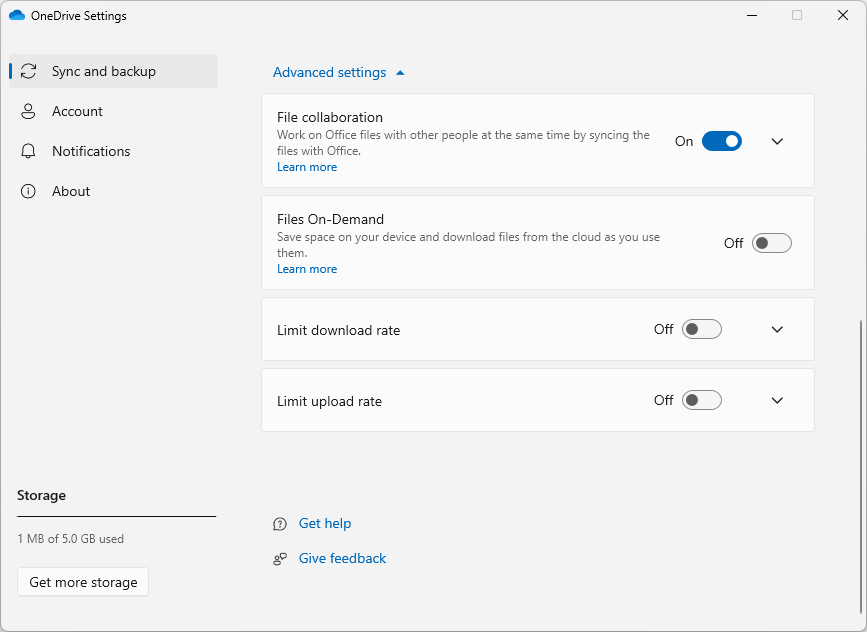
- Autorisez OneDrive à redémarrer et vérifiez si cette solution a permis de résoudre l'erreur en question.
4. Activer la synchronisation dans OneDrive
Le message d'erreur « Erreur 0x8007016A : le fournisseur de fichiers cloud n'est pas en cours d'exécution." pourrait signifier que la synchronisation OneDrive est désactivée. Vous pouvez facilement l'activer dans les paramètres de OneDrive :
-
Cliquez sur le menu Démarrer dans votre barre des tâches, puis saisissez « OneDrive.» Cliquez sur l'application dans les résultats de recherche correspondants.
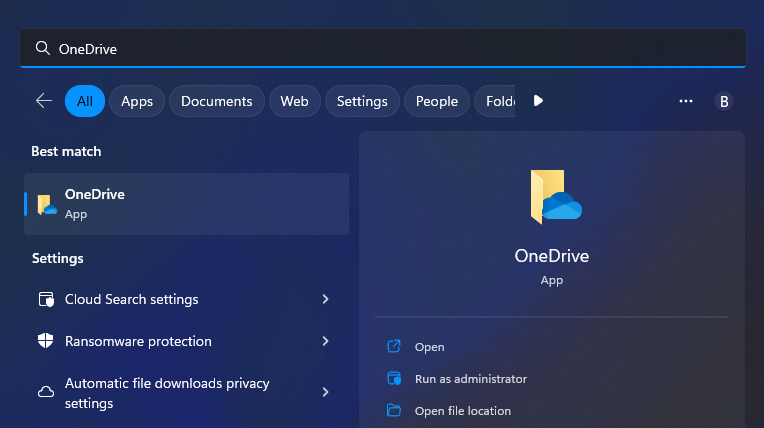
- Autoriser OneDrive à démarrer. Cela va lancer la synchronisation de vos fichiers, ce qui en retour peut fournir une solution rapide et simple à l'erreur que vous rencontrez.
5. Changez votre plan d'alimentation
Les utilisateurs d'ordinateurs portables peuvent rencontrer l'erreur 0x8007016A en raison de restrictions liées au mode d'alimentation. Pour résoudre ce problème, essayez de passer à un plan équilibré ou hautes performances dans les paramètres de votre ordinateur. Voici comment procéder sur un appareil Windows :
-
Cliquez sur le menu Démarrer dans votre barre des tâches, puis saisissez « Panneau de configuration.» Cliquez sur l'application dans les résultats de recherche correspondants.
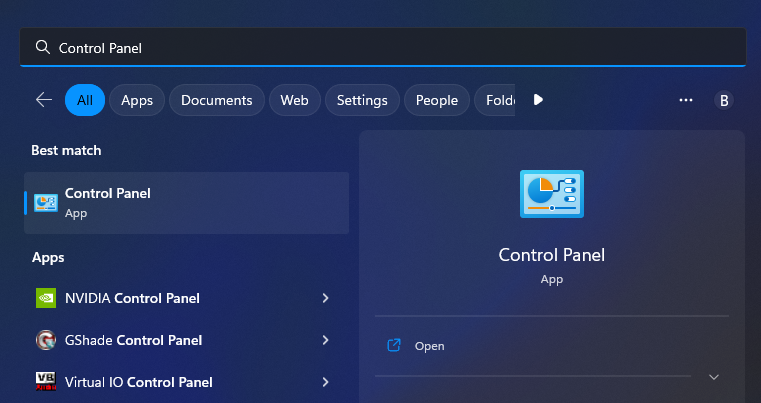
-
Assurez-vous que votre mode d'affichage est défini sur Grandes icônes, puis cliquez sur Options d'alimentation.
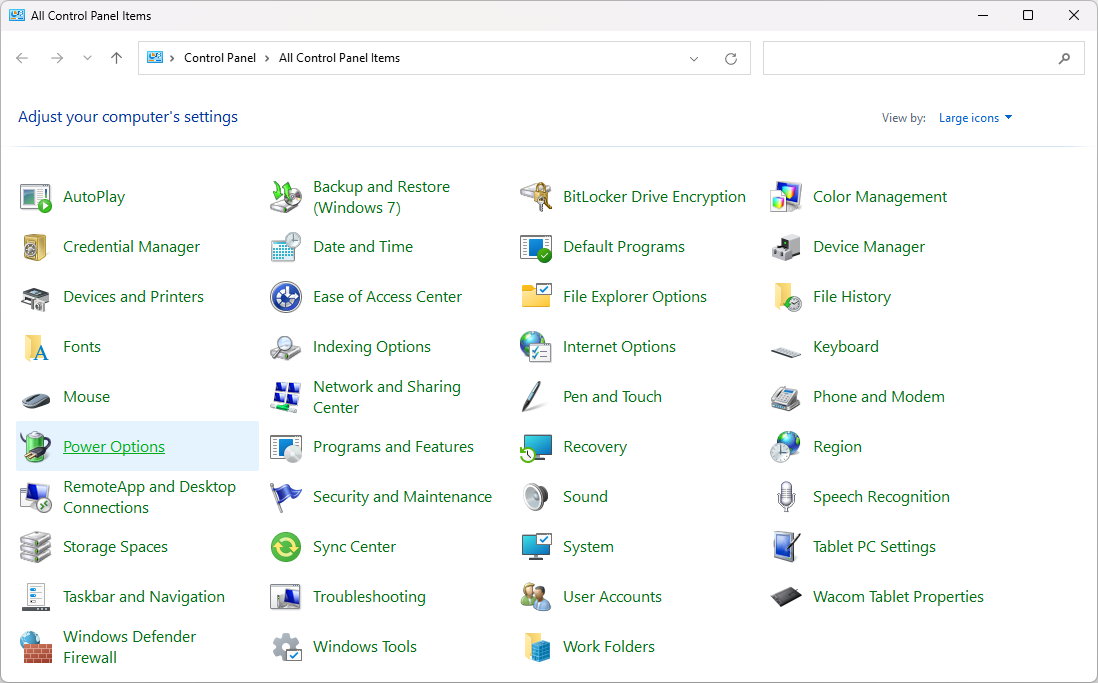
-
Vous pouvez soit choisir le forfait Équilibré (recommandé), soit cliquer sur le menu déroulant Forfaits supplémentaires, et puis sélectionnez Hautes performances parmi les options disponibles en fonction de vos préférences personnelles.

6. Réinitialiser OneDrive
Si aucune des solutions ci-dessus n'a réussi à résoudre votre erreur OneDrive 0x8007016A, vous pouvez essayer de réinitialiser OneDrive sous Windows 10.
- Appuyez sur les touches Ctrl + Maj + Échap de votre clavier. pour afficher le Gestionnaire des tâches. Basculez vers l’onglet Processus et localisez Microsoft OneDrive dans la liste.
-
Cliquez avec le bouton droit sur Microsoft OneDrive et choisissez Fin de tâche dans le menu contextuel.
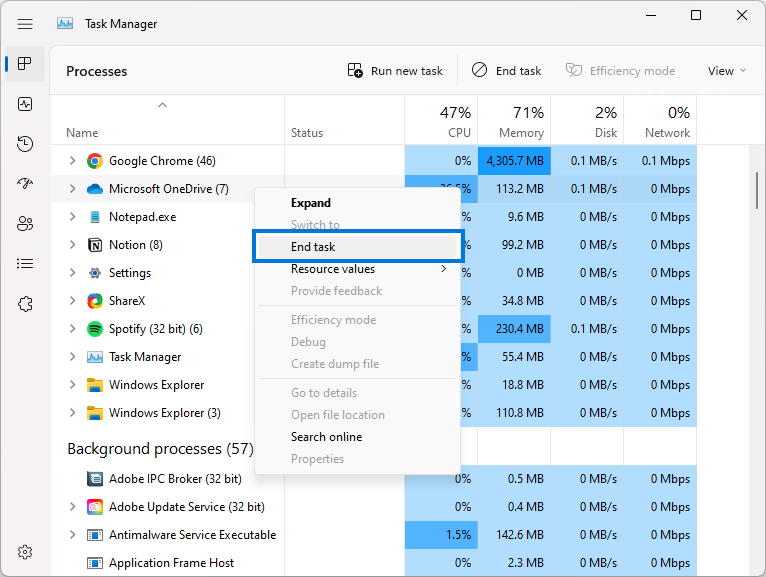
- Une fois l'application fermée, relancez simplement OneDrive et autorisez-le à synchroniser vos fichiers. Cela peut résoudre votre problème avec « Erreur 0x8007016A : le fournisseur de fichiers cloud n'est pas en cours d'exécution." message qui s'affiche.
7. Réinstaller OneDrive
En dernier recours, vous pouvez essayer de réinstaller OneDrive. Cela devrait résoudre tous les problèmes que vous rencontrez avec l'application et vous permettre d'accéder à vos fichiers sans aucune erreur. Gardez à l'esprit que vous devrez vous reconnecter avec votre compte Microsoft et synchroniser à nouveau vos fichiers.
- Cliquez sur le menu Démarrer dans votre barre des tâches, puis saisissez « Panneau de configuration» Cliquez sur l'application dans les résultats de recherche correspondants.
-
Assurez-vous que votre mode d'affichage est défini sur Grandes icônes, puis cliquez sur Programmes et fonctionnalités.
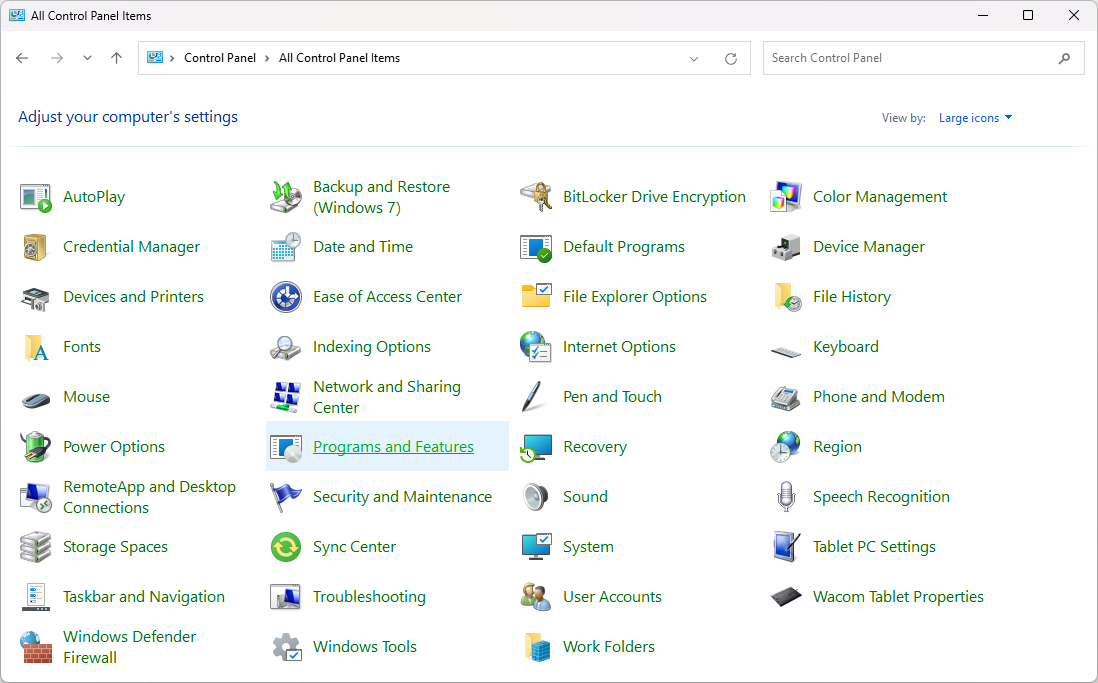
-
Recherchez Microsoft OneDrive dans la liste des programmes installés, puis cliquez sur le bouton Désinstaller. Si vous y êtes invité, autorisez l'application à apporter des modifications à votre appareil.
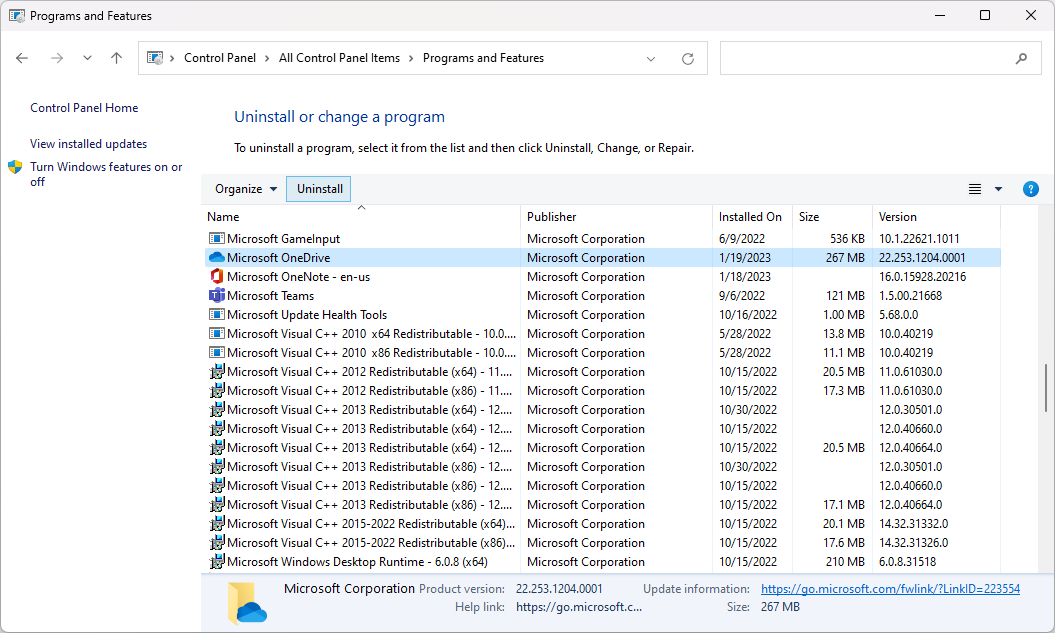
- Après l'avoir supprimé de votre ordinateur, accédez au site Web de Microsoft et téléchargez OneDrive à nouveau. Exécutez le programme d'installation et autorisez-le à se lancer, puis connectez-vous avec votre compte Microsoft.
Conclusion
Ce sont les solutions les plus efficaces pour corriger l’erreur 0x8007016A lors de l’utilisation de OneDrive. Nous espérons que ce guide vous a été utile pour résoudre tout problème que vous pourriez avoir rencontré. Si aucun de ces correctifs ne fonctionne, veuillez contacter le support client pour obtenir de l'aide supplémentaire.
Encore une chose
Nous sommes heureux que vous ayez lu cet article. :) Merci pour la lecture.
Si vous avez une seconde, partagez cet article sur vos réseaux sociaux ; quelqu'un d'autre pourrait également en bénéficier.
Abonnez-vous à notre newsletter et soyez le premier à lire nos futurs articles, critiques et articles de blog directement depuis votre boîte de réception. Nous proposons également des offres, des promotions et des mises à jour sur nos produits et les partageons par e-mail. Vous n’en manquerez pas un.
Articles connexes
» Comment débloquer votre OneDrive
» Comment pour configurer OneDrive sur votre tablette ou votre téléphone
» Comment utiliser OneDrive pour travailler en déplacement