Il n’est pas rare qu’une mise à jour de Windows 10 apporte de nouveaux bugs sur votre système. L'un de ces bugs est connu sous le nom d'Erreur d'absence de connexion Internet, qui rend impossible la connexion à Internet sur votre ordinateur. Heureusement, ce problème vexatoire peut être facilement résolu en suivant nos méthodes.
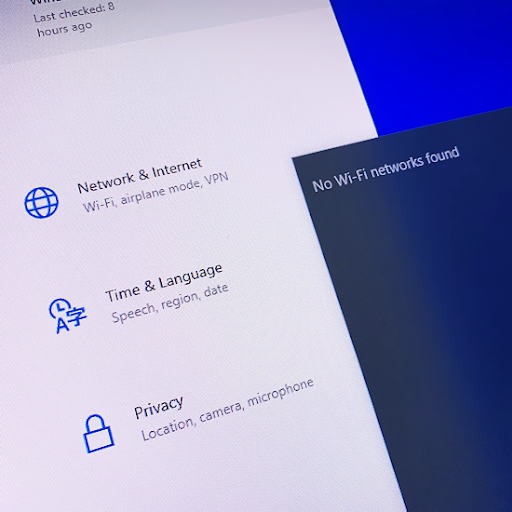
La cause exacte de ce problème est restée inconnue pendant toute sa durée de vie. Nous avons pu supposer que cela pourrait avoir quelque chose à voir avec une mise à jour de Windows 10 récemment installée sur votre PC, une erreur sur votre réseau ou un problème avec votre routeur.
Dans la plupart des cas, le bug vous empêche complètement d'utiliser Internet et de visualiser tout contenu en ligne. Cependant, certains utilisateurs déclarent pouvoir surfer sur le Web malgré la perte d'accès aux applications en ligne telles que Spotify, Discord, Skype et les jeux vidéo.
Grâce à nos guides, vous serez en mesure de résoudre efficacement l'erreur Aucune connexion Internet sous Windows 10. Nous avons compilé des solutions fiables, des méthodes de dépannage réseau courantes et d’autres solutions de contournement pour surmonter ce bug gênant. Commençons !
Aller aux solutions
- Méthode 1. Redémarrez votre ordinateur et votre routeur
- Méthode 2. Utilisez l'outil de dépannage réseau
- Méthode 3. Activez votre carte réseau
- Méthode 4. Désactiver le mode Avion
- Méthode 5. Recréer le profil WiFi
- Méthode 6. Effectuer une réinitialisation du réseau
- Méthode 7. Réinitialiser la pile réseau avec l'invite de commande
- Méthode 8. Mettez à jour les pilotes de votre carte réseau
- Méthode 9. Utilisez l'Éditeur du Registre (Windows 10 version 2004)
- Corrigé ! Vous n'êtes connecté à aucun réseau Windows 11
- Réflexions finales
Comment réparer « Aucune connexion Internet » sous Windows 10
Méthode 1. Redémarrez votre ordinateur et votre routeur
Dans de nombreux cas, le simple redémarrage de votre ordinateur et de votre routeur peut résoudre les problèmes de connectivité en ligne. Nous vous recommandons d'effectuer cette opération avant de continuer avec les méthodes ci-dessous.
Voici les étapes expliquant comment redémarrer votre ordinateur Windows 10 :
- Assurez-vous d'abord de sauvegarder votre travail pour garantir qu'aucune donnée ne soit perdue.
- Cliquez sur l'icône Windows en bas à gauche de votre écran pour afficher le menu Démarrer.
-
Cliquez sur l'option Alimentation, puis choisissez Redémarrer. Cela va fermer toutes vos applications ouvertes et redémarrer complètement votre ordinateur.
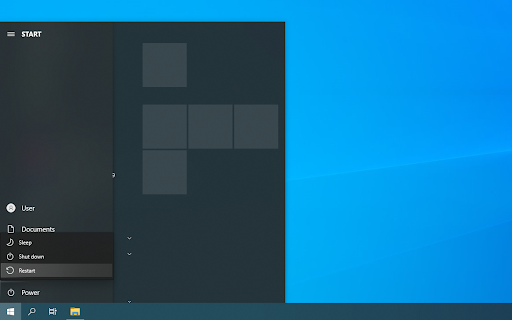
- Une fois votre ordinateur redémarré, vérifiez si le problème persiste. Si oui, redémarrez votre routeur.
Une chose que vous devriez toujours essayer lorsque vous êtes confronté à ces problèmes est de redémarrer votre routeur. Cela permettra à l'appareil de se régler lui-même et éventuellement de résoudre tout problème persistant au sein de son système.
Vous pouvez redémarrer votre routeur en 3 étapes simples :
- Localisez le bouton d'alimentation de votre routeur et éteignez l'appareil.
- Attendez quelques minutes. Nous vous recommandons d'attendre 5 minutes pour permettre à votre routeur et à votre réseau de s'arrêter correctement.
- Rallumez votre routeur allumé.
Testez si vous rencontrez toujours des problèmes Internet après avoir redémarré votre ordinateur et votre routeur. Si nécessaire, continuez à lire et essayez nos autres méthodes pour résoudre l'erreur.
Méthode 2. Utilisez l'outil de dépannage réseau
Windows 10 est livré avec des outils de dépannage intégrés qui visent à identifier et à résoudre les problèmes du système d'exploitation. Si vous rencontrez des erreurs de connectivité, l'utilitaire de résolution des problèmes réseau peut être une application pratique pour les résoudre à votre place.
-
Cliquez sur l'icône Windows en bas à gauche de votre écran pour afficher le menu Démarrer. Choisissez Paramètres ou utilisez le raccourci Windows + I. .

-
Cliquez sur la vignette Réseau et Internet. C'est ici que vous pouvez trouver la plupart de vos paramètres réseau.
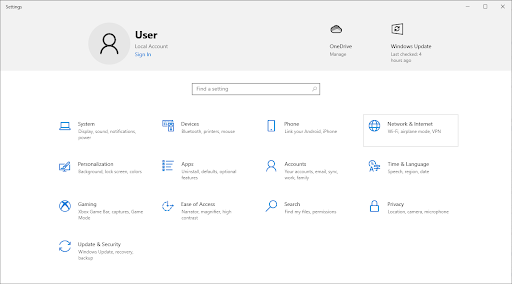
-
Assurez-vous de rester sur l'onglet Statut. Faites défiler la page vers le bas et cliquez sur Dépanneur réseau.

-
Attendez que l'utilitaire de résolution des problèmes diagnostique votre ordinateur et identifie les problèmes. Suivez les instructions à l'écran pour corriger les erreurs et les problèmes détectés par l'utilitaire de résolution des problèmes.
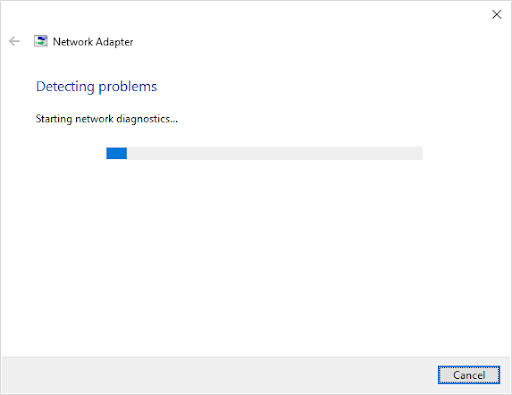
Il est possible que l'utilitaire de résolution des problèmes ne parvienne pas à identifier d'erreurs. Il s'agit d'un comportement courant, car les dépanneurs recherchent généralement un ensemble limité d'erreurs et ne peuvent pas vous aider lorsque la vôtre se trouve en dehors de cela.
Si vos problèmes de connexion réseau persistent, continuez à lire.
Méthode 3. Activez votre carte réseau
Tous les réseaux utilisent des adaptateurs pour fonctionner avec votre appareil. la carte réseau que vous utilisez pourrait être désactivée en raison de modifications non autorisées. Ce changement est probablement dû à une mise à jour de Windows 10, à un logiciel malveillant ou à un autre utilisateur.
Voici comment réactiver votre carte réseau sous Windows 10 :
-
Cliquez sur l'icône Windows en bas à gauche de votre écran pour afficher le menu Démarrer. Choisissez Paramètres ou utilisez le raccourci Windows + I. .
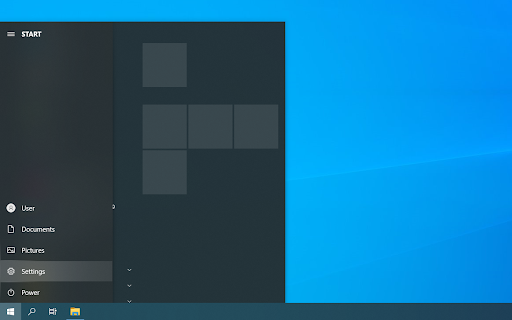
-
Cliquez sur la vignette Réseau et Internet.
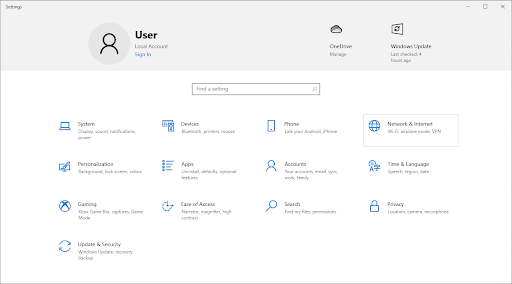
-
Assurez-vous de rester sur l'onglet Statut. Faites défiler vers le bas et cliquez sur le bouton Modifier les options de l'adaptateur.
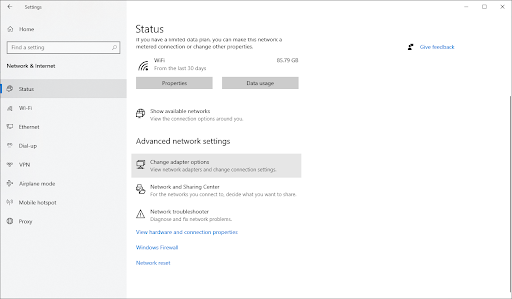
-
Une nouvelle fenêtre apparaîtra répertoriant vos cartes réseau. Cliquez avec le bouton droit sur l'adaptateur que vous essayez d'utiliser et choisissez Activer dans le menu contextuel.

Méthode 4. Désactiver le mode Avion
Nous avons tous commis une erreur en laissant une fonctionnalité activée et en ne nous en rendant pas compte plus tard. Windows 10 est livré avec un mode Avion intégré qui désactive la connexion à Internet.
Il est possible que vous ayez accidentellement laissé cette fonctionnalité activée ou que vous n'ayez même pas réalisé que vous l'aviez activée. Voici comment désactiver le mode Avion sous Windows 10 :
-
Cliquez sur l'icône Netwotk dans votre barre des tâches. Si le mode Avion est activé, il est possible que l'icône apparaisse comme un symbole d'avion. (Si l'icône n'est pas visible du tout, cliquez sur la flèche pour voir les éléments cachés de la barre d'état.)

-
Vérifiez si le Mode avion est activé. Si tel est le cas, cliquez sur son icône pour le désactiver.
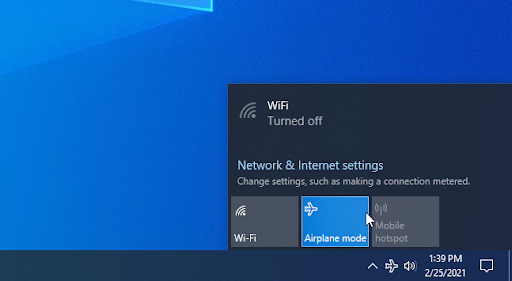
- Vos réseaux devraient redevenir visibles. Essayez de vous reconnecter à votre réseau et voyez si vous parvenez à vous reconnecter.
Méthode 5. Recréer le profil WiFi
Windows 10 enregistre les paramètres de connexion sans fil tels que l'authentification et la sécurité dans un profil. Si ce profil est corrompu ou mal configuré, vous rencontrerez inévitablement des problèmes. La recréation du profil Wi-Fi peut vous aider à résoudre ce problème :
-
Cliquez sur l'icône Windows en bas à gauche de votre écran pour afficher le menu Démarrer. Choisissez Paramètres ou utilisez le raccourci Windows + I. .
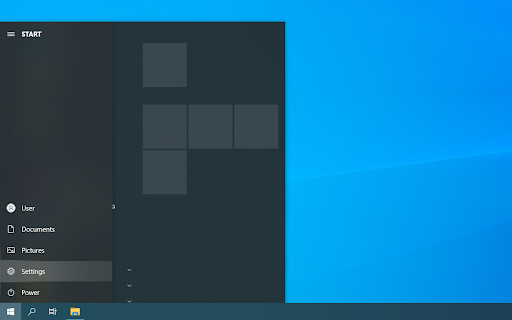
-
Cliquez sur la vignette Réseau et Internet.

-
Passez à l'onglet WiFi. Cliquez ici sur le lien Gérer les réseaux connus.
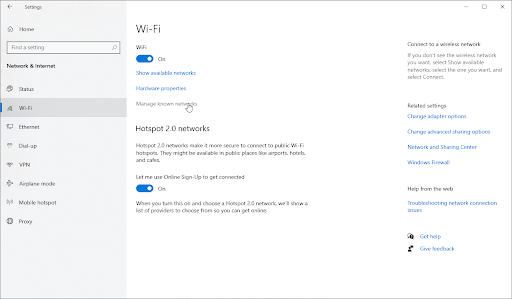
-
Sélectionnez le réseau Wi-Fi actuel auquel vous êtes connecté, puis cliquez sur le bouton Oublier. Cela va effacer complètement le profil.

-
Cliquez sur l'icône Réseaux dans la barre d'état système et sélectionnez le réseau sans fil pour lequel vous venez de supprimer le profil. Cliquez sur le bouton Connecter.
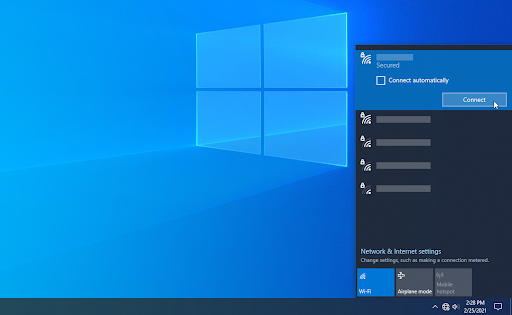
- Windows 10 créera automatiquement un nouveau profil pour le réseau sans aucune corruption ni mauvaise configuration.
Méthode 6. Effectuer une réinitialisation du réseau
Une autre façon de recréer les profils de vos réseaux consiste à effectuer une réinitialisation du réseau. Cela supprimera automatiquement tous les profils existants pour les réseaux auxquels vous vous êtes connecté avec votre ordinateur, vous donnant ainsi un nouveau départ.
Notez que vous devrez vous reconnecter à tous les réseaux que vous avez précédemment utilisés avec l'autorisation appropriée.
-
Cliquez sur l'icône Windows en bas à gauche de votre écran pour afficher le menu Démarrer. Choisissez Paramètres ou utilisez le raccourci Windows + I. .

-
Cliquez sur la vignette Réseau et Internet.

-
Assurez-vous de rester sur l'onglet Statut. Ici, faites défiler vers le bas de la page et cliquez sur le lien Réinitialisation du réseau.

-
Lisez les précautions avant de procéder à la procédure de réinitialisation du réseau. Après avoir reconnu l'utilité de cette fonctionnalité, cliquez sur le bouton Réinitialiser maintenant.

- Cliquez sur Oui. Une fois tous vos profils réseau réinitialisés, essayez de vous connecter à votre WiFi et vérifiez si vous pouvez vous connecter en ligne.
Méthode 7. Réinitialiser la pile réseau avec l'invite de commande
Si votre DNS est obsolète, vous pouvez vider manuellement son cache pour potentiellement résoudre les problèmes que cela provoque. La méthode est simple et implique l'utilisation de l'invite de commande.
- Appuyez sur les touches Windows + R de votre clavier. Cela va faire apparaître l'utilitaire Run.
-
Tapez « cmd » sans les guillemets et appuyez sur la touche Entrée de votre clavier. Cela lancera l’application classique d’invite de commande.
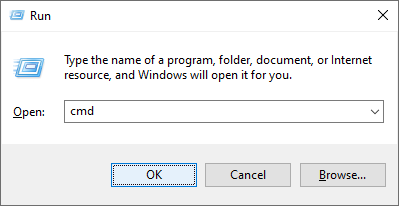
-
Tapez la commande suivante et appuyez sur la touche Entrée pour l'exécuter : ipconfig /flushdns

-
Vérifiez si vous pouvez vous connecter à Internet ou utiliser une application en ligne. Sinon, laissez l'invite de commande ouverte et suivez les étapes ci-dessous.
- Si le vidage de votre DNS ne suffit pas, vous pouvez essayer de réinitialiser votre TCP/IP. Cela nécessite l'invite de commande et potentiellement des autorisations administratives. Besoin d'aide ? Consultez notre guide Comment faire d'un utilisateur local un administrateur dans Windows 10.
-
Restez dans l'invite de commande que vous avez ouverte précédemment. Tapez et exécutez les commandes suivantes dans l’ordre. Appuyez sur Entrée après chaque commande :
ipconfig /release
ipconfig /all
ipconfig /renew
netsh int ip set dns
netsh winsock réinitialiser
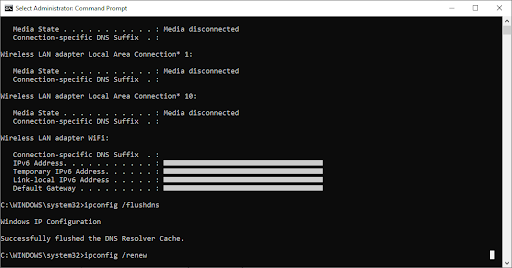
- Après avoir exécuté avec succès les commandes, quittez l'invite de commande et réinitialisez votre PC. Vérifiez si l’erreur Aucune connexion Internet est toujours présente.
Méthode 8. Mettez à jour les pilotes de votre carte réseau
La mise à jour régulière de votre logiciel pilote est quelque chose que vous devez faire à tout moment. Des pilotes réseau obsolètes peuvent causer plus de problèmes que vous ne le pensez.
Dans cette solution, nous utiliserons le gestionnaire de périphériques intégré pour mettre à jour les pilotes de vos cartes réseau.
-
Appuyez sur les touches Windows + X de votre clavier, puis choisissez Gestionnaire de périphériques dans le menu contextuel.
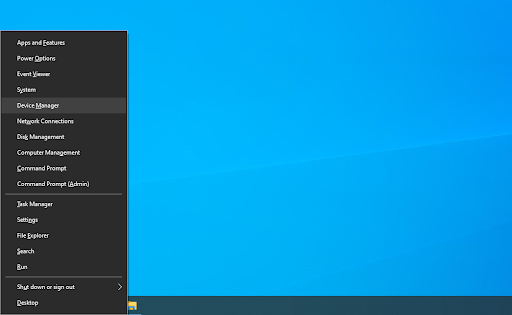
-
Développez la section Adaptateurs réseau. Ici, double-cliquez simplement sur l’adaptateur que vous utilisez actuellement.

-
Passez à l'onglet Pilote, puis cliquez sur le bouton Mettre à jour le pilote.
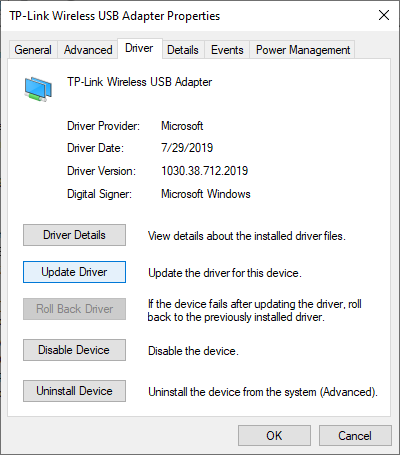
-
Sélectionnez la méthode de mise à jour de votre pilote. Vous pouvez soit laisser Windows 10 rechercher automatiquement un pilote, soit localiser manuellement un nouveau fichier de pilote déjà sur votre ordinateur.
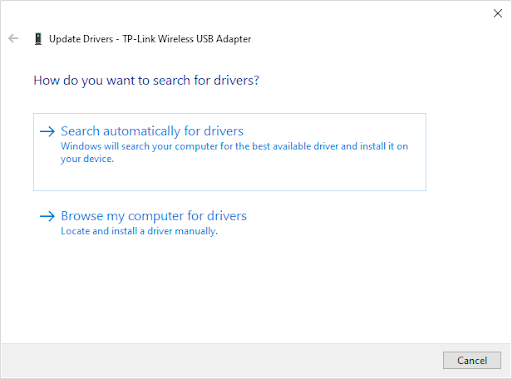
- Attendez la fin de l’installation du pilote. Répétez cette opération pour tous les autres pilotes de carte réseau que vous utilisez et voyez si le bogue a été corrigé.
Méthode 9. Utilisez l'Éditeur du Registre (Windows 10 version 2004)
Les utilisateurs de la mise à jour Windows 10 version 2004 peuvent rencontrer un bug lié à la connectivité réseau. Dans ce cas particulier, utilisez l'Éditeur du Registre pour corriger l'erreur et revenir en ligne facilement.
- Appuyez sur les touches Windows + R de votre clavier. Cela va faire apparaître l'utilitaire Run.
-
Tapez « regedit » sans les guillemets et appuyez sur la touche Entrée de votre clavier. Cela lancera l'application Éditeur du Registre.
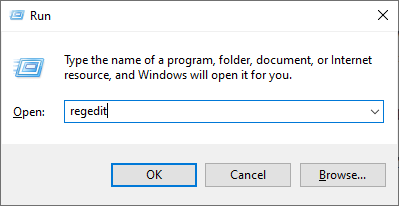
- Accédez à la clé suivante : HKEY_LOCAL_MACHINE\SYSTEM\CurrentControlSet\Services\NlaSvc\Parameters\Internet
-
Vous pouvez également utiliser la barre d'adresse de l'éditeur de registre pour saisir ou coller la clé, ce qui accélère la navigation.
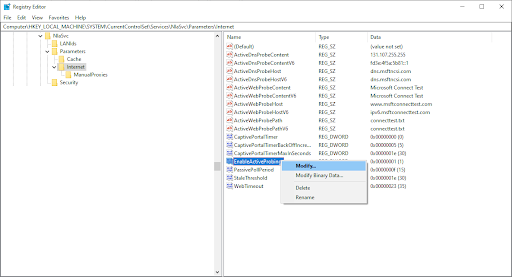
-
Cliquez avec le bouton droit sur la touche EnableActiveProbing, puis sélectionnez Modifier dans le menu contextuel.
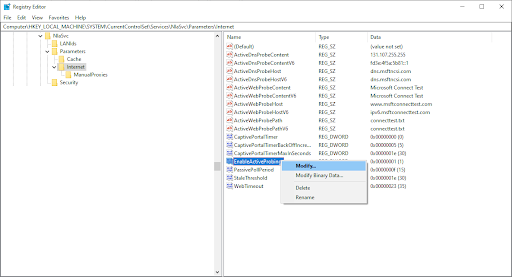
-
Modifiez les Données de la valeur et saisissez 1. Cliquez sur le bouton OK pour finaliser les modifications.
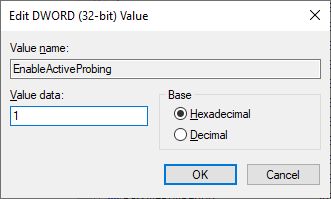
- Redémarrez votre ordinateur et vérifiez si l'erreur persiste.
Corrigé ! Vous n'êtes connecté à aucun réseau Windows 11
Si vous utilisez Windows 11, regardez cette vidéo YouTube pour corriger l'erreur « Non connecté à aucun réseau Windows 11 :
Réflexions finales
Si vous avez besoin d'aide supplémentaire concernant Windows 10, n'hésitez pas à contacter notre service client, disponible 24h/24 et 7j/7 pour vous aider. Revenez nous voir pour des articles plus informatifs, tous liés à la productivité et à la technologie moderne !
Souhaitez-vous recevoir des promotions, des offres et des réductions pour obtenir nos produits au meilleur prix ? N'oubliez pas de vous inscrire à notre newsletter en entrant votre adresse email ci-dessous ! Recevez les dernières actualités technologiques dans votre boîte de réception et soyez le premier à lire nos conseils pour devenir plus productif.
Vous aimerez peut-être aussi
» Le Wi-Fi continue de se déconnecter sous Windows 10 ? Voici la solution
» Quel navigateur Web devriez-vous utiliser en 2021 ? (Mise à jour)
» Comment activer le mode sombre dans l'explorateur de fichiers Windows 10