Dans le monde numérique d'aujourd'hui, le stockage dans le cloud est une nécessité. Il vous permet de stocker des données et d'y accéder depuis n'importe quel appareil. Microsoft a ajouté une option intégrée pour accéder à OneDrive dans Windows 10 , mais que se passe-t-il si vous souhaitez accéder à d'autres options de stockage cloud dans l'Explorateur de fichiers ? Heureusement, quelques étapes simples peuvent vous aider à ajouter vos solutions de stockage cloud préférées à l'Explorateur de fichiers.
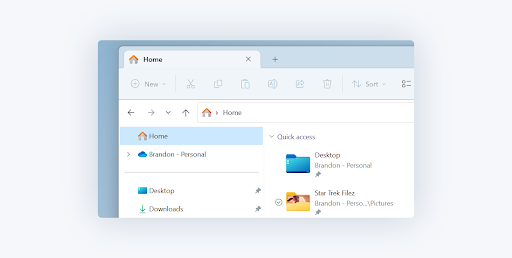
Qu'est-ce que le stockage cloud ?
Le stockage cloud est un type de stockage en ligne qui vous permet de stocker des données et d'y accéder depuis n'importe quel appareil connecté à Internet. Cela peut être utile pour sauvegarder des fichiers, collaborer sur des projets, accéder à des documents importants lorsque vous n'êtes pas chez vous ou au travail, et bien plus encore.
Il existe une variété d'options de stockage cloud disponibles, notamment Dropbox, Google Drive et OneDrive. Chacun offre des fonctionnalités et des niveaux de sécurité différents, il est donc important de choisir la bonne option en fonction de vos besoins spécifiques.
Pour garantir que vos fichiers cloud sont toujours à portée de main, vous pouvez intégrer votre stockage cloud dans l'Explorateur de fichiers sur Windows 10 et Windows 11 . Cela donne un accès facile à tout ce qui se trouve sur votre lecteur cloud afin que vous puissiez rapidement ouvrir et modifier vos fichiers et les partager avec d'autres.
Ajout de Cloud Storage à l'explorateur de fichiers dans Windows 10/11
Il est facile d'ajouter du stockage cloud à l'Explorateur de fichiers sur votre appareil Windows 10 ou 11. Voici les étapes à suivre :
1. Comment ajouter OneDrive à l'explorateur de fichiers
OneDrive est l'un des services de stockage cloud les plus populaires parmi les utilisateurs Windows car il offre d'excellentes options de stockage et une intégration transparente avec le système d'exploitation.
Si vous souhaitez épingler votre stockage OneDrive sur l'Explorateur de fichiers, procédez comme suit :
- Pour lancer OneDrive, commencez par saisir « OneDrive » dans la zone de recherche Démarrer. Une fois qu'il apparaît dans les résultats, sélectionnez-le pour l'ouvrir.
- Si vous possédez déjà un compte OneDrive, entrez simplement l'adresse e-mail associée et cliquez sur « Se connecter ». Une fois connecté avec votre mot de passe. Sinon, ne vous inquiétez pas : suivez simplement les instructions pour créer un compte.
- Sélectionnez votre dossier OneDrive en suivant les instructions à l'écran. Si vous vous êtes déjà connecté à OneDrive sur votre ordinateur, il est possible que vous ayez un dossier OneDrive existant ; si c'est le cas, cliquez simplement sur " Utiliser ce dossier " et continuez.
Une fois ces étapes terminées, vos fichiers OneDrive apparaîtront instantanément dans l'Explorateur de fichiers. Grâce à cette nouvelle fonctionnalité, vous pouvez déplacer rapidement et simplement des documents vers ou depuis OneDrive en toute simplicité !
2. Comment ajouter Google Drive à l'explorateur de fichiers
Google Drive est une autre option de stockage cloud populaire. Le forfait gratuit est parfait pour les particuliers et les petites entreprises, offrant 15 Go d’espace de stockage.
Pour l'intégrer dans l'Explorateur de fichiers sur votre appareil Windows, procédez comme suit :
- Avant de commencer, assurez-vous de télécharger l'application de bureau Google Drive . Accédez à la page de téléchargement et choisissez votre forfait : Individuel, Équipe ou Entreprise - tous trouvés en haut de la page.
- Pour commencer, téléchargez Google Drive for Desktop et connectez-vous avec votre compte Google . Assurez-vous que vous utilisez le compte qui contient vos fichiers Google Drive.
- Une fois l'installation et la connexion terminées, Google Drive sera visible sous le nom de lecteur « G : » dans l'Explorateur de fichiers de Windows.
Votre lecteur G: fonctionnera de la même manière qu’un disque dur traditionnel sur votre appareil. Chaque fois que vous apportez des modifications ou des ajouts, ils seront instantanément synchronisés avec Google Drive. Cependant, par défaut, les suppressions effectuées depuis votre PC ne sont pas supprimées du cloud, sauf si vous sélectionnez cette option.
3. Comment ajouter Dropbox à l'explorateur de fichiers
Pour un usage personnel et professionnel, Dropbox est une plateforme de stockage cloud largement utilisée. Il offre des plans tarifaires flexibles, des niveaux de sécurité élevés et la possibilité de collaborer avec d'autres sur des fichiers partagés.
Pour configurer Dropbox dans l'Explorateur de fichiers, suivez simplement ces étapes :
- Rendez-vous sur le site Web de Dropbox pour commencer le processus. À partir de là, cliquez simplement sur le bouton « Télécharger l'application » et vous serez sur la bonne voie pour sécuriser le stockage cloud.
- Pour commencer, ouvrez le fichier d'installation téléchargé et saisissez l'adresse e-mail de votre compte ainsi que votre mot de passe. Après cela, cliquez sur « Connexion » pour continuer.
- Après vous être connecté avec succès, cliquez sur le bouton « Ouvrir ma Dropbox », puis cliquez sur « Commencer ».
- Cliquez sur « Suivant », puis sur « Terminer ». Vous devriez voir le lecteur Dropbox apparaître dans l'Explorateur de fichiers. Une fois votre compte Dropbox configuré dans l'Explorateur de fichiers, vous pouvez désormais accéder et partager facilement vos fichiers lors de vos déplacements.
Vous avez désormais un accès facile à tous vos fichiers stockés dans le cloud sur Dropbox. Cela signifie que vous pouvez collaborer avec d'autres en temps réel et partager facilement vos fichiers. Que ce soit pour un usage personnel ou professionnel, Dropbox propose une plateforme fiable et sécurisée pour stocker vos fichiers dans le cloud.
4. Comment ajouter MEGA à l'explorateur de fichiers
En 2013, MEGA est entré en scène et a révolutionné la sécurité du stockage dans le cloud avec son protocole pionnier sans connaissance et son cryptage de bout en bout contrôlé par l'utilisateur. Désormais, il offre aux utilisateurs une tranquillité d’esprit en termes de sécurité des données ainsi que 20 Go d’espace libre.
Pour rendre vos informations stockées dans le cloud facilement accessibles sur une machine locale, envisagez d'utiliser Air Live Drive pour monter votre compte MEGA en tant que véritable disque dur. Après le montage, vous pouvez accéder à tous les fichiers stockés directement depuis l'Explorateur de fichiers et les modifier avec n'importe quel logiciel de bureau standard.
Cette solution pratique vous permet de trouver rapidement ce dont vous avez besoin sans avoir à parcourir plusieurs dossiers dans le cloud.
5. Comment ajouter iCloud Drive à l'explorateur de fichiers
Si vous êtes un utilisateur iCloud, vous pouvez également accéder à votre stockage cloud dans l'Explorateur de fichiers sous Windows 10 ou 11. Suivez simplement ces étapes simples pour ajouter iCloud Drive à votre explorateur de fichiers :
- Démarrez le Microsoft Store sur votre PC.
- Tapez « iCloud » dans la barre de recherche en haut à droite et appuyez sur Entrée. Dans vos résultats de recherche, recherchez iCloud et sélectionnez-le pour continuer.
- Une fois que vous avez accédé à la page du magasin, cliquez simplement sur « Obtenir » pour télécharger rapidement et facilement l'application sur votre PC.
- Pour lancer l'installation de votre application, sélectionnez « Installer » dans le Microsoft Store après le téléchargement. Attendez la fin de l'installation. Une fois le processus d'installation terminé, votre ordinateur aura peut-être besoin d'un redémarrage.
- Après le redémarrage de votre PC, localisez iCloud dans la section des applications récemment installées du menu Démarrer et lancez-le. Pour commencer, connectez-vous à votre compte iCloud avec votre identifiant Apple.
- Dans la nouvelle fenêtre, assurez-vous de cocher la case iCloud Drive, ou choisissez de synchroniser les photos, le courrier et les favoris avec votre PC, puis appuyez sur " Appliquer " afin de l'épingler sur l'Explorateur de fichiers.
Conclusion
Ajouter des options de stockage cloud telles que Dropbox ou Google Drive dans l'explorateur de fichiers de Windows 10 n'est peut-être pas aussi simple que d'utiliser l'option OneDrive de Microsoft, mais cela reste relativement simple si vous savez comment faire ! Il suffit de quelques étapes simples et toutes vos données sont accessibles sans avoir à basculer entre différentes applications.
En prenant ces mesures dès aujourd'hui, vous pourrez bénéficier d'un accès plus facile et plus efficace à toutes vos données importantes, quel que soit l'endroit où elles sont stockées !
Encore une chose
Vous cherchez plus de conseils ? Consultez nos autres guides sur le blog SoftwareKeep et notre centre d'aide ! Vous trouverez une multitude d'informations sur la manière de résoudre divers problèmes et de trouver des solutions à vos problèmes techniques.
Inscrivez-vous à notre newsletter et bénéficiez d'un accès anticipé à nos articles de blog, promotions et codes de réduction. De plus, vous serez le premier informé de nos derniers guides, offres et autres mises à jour intéressantes !
Articles recommandés
» Comment réparer la zone de recherche de l'Explorateur de fichiers ne fonctionne pas
» Comment réparer l'Explorateur Windows qui ne répond pas sous Windows 10
» 11 méthodes pour réparer l'Explorateur Windows qui continue de planter
N'hésitez pas à nous contacter si vous avez des questions ou des demandes que vous aimeriez que nous traitions.