Par le passé, vous avez inséré un fichier PDF dans des applications Microsoft connues, notamment Word, qui prend en charge divers formats de fichiers. Mais vous êtes-vous déjà demandé : "Comment insérer un PDF dans Excel ?"
Portable Document Format (PDF) vise à stocker, partager et ouvrir des documents et des images sans modifier les données, quel que soit le programme utilisé. .
Grâce à Excel, vous pouvez désormais organiser et manipuler des données en insérant un PDF dans une feuille de calcul. Vous pouvez également extraire des informations du PDF directement dans votre feuille de calcul. Cependant, si vous exportez une feuille de calcul Excel sous forme de fichier PDF, vous aurez peut-être besoin d'un lecteur PDF pour ouvrir vos documents.
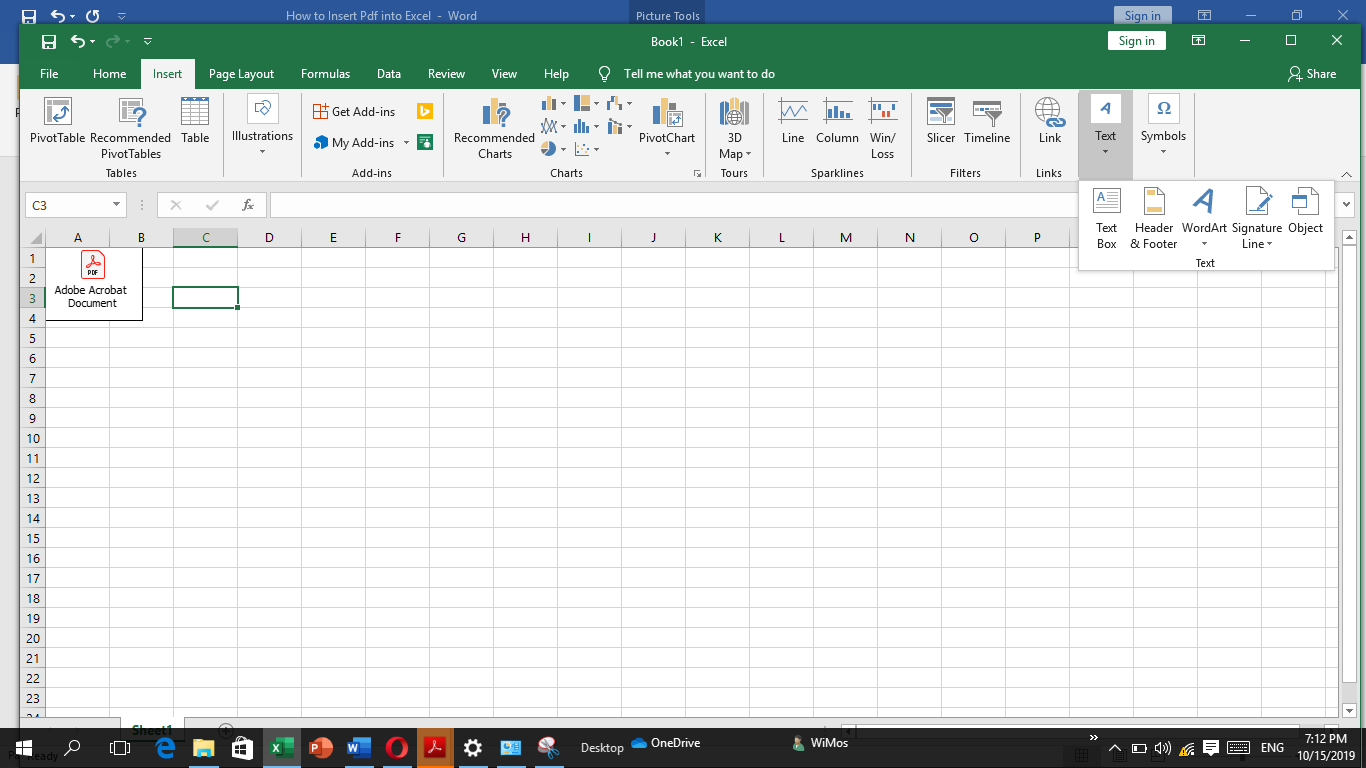
Nous vous guiderons à travers des étapes simples et rapides pour insérer un PDF dans Excel en tant qu'objet, ainsi qu'un lien. Mais d'abord, posez-vous cette question : quand dois-je intégrer un PDF dans mon classeur Excel ?
Quand insérer un PDF dans Excel
Vous vous demandez probablement à quoi sert un PDF par rapport à Excel. Le PDF est un format de fichier qui est là pour rester, car il est facile à visualiser et à partager. De plus, il conserve le format et la taille du document. Cette liste révèle plusieurs situations idéales dans lesquelles vous pouvez intégrer un PDF dans Excel :
- Préparer un rapport : La principale utilisation d'Excel est de créer des tableaux ou des graphiques qui nécessitent moins de texte dans le classeur Excel. Si vous rédigez un rapport long qui nécessite des chiffres et des informations supplémentaires, joindre un PDF séparé explique votre document en détail au lieu d'écrire sur la feuille de calcul Excel.
- Avoir toutes les sources dans un seul document : Lorsque vous êtes chargé de rédiger un long rapport, il est sage d'avoir toutes les références nécessaires dans un seul document. De cette façon, vous gagnez du temps car vous n'avez pas besoin de minimiser votre classeur Excel lorsque vous recherchez des sources ailleurs.
- Création de catalogues de produits : L'insertion d'un PDF dans Excel lors de la création d'un catalogue de produits vous permet d'ajouter plus de détails au produit.
- Lors de la présentation de l'intégralité de la feuille de calcul : Il est facile de copier-coller une section du fichier PDF dans un classeur Excel. Cependant, lorsqu'un classeur entier est requis, vous devez alors insérer le fichier PDF comprenant des copies des reçus numérisés dans Excel.
- Se concentrer sur les informations cruciales : L'insertion d'un fichier PDF vous permet de vous concentrer uniquement sur les informations essentielles de la feuille de calcul Excel. Vous pouvez vous référer à tout commentaire ou information supplémentaire dans le fichier PDF intégré si nécessaire.
Guide étape par étape sur la façon d'insérer un fichier PDF dans Excel
- Ouvrez la feuille de calcul Excel dans laquelle vous souhaitez intégrer le fichier PDF. Cette étape s'applique à tous les autres formats de fichiers de Microsoft Office.
- Suivant Cliquez sur l'onglet "Insérer" dans la section gauche du menu du ruban.
- À l'extrême droite, localisez la commande Groupe de texte et sélectionnez Objet.
- Une fois que Boîte de dialogue Objet apparaît, cliquez sur "Créer un nouveau" et Sélectionnez Adobe Acrobat Document de la liste donnée.
- Cliquez OK. La première page de votre PDF sélectionné apparaît dans le classeur Excel.
- Cependant, si vous préférez que le contenu PDF soit invisible, cochez la case "Afficher sous forme d'icône".Veuillez noter que cette méthode n'insère pas uniquement la première page. Au lieu de cela, il intègre l'objet entier, y compris plusieurs pages PDF.
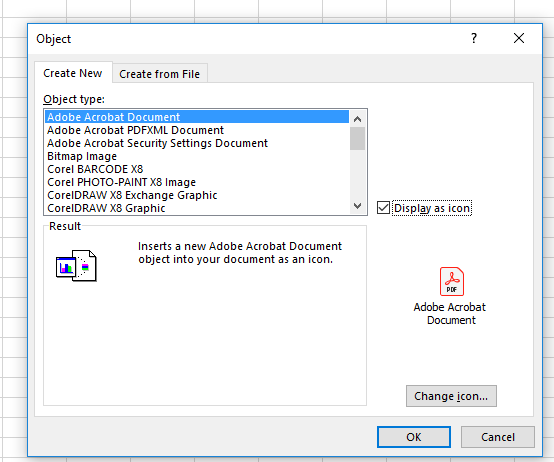
- Enfin, sélectionnez le fichier PDF que vous souhaitez insérer dans le menu et cliquez OK. Le document apparaît sous la forme d'une icône que vous pouvez faire glisser vers votre position préférée dans la feuille de calcul.
- Pour insérer davantage de fichiers PDF dans votre feuille de calcul, répétez le même processus.
Notez cependant que l'intégration d'un objet dans la feuille de calcul augmente la taille du fichier source. Par conséquent, la meilleure option à utiliser est le « Lien vers le fichier » pour réduire la taille de votre fichier.
Comment insérer un fichier PDF dans Excel à l'aide de l'option « Lien vers le fichier »
Eh bien, vous préférerez peut-être intégrer un lien vers une insertion de fichier pour insérer l'objet entier.L'option "Lien vers le fichier" insère le contenu de votre document PDF dans Excel. Cette option transforme votre classeur en rapport dynamique en créant un lien vers le fichier source. Par conséquent, toutes les modifications apportées au fichier source sont reflétées dans le document Excel .Cependant, vous ne pouvez lier le fichier que si le classeur Excel et l'objet sont stockés au même emplacement. Voici des étapes rapides mais simples pour renommer votre document après avoir inséré un PDF dans Excel :
- Ouvrez votre feuille de calcul préférée.
- Cliquez sur cellule du classeur dans laquelle vous souhaitez insérer l'objet
- Ensuite, dans l'onglet "Insérer", cliquez sur "Objet" dans le groupe Texte.
- Cliquez "Créer à partir d'un fichier" dans la boîte de dialogue Objet.
- Cochez la case "Lien vers le fichier".
- (Facultatif) Cochez la case "Afficher sous forme d'icône" pour sécuriser le contenu de votre PDF.
- Ensuite, cliquez sur Parcourir, sélectionnez le fichier PDF à lier et cliquez sur Insérer.
- Enfin, cliquez sur "OK". Le document PDF apparaît sous la forme d'une icône sur le classeur Excel.
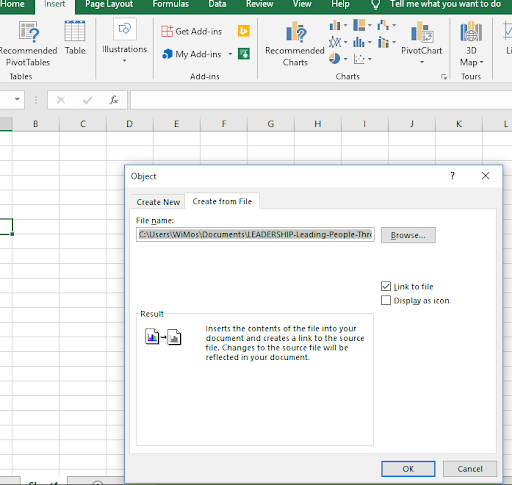
Comment insérer un PDF dans Excel 2013
Si vous souhaitez insérer un PDF dans Excel 2013, suivez les étapes rapides mais simples ci-dessus. Toutefois, ces étapes ne s'appliquent pas uniquement à Excel 2013 mais également à d'autres versions d'Excel.
Comment ajuster le fichier PDF inséré dans Excel
L'un des inconvénients de l'insertion du fichier PDF est qu'il ne trie ni ne filtre avec les cellules. La bonne nouvelle est qu'Excel vous permet d'ajuster votre fichier PDF nouvellement intégré pour qu'il tienne dans les cellules. Voici comment.
- Clic droit sur le fichier PDF que vous avez inséré
- Cliquez sur l'option "Formater l'objet" dans le menu déroulant
- Ensuite, la fenêtre de dialogue "Formater l'objet" s'ouvre.Cliquez sur "Propriétés"
- Sélectionnez l'option "Déplacer et dimensionner avec les cellules" parmi les options proposées
- Cliquez OK pour ajuster le fichier selon vos préférences
Si vous souhaitez filtrer ou masquer des cellules, une action similaire s'applique au fichier PDF.
Comment réviser votre image dans Excel
Après avoir inséré votre PDF dans Excel, vous pouvez ensuite consulter votre image en suivant ces étapes simples :
- Cliquez avec le bouton droit sur l'image dans le classeur Excel et sélectionnez "Objet de document Acrobat"
- Cliquez "Ouvrir". Le document PDF s'ouvre dans une autre fenêtre Adobe.
- Ensuite, cliquez sur "Enregistrer" dans la Accès rapide barre d'outils et enregistrez toute modification
- Le PDF joint apparaît en pièce jointe sur votre feuille de calcul Excel
Comment renommer le PDF inséré
Cependant, l'intégration d'un PDF dans Excel lui donne un nom générique « Document Adobe Acrobat ». Vous pouvez choisir de renommer votre document en suivant les étapes décrites ci-dessous :
- Cliquez avec le bouton droit sur le fichier PDF de votre classeur Excel.
- Cliquez "Objet de document Acrobat" dans le menu déroulant et sélectionnez "Convertir."
- Cochez la case "Afficher sous forme d'icône" et cliquez sur "Changer d'icône."
- Une boîte de dialogue Modifier l’icône apparaît. Dans le Champ Légende, saisissez le nom souhaité du fichier PDF en fonction de vos préférences.
- Cliquez OK pour enregistrer les modifications nécessaires.
Il est facile d'insérer un PDF dans Excel. L'intégration d'un PDF fait gagner du temps puisque vous n'avez pas besoin de taper une grande quantité de texte sur votre feuille de calcul Excel.Cependant, si vous souhaitez réduire la taille de votre fichier source, utilisez l'option "Lien vers le fichier". De plus, assurez-vous que le destinataire dispose du logiciel de lecture PDF nécessaire pour modifier ou visualiser le fichier PDF inséré.
Si vous recherchez un éditeur de logiciels en qui vous pouvez avoir confiance pour son intégrité et ses pratiques commerciales honnêtes, ne cherchez pas plus loin que SoftwareKeep. Nous sommes un partenaire certifié Microsoft et une entreprise accréditée BBB qui se soucie d'offrir à nos clients une expérience fiable et satisfaisante sur les produits logiciels dont ils ont besoin. Nous serons avec vous avant, pendant et après toutes les ventes.