Bien que la plupart des joueurs connaissent Steam, tous ne savent pas comment accéder au dossier de capture d'écran Steam. Parfois, la plupart des utilisateurs ont exprimé des difficultés à localiser la capture d'écran prise dans le dossier Capture d'écran.
Alors, comment accéder au dossier de capture d’écran Steam ?
Si vous utilisez le raccourci clavier Windows + Impr écran pour capturer des captures d'écran sous Windows 10 ou 11, Windows enregistrera l'image sous forme de fichier PNG dans votre dossier Images > Captures d'écran. Vous le trouverez dans C:\Users\[User Name]\Pictures\Screenshots .
Si vous faites partie des personnes préoccupées par ce problème, vous serez ravi d'être tombé sur cet article dans lequel vous apprendrez comment accéder au dossier de capture d'écran de Steam sur Windows 10. Vous apprendrez également à utiliser le dossier Steam. dossier de capture d'écran.

Table des matières
- Pourquoi faire une capture d'écran de votre jeu ?
- Où se trouve le dossier de capture d’écran dans Steam sous Windows 10/11 ?
- Méthode n°1 : accédez au dossier de capture d'écran Steam via le client Steam
- Méthode n°2 : accéder au dossier de capture d'écran en ligne
- Méthode n°3 : accédez au dossier de capture d'écran Steam via le système de fichiers de votre ordinateur
- Qu'en est-il de votre identifiant Steam [app-ID] ?
- Comment changer le dossier de capture d'écran Steam
- Dernières pensées
Pourquoi faire une capture d'écran de votre jeu ?
Êtes-vous un joueur en ligne ? Les joueurs en ligne connaissent l'essence de prendre une capture d'écran de leur jeu ou de ce qui se passe sur leur écran. Cela peut être important pour leur droit de se vanter.
Mais il est important de noter que ces captures d’écran sont cruciales pour signaler tout bug sur un jeu et acquérir des informations utiles.
Comme votre téléphone, une fois que vous aurez pris les captures d'écran, vous devrez les gérer. Steam vous permet de trier les images que vous avez prises dans des dossiers et de spécifier chaque dossier pour chaque jeu. Steam vous offre également la possibilité de partager les captures d'écran avec d'autres joueurs de la communauté Steam ou de les enregistrer sur votre disque dur. Et, si vous le souhaitez, vous avez également la possibilité de garder les images privées.
Où se trouve le dossier de capture d’écran dans Steam sous Windows 10/11 ?
Eh bien, il est facile de prendre une capture d'écran lorsque vous jouez à un jeu sur la plateforme Steam. Il vous suffira d'appuyer sur F12 sur votre clavier et vous aurez accès au gestionnaire de captures d'écran. Vous pouvez ensuite capturer des captures d'écran et les enregistrer ou les partager sans quitter votre jeu.
Cependant, dans un certain nombre de forums de jeux, vous verrez des joueurs demander : « où se trouve le dossier de capture d'écran dans Steam ? ou "Comment puis-je accéder au dossier de captures d'écran Steam ?"
Il existe deux manières d'accéder au dossier Steam Screenshot :
Méthode n°1 : accédez au dossier de capture d'écran Steam via le client Steam
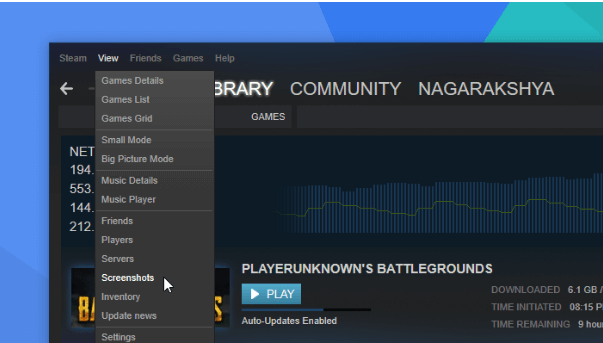
Le client Steam est également appelé gestionnaire de captures d'écran Steam. C'est le moyen le plus simple de trouver le dossier de capture d'écran de Steam.
- Dans la barre de menu (dans le coin supérieur gauche de votre écran), cliquez sur « Afficher » .
- Dans les options du menu déroulant, sélectionnez « Captures d'écran. »
-
Le gestionnaire de captures d'écran Steam s'affichera. Vos captures d'écran seront affichées ici avec des options sur quoi en faire.
N'oubliez pas que nous recherchons le dossier de capture d'écran Steam.
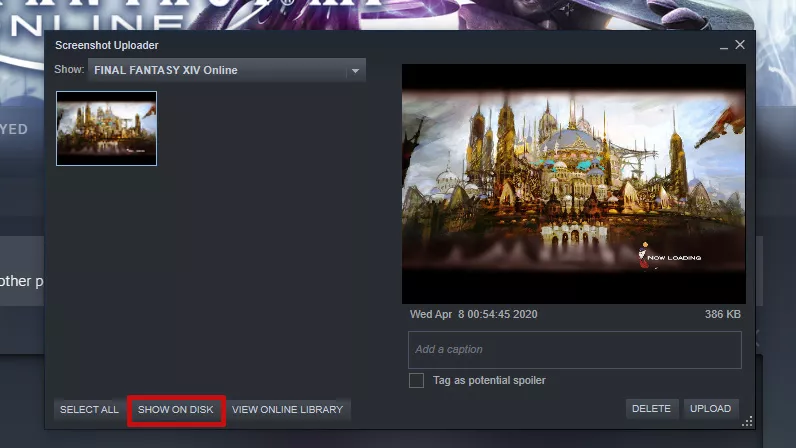
- Cliquez sur une capture d'écran, puis remarquez le bouton en bas du gestionnaire de capture d'écran qui dit « Afficher sur le disque ».
- Si vous cliquez sur ce bouton, vous accéderez à l'explorateur de fichiers de votre système, où cette capture d'écran particulière est stockée.
Désormais, dans ce dossier, vous pouvez accéder à cette capture d'écran et aux autres captures d'écran que vous avez déjà prises.
Méthode n°2 : accéder au dossier de capture d'écran en ligne
Steam vous permet de stocker toutes vos captures d'écran dans sa boutique en ligne. Dans le stockage en ligne, vos captures d'écran seront en sécurité et facilement accessibles depuis n'importe quel appareil tant que vous pourrez vous connecter à votre compte Steam.
Pour visiter le stockage en ligne, ouvrez Steam et utilisez le chemin suivant :
Steam > Afficher > Capture d'écran > Afficher la bibliothèque en ligne .
Voici ce que dit Steam : « lorsque vous jouez à un jeu exécutant Steam Overlay, appuyer sur la touche de raccourci (F12 par défaut) prend des captures d'écran et les publie automatiquement sur votre profil de communauté Steam, ainsi que sur les réseaux sociaux - Facebook, Twitter ou Reddit. Steam vous offre 1 Go de stockage personnel sur Steam Cloud afin que vous puissiez enregistrer des milliers de captures d'écran de vos meilleurs moments. Ou vous pouvez rendre vos captures d'écran privées en les enregistrant sur votre ordinateur.
Méthode n°3 : accédez au dossier de capture d'écran Steam via le système de fichiers de votre ordinateur
Chaque capture d'écran que vous prenez est enregistrée sur votre ordinateur et vous pouvez y accéder manuellement à tout moment sur votre ordinateur. Habituellement, le dossier de capture d'écran Steam se trouve au même endroit que l'endroit où votre jeu Steam est actuellement installé.
Pour accéder au dossier de capture d'écran Steam sur votre ordinateur, commencez par vérifier le répertoire d'installation de Steam. Pour accéder au dossier de capture d'écran Steam sous Windows 10, accédez à l'emplacement par défaut, qui est C:\Program Files (x86)\Steam . Mais l'emplacement peut être différent, selon l'endroit exact où vous avez installé votre jeu Steam.
Pour accéder au dossier de capture d'écran sous Windows 10, utilisez le chemin suivant :
C:\Program Files (x86)\Steam\userdata\AccountID\760\remote\
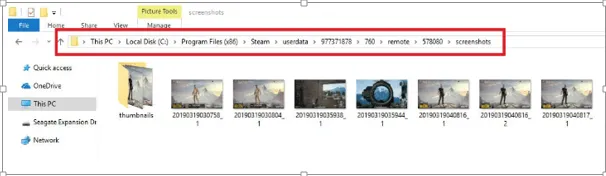
- Appuyez sur Wins Key + E pour ouvrir l’Explorateur de fichiers.
- Accédez au disque local C et double-cliquez dessus, puis suivez le chemin ci-dessus.
Dans le dossier de capture d'écran Steam, vous trouverez des dossiers spécifiques pour chaque jeu que vous avez sur Steam. Les dossiers sont attribués à l'aide de titres numériques aléatoires. Vous pouvez maintenant ouvrir n'importe lequel des dossiers et afficher les captures d'écran qu'il contient pour voir les images du jeu que vous avez prises.
Si votre bibliothèque de jeux est volumineuse, il peut être difficile de cliquer sur chaque dossier numéroté pour afficher votre capture d'écran. Connaître votre identifiant de jeu peut vous aider à localiser le jeu et donc le dossier. Pour connaître l'ID du jeu, vous pouvez effectuer une recherche sur ce site Web en utilisant le titre du jeu, puis utiliser l'ID du jeu pour rechercher les captures d'écran.
Qu'en est-il de votre identifiant Steam [app-ID] ?
Vous devrez peut-être connaître votre identifiant Steam pour pouvoir afficher les captures d'écran Steam. Si vous ne connaissez pas votre identifiant Steam, suivez ces étapes ci-dessous pour savoir comment le trouver :
- Lancez le client Steam.
- Dans le menu supérieur , cliquez sur Affichage >, puis accédez aux paramètres .
- Dans le menu du volet gauche (des paramètres) et sélectionnez Interface .
- Cochez la case à côté de « Afficher l'adresse URL Steam lorsqu'elle est disponible ».
- Cliquez maintenant sur OK en bas de la fenêtre.
- Maintenant, accédez à votre profil Steam et cliquez sur Afficher le nom .
- Notez le numéro à la fin de l'URL . C'est votre SteamID .
Une fois que vous avez votre identifiant Steam, vous pouvez maintenant l'utiliser pour accéder à vos captures d'écran enregistrées, comme nous l'avons expliqué ci-dessus.
Comment changer le dossier de capture d'écran Steam
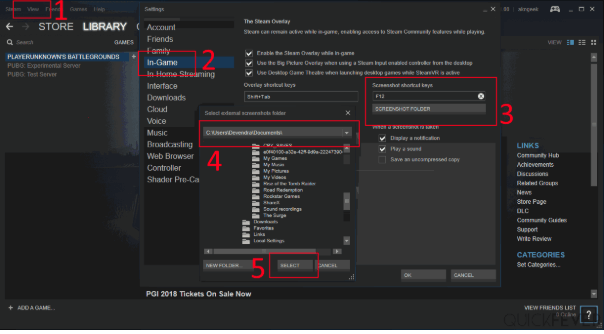
Maintenant que vous savez où trouver le dossier de captures d'écran Steam, vous pouvez modifier l'emplacement du dossier si vous craignez de perdre les captures d'écran à cause d'une erreur du système d'exploitation.
Étant donné que l'emplacement par défaut du dossier est généralement sur le disque C, au même endroit que le système d'exploitation, vous pouvez modifier son emplacement sur un autre disque, par exemple sur le disque local D. Vous pouvez également faire de même pour le dossier des jeux Steam.
Pour changer le dossier de capture d'écran Steam.
- Ouvrez l' application Steam .
- Allez dans le menu > cliquez sur Afficher > puis cliquez sur Paramètres .
- Maintenant, localisez le panneau et cliquez sur Options du jeu .
- Ouvrez le dossier Capture d'écran .
- Accédez à un emplacement externe pour toutes les captures d'écran Steam.
- Cliquez sur Sélectionner pour appliquer les paramètres .
Dernières pensées
Nous pensons que cet article était informatif et utile pour accéder et utiliser le dossier de capture d'écran Steam dans WIndows 1o ? Si vous avez besoin d'un autre guide, veuillez revenir sur notre site Web. En outre, vous bénéficierez de meilleures offres sur les logiciels Microsoft Office, ainsi que de guides et d'articles utiles.
Souhaitez-vous recevoir des promotions, des offres et des réductions pour obtenir nos produits au meilleur prix ? N'oubliez pas de vous inscrire à notre newsletter en entrant votre adresse email ci-dessous ! Recevez les dernières actualités technologiques dans votre boîte de réception et soyez le premier à lire nos conseils pour devenir plus productif.
Lire ensuite
> Corrigé : écran noir de démarrage du MacBook Pro
> Comment réparer l'utilisation complète du disque Sedlauncher.exe sous Windows 10
> Comment réparer une utilisation élevée du processeur par l'exécutable du service antimalware (MsMpEng)