Lorsque vous travaillez dans Excel, vous souhaiterez peut-être échanger ou déplacer des colonnes à un moment donné. C'est un processus simple, et nous vous montrerons comment procéder dans cet article. Continuez à lire pour rester plus organisé lorsque vous travaillez dans Excel !
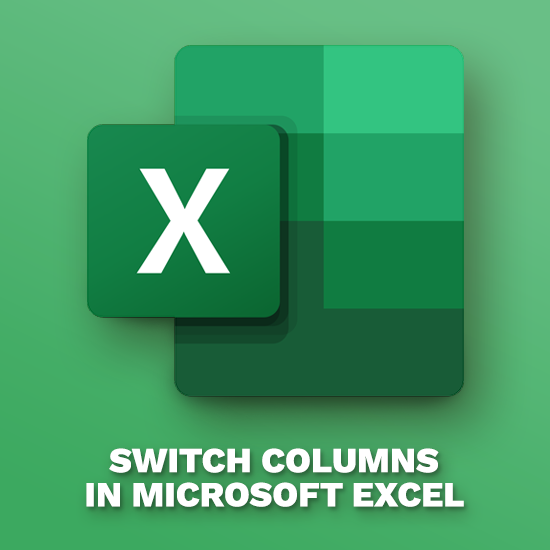
Changer de colonne dans Excel
Les utilisateurs experts ou expérimentés d'Excel savent peut-être déjà que vous avez parfois besoin de voir les données côte à côte. Le déplacement ou l'échange d'une colonne permet d'obtenir beaucoup plus facilement une vue de différents ensembles de données sans avoir à trouver de solutions de contournement.
Bien sûr, vous pouvez masquer les colonnes voisines de celles que vous souhaitez comparer. Mais ce n’est pas toujours la meilleure solution, car vous aurez peut-être également besoin de voir les données contenues dans ces colonnes. Alors que peux-tu faire? Commençons.
Utilisez la touche Maj pour glisser-déposer
Faire glisser et échanger des colonnes dans Excel représente un peu plus de travail qu'il ne devrait l'être en théorie. On pourrait presque dire que c’est plus facile à dire qu’à faire. Ne vous inquiétez pas, une fois que vous aurez compris, vous changerez de colonne comme jamais demain !
- Sélectionnez la ou les colonnes entières que vous souhaitez déplacer.
- Placez le curseur de votre souris sur le bord de la sélection de colonne jusqu'à ce que vous voyiez un curseur fléché à 4 côtés.
- Appuyez et maintenez la touche Maj de votre clavier, puis cliquez et faites glisser la colonne vers l'emplacement souhaité.
- Lâchez le bouton de la souris et la touche Maj. Vous devriez constater que les colonnes de votre sélection ont été déplacées vers le nouvel emplacement.
- Si vous n'aimez pas la nouvelle position, appuyez sur les touches Ctrl + Z du clavier pour annuler l'échange. Vous pouvez désormais réessayer à partir de l'étape 1.
Échanger les colonnes avec copier-coller
Une autre méthode pour permuter les colonnes dans Excel consiste à copier et coller la colonne souhaitée dans un nouvel emplacement. Cela peut parfois être un peu moins efficace, mais cela peut également être utile si vous souhaitez simplement une comparaison rapide. La méthode copier-coller vous permet de déplacer une colonne sans avoir à la repositionner à son emplacement d'origine une fois que vous avez terminé.
- Sélectionnez la ou les colonnes entières que vous souhaitez déplacer en cliquant sur l'en-tête de la colonne.
- Copiez la sélection en appuyant sur les touches Ctrl + C du clavier, ou cliquez avec le bouton droit sur la colonne et choisissez Copier depuis le menu contextuel.
- Sélectionnez la colonne souhaitée dans laquelle vous souhaitez coller votre sélection de colonne actuelle. Appuyez sur les touches Ctrl + V du clavier, ou faites simplement un clic droit et choisissez Coller dans le menu contextuel.
- Si vous n'aimez pas la nouvelle position, appuyez sur les touches Ctrl + Z du clavier pour annuler l'échange. Vous pouvez désormais réessayer à partir de l'étape 1.
Réflexions finales
Si vous avez besoin d'aide supplémentaire, n'hésitez pas à contacter notre service client, disponible 24h/24 et 7j/7 pour vous aider. Revenez nous voir pour des articles plus informatifs, tous liés à la productivité et à la technologie moderne !
Souhaitez-vous recevoir des promotions, des offres et des réductions pour obtenir nos produits au meilleur prix ? N'oubliez pas de vous inscrire à notre newsletter en entrant votre adresse email ci-dessous ! Recevez les dernières actualités technologiques dans votre boîte de réception et soyez le premier à lire nos conseils pour devenir plus productif.
Lire aussi
> 14 astuces Excel qui impressionneront votre patron
> 13 trucs et astuces Excel pour faire de vous un pro
> Haut 51 modèles Excel pour augmenter votre productivité