De nombreux utilisateurs de Windows 10 ont signalé qu'un processus problématique appelé « Rapport de problèmes Windows » entraînait des baisses de performances significatives. Cela se produit parce que le processus utilise une quantité inhabituellement élevée de processeur, ce qui ralentit votre ordinateur.
Le processus est également appelé Werfault.exe, ce qui peut paraître alarmant à certaines personnes. Les processus soudains qui consomment votre mémoire ne sont pas bons. Dans cet article, vous pouvez découvrir en quoi consiste exactement ce processus et comment vous pouvez vous débarrasser des problèmes qu'il provoque.

Aller à :
- Qu'est-ce que le rapport de problèmes Windows (Werfault.exe) ?
- Rapport de problèmes Windows courants (Werfault.exe) erreurs
- Guide pour résoudre les rapports de problèmes Windows (Werfault.exe) erreurs
- Méthode 1 : exécuter le vérificateur de fichiers système
- Méthode 2 : utiliser l'outil de diagnostic de la mémoire Windows
- Méthode 3 : effectuer un nettoyage de disque
- Méthode 4 : analyser votre ordinateur à la recherche d'éventuels virus et logiciels malveillants
- Méthode 5 : désactiver le rapport de problèmes Windows
Qu'est-ce que le rapport de problèmes Windows (Werfault.exe) ?
Rapport d'erreurs Windows, également appelé Werfault.exe, est un processus qui gère vos rapports d'erreurs. Chaque fois qu'une de vos applications plante ou rencontre un problème, vous pouvez le signaler à Microsoft et améliorer sa capacité à résoudre le problème dans une future mise à jour.
Dans des circonstances normales, ce processus n'est pas un virus ou un logiciel malveillant. Cependant, certaines menaces avancées peuvent se déguiser en Werfault.processus exe, qui nécessite une attention particulière. Ci-dessous, vous trouverez un guide sur la façon d'analyser votre PC à la recherche de logiciels malveillants, éliminant ainsi la possibilité d'un faux Werfault.exe existant sur votre appareil.
Rapport de problèmes Windows courants (Werfault.exe) erreurs
Même si vous disposez d'un rapport de problèmes Windows tout à fait légitime (Werfault.exe) en cours d'exécution sur votre ordinateur, il se peut que cela vous pose toujours des problèmes. Nous avons pu collecter les problèmes les plus courants liés au processus, facilitant ainsi la traçabilité de leur source.
- Inhabituellement utilisation élevée du processeur. Le problème le plus évident lié à ce processus est peut-être son utilisation élevée du processeur. Lorsque votre processeur est soumis à beaucoup de pression, votre ordinateur commencera naturellement à fonctionner plus lentement. Cela peut atteindre un niveau où il est difficile d’effectuer même les tâches les plus élémentaires sans attendre que tout se charge.
- Fichiers système ou clés de registre corrompus ou manquants. Si vos fichiers système ou vos clés de registre ont été endommagés ou supprimés, vous pouvez commencer à rencontrer des problèmes avec le rapport de problèmes Windows (Werfault.exe)
- Défaut de Werf.Erreur d'application exe. Il est toujours possible que d’autres erreurs se produisent concernant Werfault.exe Ces problèmes peuvent rendre impossible l’utilisation de certaines applications et fonctionnalités Windows.
- Défaut de Werf.exe a rencontré un problème et doit être fermé. Nous sommes désolés pour la gêne occasionnée. Ce message d'erreur générique de Windows 10 peut apparaître et signaler que vous ne pouvez plus utiliser l'outil de rapport de problèmes Windows.
Guide pour résoudre les rapports de problèmes Windows (Werfault.exe) erreurs
Maintenant que nous avons examiné de plus près ce que représente le rapport de problèmes Windows (Werfault.exe) est exactement le cas, il est temps de chercher des solutions. Vous trouverez ci-dessous plusieurs méthodes que vous pouvez utiliser pour rétablir l'ordre sur votre ordinateur.
Remarque : Pour certaines de ces méthodes, vous devez vous connecter à un compte administrateur sur votre appareil. En effet, nous apporterons des modifications à votre système pour tenter de restaurer les dommages ou de modifier les paramètres.
Vous n'avez pas accès à un compte administrateur ? Regardez la vidéo de GlobalIT Resolution intitulée « Comment créer un nouveau compte utilisateur administrateur dans Windows 10.»
Commençons !
Méthode 1 : exécuter le vérificateur de fichiers système
Le Vérificateur de fichiers système est un outil disponible par défaut dans Windows 10. Également appelé « analyse SFC », il s'agit du moyen le plus rapide de réparer automatiquement les fichiers système corrompus et d'autres problèmes.
Voici comment l'exécuter.
-
Appuyez sur les touches Windows + R de votre clavier pour lancer l'utilitaire Exécuter. Tapez « cmd » et appuyez sur Ctrl + Maj + Entrée. Cela va ouvrir l'invite de commande avec des autorisations administratives.
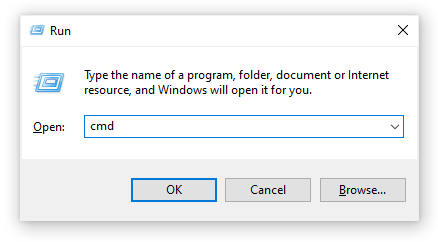
- Si vous y êtes invité, assurez-vous d'autoriser l'invite de commande à apporter des modifications sur votre appareil. Cela signifie que vous aurez peut-être besoin d'un compte administrateur.
-
Tapez la commande suivante et appuyez sur Entrée : sfc /scannow.
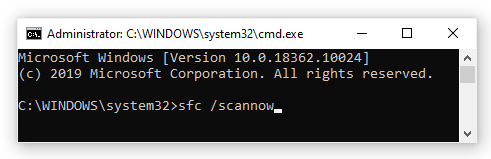
- Attendez que le vérificateur de fichiers système termine l'analyse de votre ordinateur. S'il détecte des erreurs, vous pourrez les corriger automatiquement via la commande SFC elle-même, qui peut également corriger les erreurs associées.
Méthode 2 : utiliser l'outil de diagnostic de la mémoire de Windows
Vous pouvez essayer d'exécuter l'outil Diagnostic de la mémoire Windows pour résoudre les problèmes liés au rapport de problèmes Windows (Werfault.exe) processus
Ce n'est pas la méthode la plus fiable, mais certains utilisateurs de Windows 10 ont signalé que l'analyse a permis d'identifier la cause correcte et de proposer la solution nécessaire.
-
Utilisez la fonction de recherche (disponible depuis votre barre des tâches ou en appuyant sur les touches Windows + S de votre clavier) pour rechercher Diagnostic de la mémoire Windows.
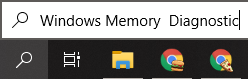
-
Ouvrez l' outil de diagnostic de la mémoire Windows à partir des résultats de recherche.
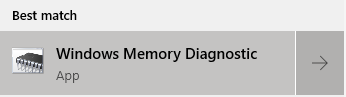
-
Cliquez sur Redémarrer maintenant et recherchez les problèmes (recommandé). Cela redémarrera votre ordinateur immédiatement, puis l'analysera pour détecter les problèmes de mémoire. Assurez-vous de sauvegarder vos fichiers et de n’avoir rien d’important ouvert avant de cliquer dessus.
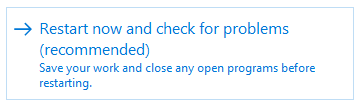
- Attendez que votre ordinateur redémarre. Au démarrage, vous verrez l'outil de diagnostic de la mémoire Windows analyser votre PC. Si un problème est détecté, l'outil appliquera automatiquement un correctif.
- Utilisez votre ordinateur pour déterminer si vous rencontrez toujours des problèmes avec le rapport de problèmes Windows (Werfault.exe) processus
Méthode 3 : effectuer un nettoyage de disque
Il est possible que des fichiers indésirables accumulés sur votre ordinateur provoquent des problèmes avec Werfault.exe En effet, le programme qui lui est associé répond lentement en raison des fichiers indésirables temporaires, ce qui entraîne Werfault.exe expire.
Conseil : Tout ne sera pas récupéré par l'outil de nettoyage de disque, mais il peut aider à supprimer la plupart des fichiers temporaires de votre ordinateur. Pour un nettoyage plus approfondi, nous vous recommandons d'utiliser une application telle que CCleaner après le nettoyage de disque.
Vous pouvez supprimer les fichiers temporaires et les fichiers indésirables de votre ordinateur à l'aide de l'utilitaire de nettoyage de disque. Suivez les étapes ci-dessous pour effectuer un nettoyage :
-
Utilisez la fonction de recherche (disponible depuis votre barre des tâches ou en appuyant sur les touches Windows + S de votre clavier) pour rechercher Nettoyage de disque .
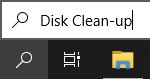
-
Ouvrez l'utilitaire Nettoyage de disque à partir des résultats de recherche correspondants.
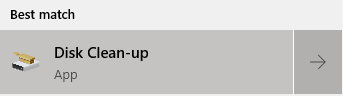
-
Si vous y êtes invité, sélectionnez le lecteur que vous souhaitez effacer et appuyez sur OK. Il doit s'agir du lecteur sur lequel Windows 10 est installé.

- Attendez la fin de l'analyse. Cela peut prendre beaucoup de temps en fonction des spécifications de votre ordinateur et du nombre de fichiers dont vous disposez.
- Sélectionnez le type de fichiers que vous souhaitez supprimer dans la section « Fichiers à supprimer ». Voici une liste de choses que nous recommandons de nettoyer pour libérer de l'espace :
- Nettoyage de Windows Update
- Fichiers Internet temporaires
- Rapports d'erreurs Windows et diagnostics de retour
- Fichiers d'optimisation de la diffusion
- Packages de pilotes de périphérique
- Corbeille
- Fichiers temporaires
- Vignettes
- Appuyez sur OK et attendez la fin du nettoyage de disque. Encore une fois, cela risque de prendre beaucoup de temps. N'éteignez pas votre ordinateur pendant le processus.
Méthode 4 : analyser votre ordinateur à la recherche d'éventuels virus et logiciels malveillants
Nous vous recommandons de rechercher des logiciels malveillants sur votre ordinateur au moins une fois par semaine. Il est toujours possible que vous ayez cliqué sur un lien douteux ou téléchargé quelque chose contenant des fichiers malveillants. Cela peut ne pas être immédiatement évident et, à long terme, cela peut causer de graves dommages à votre appareil et à vos fichiers.
Si un type de logiciel malveillant s'est installé sur votre ordinateur et a altéré Werfault.exe, c'est la raison pour laquelle vos erreurs se produisent.
Vous pouvez utiliser le Windows Defender intégré pour lutter contre ce problème. Il s’agit de la solution de sécurité par défaut de Windows 10 qui ne pose aucun problème et offre une protection de base contre la plupart des menaces.
Il existe également un grand nombre de logiciels antivirus tiers disponibles en téléchargement, qui offrent souvent bien plus que Defender. Ces applications proposent souvent des services gratuits et payants.
Méthode 5 : désactiver le rapport de problèmes Windows
Si aucune des méthodes ci-dessus ne semble résoudre votre Werfault.exe, vous pouvez essayer de désactiver complètement le service de rapport d’erreurs Windows. Même si ce n’est pas idéal, cela corrigera certainement vos erreurs.
- Appuyez et maintenez la touche Windows de votre clavier, puis appuyez sur R. Ce raccourci lance l'utilitaire Run .
-
Écrivez « services.msc » dans le champ de saisie, puis cliquez sur le bouton OK . Cela fera apparaître une nouvelle fenêtre appelée Services.

-
Faites défiler vers le bas et localisez le « Service de rapport d'erreurs Windows.»

- Cliquez avec le bouton droit sur "Service de rapport d'erreurs Windows" et choisissez "Propriétés ».
-
Remplacez le type de démarrage par « Désactivé ».
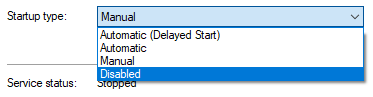
- Appuyez sur le bouton Appliquer , puis sur le bouton OK .
- Redémarrez votre ordinateur. Votre appareil démarrera sans que le service Windows Problem Reporting soit actif.
Nous espérons que cet article a pu vous aider à comprendre ce que signifie le rapport de problèmes Windows (Werfault.exe) est le processus et comment vous pouvez vous débarrasser de ses problèmes. Si jamais vous remarquez que le processus recommence à consommer votre CPU, n'hésitez pas à revenir sur cet article et à réessayer nos méthodes !
Voulez-vous en savoir plus sur Windows 10 ? Avez-vous besoin d'aide pour résoudre d'autres erreurs et problèmes Windows 10 ? Vous pouvez parcourir notre section blog dédiée et trouver des articles sur tout ce qui concerne le système d’exploitation révolutionnaire de Microsoft. Consultez notre guide sur Werfault.exe ici.
Si vous recherchez un éditeur de logiciels en qui vous pouvez avoir confiance pour son intégrité et ses pratiques commerciales honnêtes, ne cherchez pas plus loin que SoftwareKeep. Nous sommes un partenaire certifié Microsoft et une entreprise accréditée BBB qui se soucie d'offrir à nos clients une expérience fiable et satisfaisante sur les produits logiciels dont ils ont besoin. Nous serons avec vous avant, pendant et après toutes les ventes.