Les notifications constituent un excellent moyen de rester informé de ce qui se passe dans le monde. Cependant, il y a un moment et un lieu pour tout – parfois, vous voulez que les choses soient calmes et sans perturbation. Pour ce faire, vous pouvez désactiver les notifications sur Windows 10 et profiter d'un peu de tranquillité.
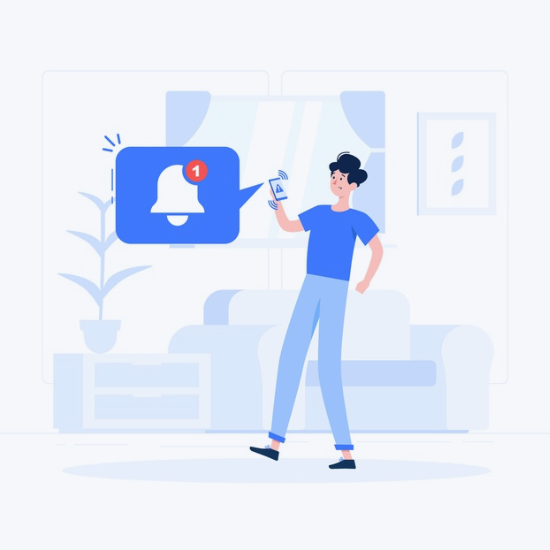
TL; DR : Désactiver les notifications dans Windows à certaines heures
- Sélectionnez Démarrer > Paramètres > Système > Notifications .
- Pour activer Ne pas déranger, sélectionnez Activé.
- Vous pouvez également activer automatiquement la fonction Ne pas déranger.
- Lorsque la fonction Ne pas déranger est activée, l'icône du centre de notification change et masque toutes les notifications entrantes
Table des matières
Désactiver/Désactiver/Mettre en sourdine les notifications sous Windows 10
Il existe plusieurs façons de désactiver les notifications sous Windows 10 entièrement ou par application. Dans cet article, nous vous montrerons toutes les étapes requises avec des instructions détaillées.
Conseil : Si vous avez trouvé notre article utile, revenez vers nous et découvrez ce que notre centre d'aide a à vous offrir !
Méthode 1. Comment désactiver toutes les notifications sur Windows 10

Cette méthode désactive complètement toutes les formes de notifications Windows 10 jusqu'à ce que vous les réactiviez. Il est utilisé par les personnes qui souhaitent cesser complètement de recevoir des notifications d’applications et d’autres expéditeurs.
- Cliquez sur le menu Démarrer dans votre barre des tâches. Cette icône porte le logo Windows 10. Si vous n'êtes pas familier avec l'interface de Windows 10, nous vous recommandons de lire l'article Comment démarrer avec Windows 10 sur notre site Web.
- Sélectionnez l'icône Paramètres, indiquée par un engrenage. Vous pouvez également utiliser le raccourci clavier Windows + I pour accéder plus rapidement à cette application.
- Cliquez sur la vignette Système.
- Passez à l'onglet Notifications et actions sur le côté gauche du panneau.
- Pour désactiver vos notifications Windows 10, désactivez Recevoir des notifications des applications et d'autres expéditeurs » . Après cela, vous ne devriez plus voir de notifications provenant d’applications et d’autres expéditeurs.
- Si vous souhaitez réactiver vos notifications, cliquez simplement à nouveau sur le bouton et assurez-vous qu'il est réglé sur activé. Vous recommencerez à recevoir des notifications.
Méthode 2. Comment désactiver les notifications d'applications individuelles sur Windows 10
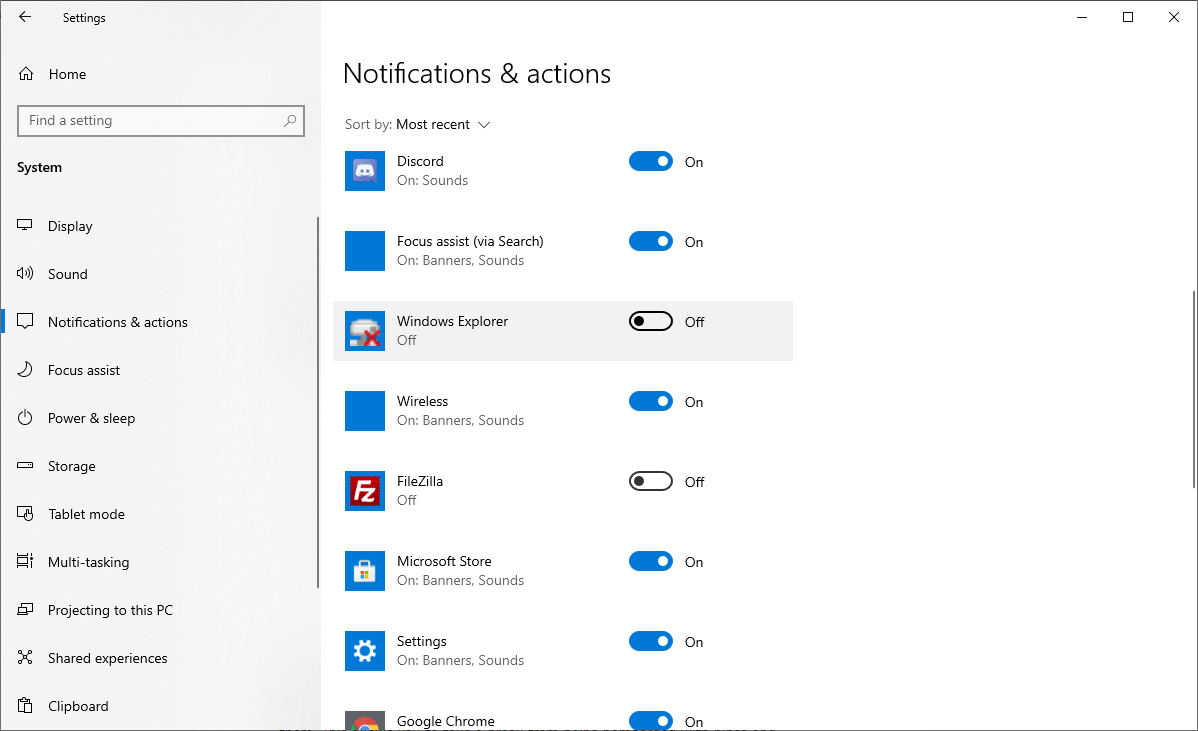
Si vous ne souhaitez plus recevoir de notifications d'une application spécifique, vous pouvez utiliser la méthode ci-dessous pour désactiver sa capacité à vous avertir. Suivre cette méthode n’arrêtera pas complètement toutes les notifications, mais vous permettra plutôt de choisir les sources à partir desquelles vous souhaitez les obtenir.
Veuillez noter que cette méthode ne fonctionne que pour les applications et les expéditeurs qui utilisent la fonction de notification traditionnelle de Windows 10. Les applications avec des notifications personnalisées ne seront pas affectées. Pour celles-ci, vous devez ouvrir le logiciel et rechercher les paramètres de notification individuels.
- Cliquez sur le menu Démarrer dans votre barre des tâches.
- Sélectionnez l'icône Paramètres, indiquée par un engrenage. Vous pouvez également utiliser le raccourci clavier Windows + I pour accéder plus rapidement à cette application.
- Cliquez sur la vignette Système.
- Passez à l'onglet Notifications et actions sur le côté gauche du panneau.
- Faites défiler vers le bas jusqu'à atteindre la section "Recevoir des notifications de ces expéditeurs". Ici, vous devriez voir une liste d'applications et d'autres sources qui vous envoient des notifications.
- Basculez le commutateur d'une application sur Désactivé afin de ne plus recevoir ses notifications. Vous pouvez définir autant d’applications en mode silencieux que vous le souhaitez, il n’y a actuellement aucune limite à cela.
Méthode 3. Désactiver temporairement les notifications sous Windows 10
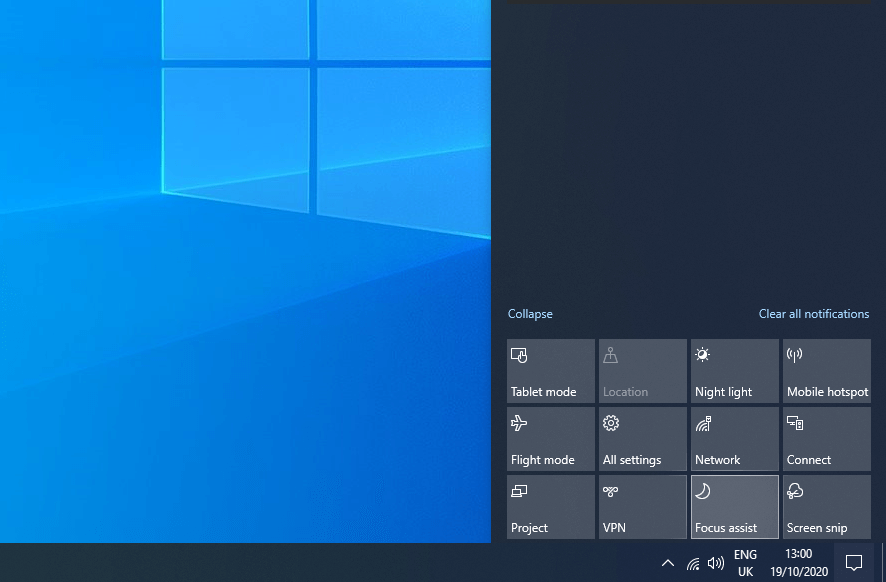
Besoin d'une pause temporaire ? Les étapes ci-dessous vous guident pour désactiver les notifications pendant une durée définie à l'aide de la fonction Heures calmes, après quoi vous continuez à les recevoir. Cela vous permet de ne plus être bombardé de pings et de distractions, mais ne vous oblige pas à revenir manuellement en arrière et à restaurer les notifications.
- Pour activer les heures calmes (également connues sous le nom d'assistance à la concentration ou Ne pas déranger), cliquez sur l'icône Centre d'action située dans le coin inférieur droit de votre barre des tâches.Vous pouvez également appuyer sur le raccourci Windows + A.
- Cliquez sur la vignette Heures calmes (ou Assistance à la concentration) pour l'activer ou la désactiver.
- Vous ne voyez pas cette vignette ? Cliquez sur le lien « Développer » en bas du Centre d'action pour révéler des options supplémentaires.
- Par défaut, les heures silencieuses sont configurées pour s'activer à minuit et durent jusqu'à 6 heures du matin. Pour personnaliser la période, suivez les étapes suivantes :
- Cliquez sur le menu Démarrer dans votre barre des tâches.
- Sélectionnez l'icône Paramètres, indiquée par un engrenage. Vous pouvez également utiliser le raccourci clavier Windows + I pour accéder plus rapidement à cette application.
- Cliquez sur la vignette Système.
- Passez à l'onglet Assistance à la mise au point et personnalisez votre expérience. Vous pouvez toujours revenir ici et ajuster le calendrier en fonction de vos activités pertinentes.
Réflexions finales
Si vous avez besoin d'aide supplémentaire, n'hésitez pas à contacter notre service client, disponible 24h/24 et 7j/7 pour vous aider. Revenez nous voir pour des articles plus informatifs, tous liés à la productivité et à la technologie moderne !
Souhaitez-vous recevoir des promotions, des offres et des réductions pour obtenir nos produits au meilleur prix ? N'oubliez pas de vous inscrire à notre newsletter en entrant votre adresse email ci-dessous ! Recevez les dernières actualités technologiques dans votre boîte de réception et soyez le premier à lire nos conseils pour devenir plus productif.
Lire aussi
> Que sont les éditions N et KN de Windows 10 ?
> Comment configurer la sécurité dans Windows 10
> Nouveau : Microsoft lance un outil de récupération de fichiers Windows