Le « volume de démarrage » est la partition du disque dur où sont stockés les fichiers de démarrage et le système Windows. Si vous obtenez l'erreur « Volume de démarrage non montable », vous ne pourrez pas accéder à Windows et serez bloqué dans un écran bleu (BSoD). erreur.
Par conséquent, vous ne pouvez pas résoudre cette erreur comme vous le feriez pour d’autres problèmes moins graves. Heureusement, il existe des méthodes que vous pouvez suivre pour résoudre ce problème, comme expliqué ci-dessous.
Qu'est-ce que l'erreur « Volume de démarrage non montable » ?
Le problème « Volume de démarrage non montable » apparaît sur l'Écran bleu de la mort, également connu sous le nom de BSOD. Ces types d’erreurs sont connus pour être inattendus et dévastateurs, car ils sont difficiles à résoudre et peuvent survenir pratiquement à tout moment. Il n’y a pas de quoi s’inquiéter, tant que vous avez sauvegardé votre progression avant le crash. Assurez-vous de toujours sauvegarder fréquemment !
Bien que la nouvelle version de l'écran bleu présente dans Windows 10 ait une apparence plus conviviale, elle pose toujours autant de problèmes. La triste émoticône en haut de l’écran est devenue une sorte de gag Internet, mais cela n’enlève rien au sérieux de voir un BSoD.
Perdre vos fichiers lors d'un crash informatique est une chose, mais ne pas pouvoir accéder à votre système est encore pire. C'est ce que fait l'erreur « Volume de démarrage non montable » : dès que Windows 10 démarre, vous êtes accueilli par un premier écran bleu de la mort.
Cela signifie que vous n'avez aucun moyen d'accéder régulièrement aux outils de dépannage. Nous sommes là pour vous aider maintenant ! Vous pouvez accéder directement aux solutions en cliquant ici, ou lire certaines causes possibles dans la section suivante.
Causes de l'erreur « Volume de démarrage non montable » ?
De nombreux problèmes de Windows 10 ont plusieurs sources possibles, et celui-ci ne fait pas exception. Pour cette raison, nous devons examiner toutes les causes possibles connues au moment de la rédaction de cet article.
Grâce à la base d'utilisateurs actifs et solidaires de Windows 10, nous avons pu dresser une liste des causes courantes de l'erreur « Volume de démarrage non montable ».
- Fichiers système corrompus. Lorsque l’un des fichiers responsables du fonctionnement de votre système est corrompu, cela peut entraîner un certain nombre de problèmes. L'un d'eux est l'impossibilité de démarrer Windows 10, ce qui entraîne l'erreur « Volume de démarrage non montable ». Cette corruption peut être causée par un logiciel malveillant, une erreur manuelle ou une application.
- Dommages à votre disque dur ou à votre RAM. Votre disque dur et votre mémoire RAM sont des éléments essentiels de votre ordinateur. Ils stockent vos données, à la fois permanentes et temporaires, et prennent en charge de nombreuses fonctions au sein de votre système. S’ils sont endommagés, il est fort possible que vous ne puissiez pas démarrer votre ordinateur.
- Le BIOS est mal configuré. Certains experts en informatique aiment bricoler la fonction BIOS de Windows 10. Cependant, cela pourrait mal tourner si vous ne savez pas ce que vous faites.
- Une mise à jour majeure de Windows 10 a été déployée. Certains utilisateurs signalent que le fait d'autoriser l'installation d'une mise à jour Windows 10 plus importante sur leur système provoque l'erreur « Volume de démarrage non montable ».
Comment réparer le « volume de démarrage non montable »
Maintenant que nous avons examiné certaines des causes possibles, il est temps de se mettre au travail et de commencer le dépannage. Il existe encore plus de façons de corriger cette erreur que de causes : vous en trouverez forcément une qui fonctionne.
En suivant notre guide, vous pourrez vous débarrasser de l'erreur « Volume de démarrage non montable » sur votre système Windows 10. Vous n'êtes qu'à quelques minutes de pouvoir restaurer et utiliser votre ordinateur comme si de rien n'était !
Méthode 1 : Redémarrez votre ordinateur
Vous avez bien lu : parfois, un simple redémarrage peut résoudre ce problème.
Cela est dû au fait que Windows 10, comme tous les autres systèmes d'exploitation, rencontre des problèmes temporaires. Pour résoudre ce problème, le système est capable de détecter le problème et de réparer automatiquement votre ordinateur au prochain lancement.
Essayez-le et voyez si le redémarrage de votre ordinateur conduit à une autre erreur « Volume de démarrage non montable ». Si tel est le cas, passez aux méthodes suivantes pour mettre définitivement fin à l’erreur.
Méthode 2 : utiliser la réparation automatique
Vous pouvez utiliser un support d'installation de Windows 10 pour accéder à de nombreux outils de réparation, même si vous ne prévoyez pas de réinstaller le système lui-même. L'un d'eux est l'outil « Réparation automatique », qui peut être utilisé pour résoudre les problèmes de démarrage.
Voici ce que vous devez faire pour exécuter la réparation automatique sur Windows 10.
- Démarrez votre ordinateur avec un lecteur DVD ou USB Windows 10 pour accéder au menu que nous utiliserons.
-
Une fois votre ordinateur démarré, cliquez sur « Réparer votre ordinateur » et choisissez l'option Dépanner .

-
Une liste d'options avancées s'affiche. Choisissez « Réparation du démarrage » et suivez les instructions à l'écran pour résoudre automatiquement les problèmes liés au démarrage de votre système.
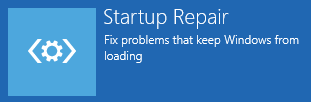
- Redémarrez votre appareil et voyez si l'utilitaire de résolution des problèmes a réussi à résoudre le problème.
Méthode 3 : Corriger l'enregistrement de démarrage principal
Il est possible de se débarrasser de l'erreur « Volume de démarrage non montable » en restaurant simplement l'enregistrement de démarrage principal. Tout ce dont vous avez besoin est un support d'installation de Windows 10 et nos instructions ci-dessous.
- Démarrez à partir de votre support d'installation de Windows 10 (DVD ou clé USB).
-
Une fois votre ordinateur démarré, cliquez sur « Réparer votre ordinateur » et choisissez l'option Dépanner .

-
Une liste d'options avancées s'affiche. Choisissez « Invite de commandes.»
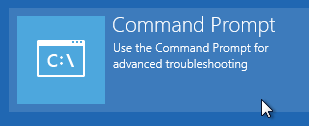
- Dans l'invite de commande, saisissez la ligne suivante et appuyez sur Entrée pour commencer la réparation de votre enregistrement de démarrage principal : bootrec /fixmbr
- Attendez la fin du processus, puis saisissez la commande suivante et appuyez à nouveau sur Entrée : bootrec /fixboot
- Encore une fois, attendez la fin de l'exécution de cette commande et terminez le processus en tapant la dernière commande et en appuyant sur Entrée : bootrec /rebuildbcd
- Tapez exit et appuyez sur Entrée pour quitter l'invite de commande, puis redémarrez votre ordinateur.
Méthode 4 : Exécuter la commande Chkdsk
La commande « Chkdsk », également connue sous le nom de « commande Vérifier le disque », vous permet d'effectuer un dépannage rapide via l'invite de commande. Voici toutes les étapes à suivre.
- Démarrez à partir de votre support d'installation de Windows 10 (DVD ou clé USB).
-
Une fois votre ordinateur démarré, cliquez sur « Réparer votre ordinateur » et choisissez l'option Dépanner .

-
Une liste d'options avancées s'affiche. Choisissez « Invite de commandes.»
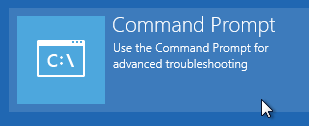
- Tapez la ligne suivante et appuyez sur Entrée : chkdsk /r c:
- Si vous avez installé Windows 10 sur un disque autre que C : remplacez c : par le disque sur lequel se trouve Windows 10.
- Laissez le temps à la commande Chkdsk de rechercher d'éventuelles erreurs de disque dur. Cela peut être un processus long en fonction de votre machine.
-
Si Chkdsk démarre lorsque vous redémarrez votre ordinateur, saisissez Y et autorisez-le à s'exécuter. Après cela, vous pouvez tester si votre ordinateur fonctionne ou non.
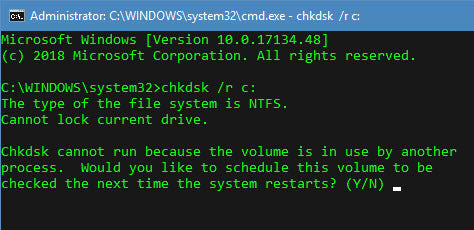
Méthode 5 : Exécuter le vérificateur de fichiers système
Le vérificateur de fichiers système, également connu sous le nom d'analyse SFC, est un outil utile sous Windows. Il est capable de résoudre une grande variété de problèmes et ne laisse pas non plus les utilisateurs sans solution pour le « Volume de démarrage non montable ».
- Démarrez à partir de votre support d'installation de Windows 10 (DVD ou clé USB).
- Une fois votre ordinateur démarré, cliquez sur « Réparer votre ordinateur » et choisissez l'option Dépanner .
- Une liste d'options avancées s'affiche. Choisissez « Invite de commandes.»
- Tapez la ligne suivante et appuyez sur Entrée : sfc /scannow
- Attendez la fin du vérificateur des fichiers système, puis testez si votre ordinateur fonctionne.
Méthode 6 : réinstaller Windows 10
Si aucune des méthodes ci-dessus n’a fonctionné pour vous, nous vous recommandons de choisir de réinstaller complètement Windows 10. Sauf si vous rencontrez de graves problèmes matériels, cela devrait corriger votre erreur « Volume de démarrage non montable ».
- Démarrez votre ordinateur avec un support d'installation de Windows 10, tel qu'un DVD ou une clé USB.
-
Sur l'écran Installation de Windows , choisissez votre langue préférée et cliquez sur le bouton Installer maintenant .
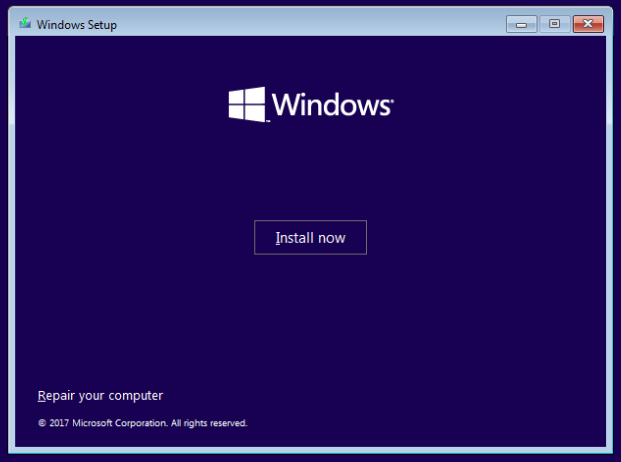
- Suivez les instructions à l'écran pour installer Windows 10.
Nous espérons qu'avec l'aide de ce guide, vous avez pu vous débarrasser de l'erreur « Volume de démarrage non montable ». Profitez à nouveau d’utiliser correctement votre ordinateur ! Si ce problème réapparaît à l'avenir, n'hésitez pas à revenir à notre article et à le résoudre à nouveau avec nos méthodes.
Voulez-vous en savoir plus sur Windows 10 ? Vous pouvez parcourir notre section dédiée Centre d'aide pour consulter des articles connexes.
Si vous recherchez un éditeur de logiciels en qui vous pouvez avoir confiance pour son intégrité et ses pratiques commerciales honnêtes, ne cherchez pas plus loin que SoftwareKeep. Nous sommes un partenaire certifié Microsoft et une entreprise accréditée BBB qui se soucie d'offrir à nos clients une expérience fiable et satisfaisante sur les produits logiciels dont ils ont besoin. Nous serons avec vous avant, pendant et après toutes les ventes.